- Aggiunge canzoni all'iPhone senza iTunes per la sincronizzazione con il computer Windows o Mac.
- Trasferisce qualsiasi canzone da qualsiasi iPhone su qualsiasi computer senza iTunes.
- Importa dei playlist nella biblioteca iTunes all'iPhone senza la sincronizzazione iTunes.
- Copia canzoni in diversi formati sull'iPhone senza problemi di compatibilità.
- Converte qualsiasi foto o video da dispositivi Apple o computer Windows in immagini GIF.
- Cancella foto/video in gruppo facendo un clic.
- Deduplica i contatti ripetuti.
- Fa il trasferimento di file esclusivi in maniera selettiva.
- Ripara, ottimiza etichette ID3, cover, informazione di canzoni.
- Trasferisce direttamente musica, video, contatti e foto tra dispositivi Apple.
- Fa un backup/ripristino perfetto della biblioteca iTunes.
- Trasferisce e gestice App sul tuo dispositivo iDevice in gruppo.
- Converte il tuo iDevice in un flash drive.
- È compatibile con tutti i dispositivi iOS compresi iPhone 7, iPhone 6S, iPhone 6, iPad Air, iPad mini,ecc.
Come sincronizzare un iPhone con un computer senza problemi
"Ho comprato un computer portatile con Windows 10 installato e ho un iPhone 6s e sto cercando la maniera di sincronizzare l'iPhone con el computer nuovo. Quando collego il mio iPhone 6s con il computer portatile, iTunes mi manda un messaggio che dice che iTunes rimuoverà tutto quello che c'è sul mio iPhone tramite la biblioteca iTunes. Non posso capire come fare per fare la sincronizzazione dell'iPhone con il computer senza perdere la mia data. Per favore, aiutatemi. Grazie"
Uno dei problemi più comuni che ha un utente iPhone quando compra un nuovo computer e la sincronizzazione dell'iPhone senza cancellare la data. In condizioni generali o normali, quando sincronizzi il telefono con il nuovo computer, appare un messaggio chiedendoti di cancellare la data che c'è sul tuo iPhone. Allora se hai una bella raccolta di musica, video, foto o altro tipo di contenuto sul tuo iPhone, sarebbe bello fare tutto il possibile per non perderla mentre fai la sincronizzazione con il tuo computer nuovo. Se stai cercando altre forme di sincronizzare l'iPhone con il tuo computer o traferire l'iPhone sul computer nuovo, leggi il contenuto di sotto per trovare le soluzioni giuste.
- Parte 1. Sincronizzare l'iPhone con il computer nuovo senza iTunes ma tramite TunesGo
- Parte 2. Sincronizzare l'iPhone con il computer nuovo tramite iTunes
- Parte 3. Il paragone tra ambi due metodi
Parte 1. Sincronizzare l'iPhone con il computer nuovo senza iTunes ma tramite TunesGo
Sincronizzare l'iPhone con il computer nuovo tramite iTune soltanto permette trasferire gli acquisti e non acquisti sul tuo iPhone. Allora per trasferire tutto il contenuto sul tuo iPhone compresi musica, video da DVD ed altro tipo di contenunto non comprato tramite un software da terzi come Wondershare TunesGo è una scelta personale. Tramite questo software, puoi sincronizzare l'iPhone con il computer nuovo senza perdere la data. Il software permette sincronizzare musica, foto, video, app, ed altro tipo di contenuto sul tuo iPhone compiendo alcuni passi e per tanto puoi trasferirli al computer nuovo con facilità. Allora quando sia bloccato in una situazione riguardo il trasferimento di data sull'iPhone con il computer nuovo senza mettere in rischio la tua data,prende in considerazione lo strumento TunesGo.
Gestore di telefono. Gestice i tuoi dispositivi iOS senza problemi.
Passi per sincronizzare l'iPhone con il computer nuovo tramite TunesGo
Sotto c'è un'elenco di passi da compiere per sincronizzare l'iPhone con il computer nuovo tramite TunesGo. E sembra una backup di iPhone sul computer nuovo.
Passo 1 Avvia TunesGo e collega l'iPhone.
Scarica, installa ed avvia TunesGo sul tuo computer e tramite un filo USB collega il tuo iPhone al computer. L'interfaccia del software mostrerà il dispositivo collegato.

Passo 2 Sincronizza musica, video, foto e App
- a. Sincronizza la musica iPhone con il tuo computer nuovo
- b. Sincronizza iPhone video con il computer nuovo
- c. Sincronizza foto iPhone con il computer nuovo
- d. Sincronizza App iPhone sul con il computer nuovo
a. Sincronizza la musica iPhone con il tuo computer nuovo
Nella barra di menu di sopra, clicca su "Musica" ed vedrai l'elenco di musica iTunes U, Podcast, Audiobook e Playlist sul pannello a destra.

Seleziona ogni tipo di audio, uno alla volta, fai clic sul pulsante destro sull'item e selezionaEsportare al computer dal menu a cascata.


Dopo seleziona la cartella scoppo sul tuo computer dove desideri salvare i file e dopo clicca su OK per cominciare l'esportazione.


b. Sincronizza iPhone video con il computer nuovo
Nella barra di sopra, clicca su "Video” e vedrai l'elenco compresi Film, Video di musica, Home Video, TV Shows, iTunes U e Podcast sul pannello a sinistra. Fai clic con il pulsante destro su ogni tipo di video, uno alla volta. E dopo selezionaEsportare al computer dal menu a cascata.

Seleziona la cartella sul tuo computer e clicca suOK. I video saranno esportati alla cartella selezionata.

c. Sincronizza foto iPhone con il computer nuovo
Dal menu di sopra, seleziona "Foto" e vedria l'elenco della telecamera/biblioteca di foto/Photo Stream/Foto condivise nel pannello a sinistra. E le foto dal Camera Roll saranno mostrati per default nel pannello a destra.
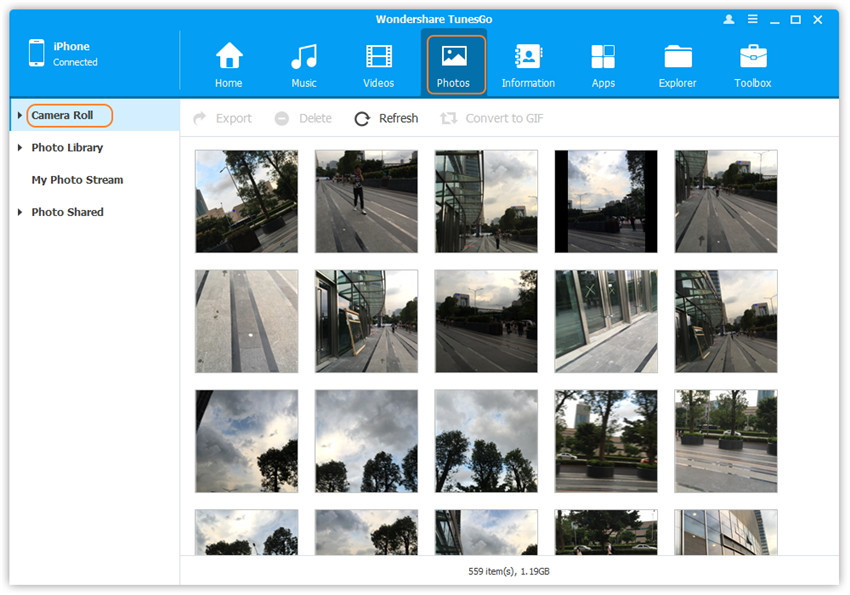
Uno alla volta, seleziona il tipo di foto: Camera Roll/Biblioteca di foto/ Photo Stream/Foto condivise, fai clic sul pulsante destro e selezionaEsportare al computer dal menu a cascata.
O puoi selezionare uno dei album e fare clic sul pulsante destro e selezioniEsportare al computer.
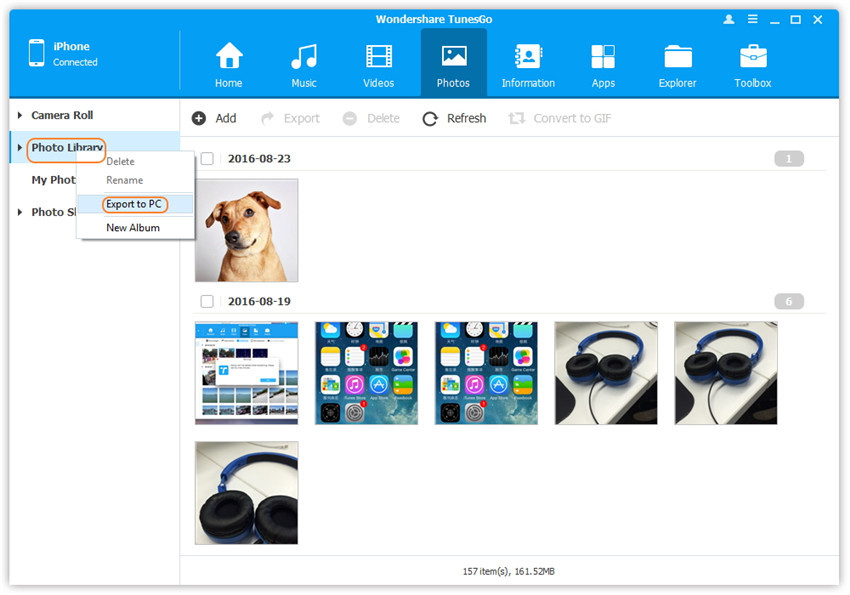
Seleziona la cartella scoppo sul tuo computer dove desideri esportare le foto e clicca su OK.
d. Sincronizza App iPhone con il computer nuovo
Seleziona la linguetta "App" dalla barra di menu e vedrai l'elenco di App. Seleziona le App e clicca su "Esportare" e seleziona la cartella sul tuo computer e clicca su OK per salvare i file di App.

Nota: Il softwareo permette il trasferimento di App sul computer SOLO da dispositivi iPhone che hanno iOS precedenti all'iOS 9.0.
Allora quando abbia bisogno di soluzioni per la sincronizzazione dell'iPhone con il computer senza perdere la tua data, segue i passi di sopra. Tramite questo software, puoi fare il backup velocemente sul tuo computer.
Parte 2.Sincronizzare l'iPhone con il computer nuovo tramite iTunes
Se sei un gran fanatico di Apple e non hai voglia di aggiungere all'elenco un software da terzi per il tuo computer, allora iTunes sarà una buona opzione per la sincronizzazione del tuo iPhone con il tuo computer nuovo. iTunes permette sincronizzare soltanto gli item acquistati come canzoni, app, ecc con il tuo computer e la biblioteca iTunes. Per tanto, mentre usi questo metodo, gli item non acquistati non potranno essere trasferiti.
Passi per la sincronizzazione dell'iPhone con il computer tramite iTunes
Se stai cercando delle soluzioni per il backup dell'iPhone sul tuo computer nuovo tramite iTunes, segui i passi di sopra.
Passo 1 Autorizzare il computer nuovo per usare Apple ID.
Scarica, installa ed avvia iTunes sul tuo computer nuovo ed autorizza il computer nuovo ad usare Apple ID. E per questo passo, fai loggin con Apple ID e vai versoConto > Autorizzazione > Autorizzare questo computer.

Passo 2 Collegare l'iPhone e fai il backup.
Tramite un filo USB, collega il tuo iPhone al computer nuovo e fai il backup dell'iPhone per evitare un evento imprevisto o perdita di data. Per questo passo, vai verso File > Dispositivi > Backup.

Passo 3 Trasfiremento di item comprati da iPhone.
Dopo, hai bisogno di trasferire tutti gli item acquistati dal tuo iPhone al computer nuovo. Per compiere questo passo, vai verso File > Dispositivi > Trasferire acquisti da iPhone. Il processo di sincronizzazione degli acquisti con la biblioteca iTunes comincerà.

Parte 3.Il paragone tra ambi due metodi
L'uso dei due metodi di sopra ti può aiutare a sincronizzare l'iPhone con il computer nuovo. Per farti più facile il compito di scegliere il metodo giusto secondo le tue necessità, abbiamo fatto un paragone semplice dei due metodi.
|
|
Sincronizzazione tramite iTunes |
Sincronizzazione tramite TunesGo |
|---|---|---|
|
Trasferimento dei non acquisti |
No |
Sì |
|
Trasferimento diretto di data tra dispositivi iOS |
Sì |
Sì |
|
Sincronizzazione di musica iPhone compresi le playlist |
Sì |
Sì |
|
Sincronizzazione di video iPhone |
Sì |
Sì |
|
Sincronizzazione selettiva di iPhone foto |
No |
Sì |
|
Ripara e popola automaticamente album di artisti, informazione di canzoni, informazioni di album, ecc. |
No |
Sì |
|
Trasferimento di data tra dispositivi iOS e PC/Mac/iTunes |
No |
Sì |
|
Trasferimento di musica compresi playlist tra qualsiasi dispositivo |
No |
Sì |
|
Converte foto tipo live e video in immagini GIF |
No |
Sì |
|
Backup/ripristino di contatti che vuoi sul computer |
No |
Sì |
|
Deduplica i contatti |
No |
Sì |
|
Edita i contatti |
No |
Sì |
|
Backup/ripristino di messaggi che vuoi sul tuo computer |
No |
Sì |

