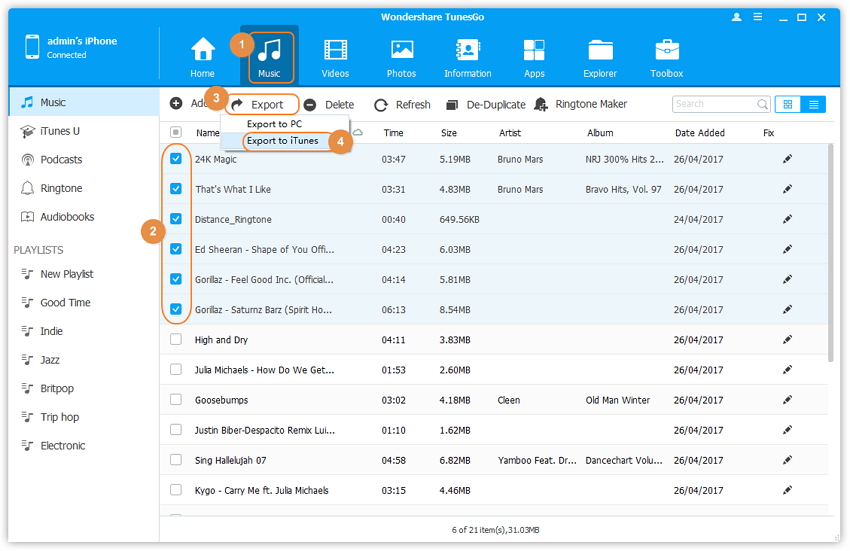- Trasferire e gestire le applicazioni sul vostro iDevice in modalità batch;
- Aggiungere brani sul iPhone senza iTunes la sincronizzazione su Mac o PC;
- Trasferire qualsiasi canzone a qualsiasi iPhone su qualsiasi computer senza iTunes.
- Importa playlist in Libreria iTunes per iPhone senza iTunes la sincronizzazione.
- Copiare canzoni in più formati per iPhone senza problemi di incompatibilità.
- Effettuare le foto o video da dispositivi Apple o PC per immagini GIF.
- Eliminare foto / video per partita con un solo clic.
- De-duplicare i contatti ripetuti.
- trasferire selettivamente i file esclusivi.
- Fissare & ottimizzare i tag ID3, le coperture, le informazioni sui brani
- trasferire direttamente musica, video, contatti e foto tra i dispositivi Apple.
- Perfettamente backup / ripristino libreria di iTunes.
- Essere compatibile con tutti i dispositivi iOS, tra cui iPhone 7, iPhone 6S, iPhone 6, iPad Air, mini iPad etc.
Problemi sul Trasferimento di Musica da iTunes per iPhone
- Parte 1. Problemi sul trasferimento di musica da iTunes per iPhone senza sincronizzazione
- Parte 2. Aggiungi Musica per iPhone o iPod in modalità wireless
- Parte 3. iOS 8 non Sincronizza musica con iTunes
Parte 1. Problemi sul trasferimento di musica da iTunes per iPhone senza sincronizzazione
Per il trasferimento di musica da iTunes per iPhone senza processo di sincronizzazione coinvolge alcuni dei passaggi, che sono come di seguito spiegati:
- Collega l'iPhone al computer.
- Dopo apri iTunes.
- Selezionare l'iPhone utilizzando il menu Dispositivo nella parte in alto a sinistra dello schermo.
- Clic Sommario e selezionare l'opzione Gestisci manualmente musica e video.
- Dopo Clic Applicare.
Parte 2. Aggiungi Musica per iPhone o iPod in modalità wireless
Nello scenario, si desidera aggiungere musica al iPhone o iPod in modalità wireless e senza sincronizzare tutto sul dispositivo con iTunes, tutto ciò che serve per accendere iTunes Wi-Fi Sincronizzare. Per impostazione predefinita, in modalità wireless la sincronizzazione è impostata su off, e quindi è necessario attivare la funzione 'ON'. L'accordo processo di seguito con il modo di attivare il processo di attivazione di Wireless sincronizzazione tra iOS & iTunes. Questi sono i passi insieme con le istantanee:
- Collegare il iPhone, iPod o iPad al computer utilizzando il cavo USB. Questo passaggio richiede l'uso di cavi e sicuramente questo è l'unico momento in cui è necessario utilizzare in tutto il processo.
- Poi lanciare iTunes e selezionare il dispositivo iOS, poi sotto la schermata "Sommario" andare verso il basso per trovare 'Opzioni'.
- Dopodiché è necessario selezionare la casella 'Sincronizza con questo iPhone via Wi-Fi', questo apparirà in un modo molto diverso nel caso in cui il dispositivo è un iPod o iPad.
- Ora clicca su 'Applicare' per abilitare la sincronizzazione wireless su quel dispositivo.
- Poi selezionare il supporto per aggiungere e trascinarli verso la per l'iPhone, iPad o iPod touch nella barra laterale
- Il processo di trasferimento dei brani inizia. Lasciate che il trasferimento canzoni. La sincronizzazione del dispositivo può essere determinata la piccola icona di filatura nella barra del titolo iOS o l'icona di filatura in iTunes.
Ora il processo di aggiunta della musica per iPhone o iPod rimane in modalità wireless, che si fa con le seguenti operazioni:
Il passo semplice per il processo quando si ha il lato abilitato iTunes 11+ è necessario scegliere 'Mostra barra laterale' dal menu Visualizza.

Parte 3. iOS 8 non Sincronizza musica con iTunes
Molti utenti hanno dovuto affrontare questo problema nel caso in cui essi hanno eseguito l'aggiornamento a iOS 8. Questi utenti hanno segnalato che a causa di alcuni motivi sconosciuti, tutta la loro musica è andato completamente e tutti gli sforzi sono utilizzati, senza musica mai viene trasferito. Per risolvere questo problema, ci sono alcuni passaggi, che sono indicati:
- Spina in iPhone o iPad con iOS 8 o superiore e lanciare iTunes.
- Selezionare iPhone dal menu a tendina che appare.
- Dopo selezionare Musica nel pannello di navigazione laterale.
- Poi, deselezionare la Sincronizzare Musica opzione e quindi fare clic su Applicare o Sincronizzare.
- Una volta completata la sincronizzazione, ricontrollare la casella per Sincronizzare Musica e clic su Applicare o Sincronizzare di nuovo.
- Scollegare il vostro iPhone o iPad e vedere se la musica è tornata.
Nella maggior parte dei casi, il problema è tutto andato e si gode la musica come prima.
Per la maggior parte dei nostri utenti e lettori, vi è una piattaforma di blog, che può venire come un grande aiuto per i vari scenari. Questa piattaforma blog spiega diversi problemi, e guida passi significato per la risoluzione dei problemi delle varie questioni. Sia che si tratti di trasferire contenuti dal vecchio telefono a nuovo o la gestione di telefoni e tablet Android, questa piattaforma, è utile per diverse esigenze per i generi diffusi degli utenti. La piattaforma Wondershare è una soluzione completa per tutti i dispositivi come iPhone, iPad, iPod, Android, e molti altri.
Wondershare, che è in realtà una destinazione affidabile per varie esigenze, risolve anche i problemi relativi al trasferimento di musica da iPhone a iTunes.
Phone Manager, Responsabile IOS dispositivi facilmente & Senza sforzo
Passo 1Scaricare e installare Wondershare TunesGo.
Scaricare e installare Wondershare TunesGo sul computer. versioni separate Windows e Mac sono entrambi disponibili. Wondershare TunesGo rende molto facile per voi per trasferire canzoni da iPhone a iTunes, in particolare, di trasferire qualsiasi canzone da qualsiasi iPhone a qualsiasi libreria di iTunes. Tramite esso, avrete anche la risposta a come trasferire musica acquistata e non acquistati da iPhone a iTunes. Sentitevi liberi di provare!
Passo 2 Collegate il vostro iPhone con il computer.
Avviare Wondershare TunesGo. Utilizzare il cavo USB iPhone per collegare il vostro iPhone e collegare il cavo USB al Slot USB del computer. Quando è collegato con successo, l'iPhone verrà visualizzato nella finestra principale di Wondershare TunesGo con le informazioni di base del tuo iPhone visualizzata.
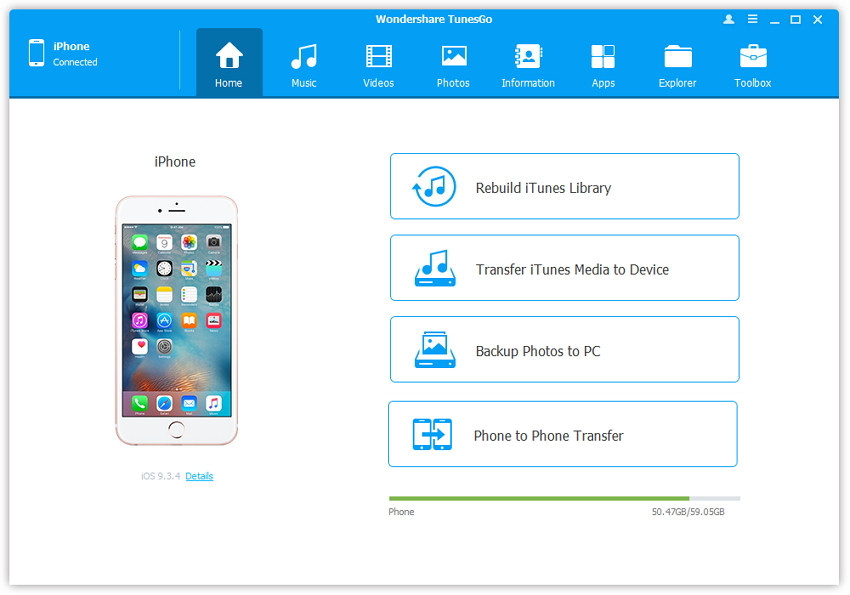
Passo 3 Trasferire musica da iPhone a iTunes
Nella finestra principale, è possibile fare clic l'accesso rapido "Rebuild iTunes Library" per copiare tutti i brani e le playlist dal tuo iPhone alla libreria di iTunes, quindi fare clic su "Iniziare" dalla finestra. Dopo di che, deselezionare altre voci, ad eccezione Musica e Playlist dalla finestra di trasferimento a venire, e fare clic su "Start" per avviare l'esportazione. Durante il processo, Wondershare TunesGo filtrerà brani e le playlist già uscita sulla libreria di iTunes, evitando la generazione di duplicati.
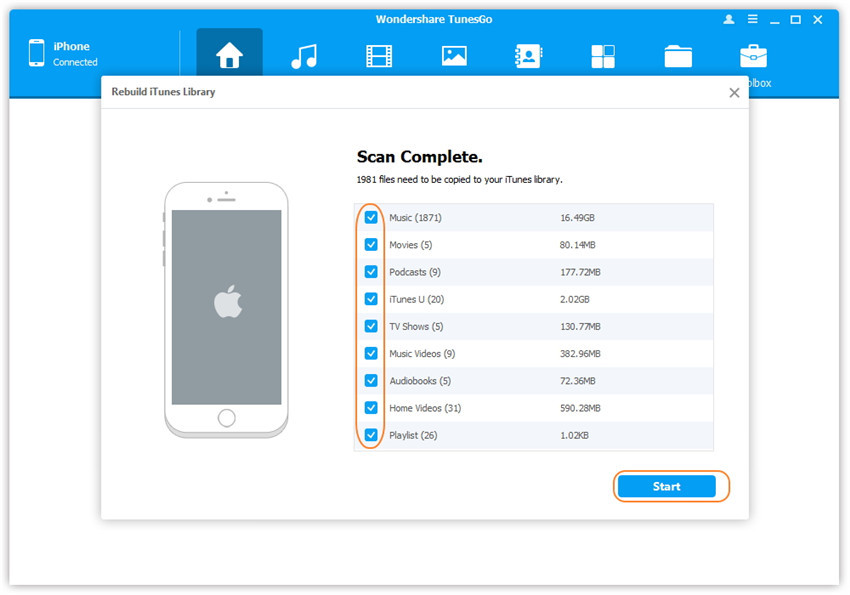
È inoltre possibile fare clic su "Musica" in alto per accedere alla finestra di musica. Da qui, è possibile vedere tutti i brani sul tuo iPhone. Per trasferire i brani selezionati da iPhone a iTunes Biblioteca, controllare le canzoni e fare clic su "Esporta" e selezionare "Esporta in iTunes" dal menu a tendina.