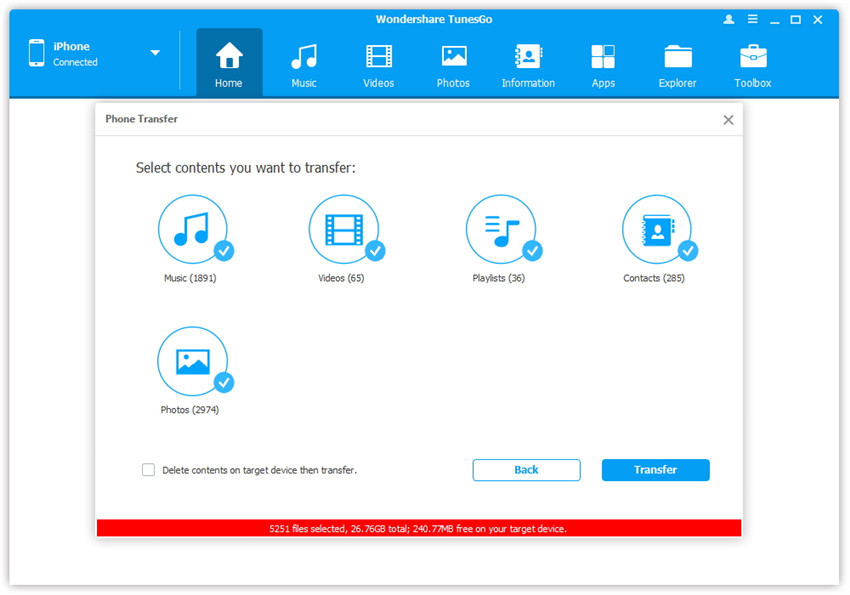Samsung Galaxy Note 7 File Transfer: Transfer Files to and off Note 7
- Transfer Files from PC to Samsung Galaxy Note 7
- Transfer Files from Samsung Galaxy Note 7 to PC
- Transfer Files from Old Phone to Samsung Galaxy Note 7
The new Samsung Galaxy Note 7 is a truly remarkable phone. It has advanced features that make it a leader in the market. It has an OLED screen that has been praised as the best screen display ever seen. The 12 Megapixel cameras can take 4K video and simultaneously capture images. This is great for taking pictures and videos at the same time. It comes with advanced security features such as fingerprint and iris scans. Although it currently comes with Android 6 Marshmallow, it will be upgradable to Android 7 Nougat. This will be a device to watch and see how the competition reacts to its advanced features and market dominance.

When you need to transfer files from Samsung Galaxy to your PC or to another device, you can always rely on TunesGo by Wondershare to do the transfer for you with ease, speed and accuracy. TunesGo has a lot of advanced features and the easy-to-follow interface should not fool you. You will be able to backup your phone, so you can restore it at a later date. You will also be able to transfer files to and from the PC as you preview them. You can play audio before you decide which one to store. You can manage your SD card using this tool. This is one of the most powerful mobile device management tools on the market.
Must-Have Samsung Galaxy Note 7 Manager - One Stop Solution to Manage, Transfer and Backup Files on Samsung Galaxy Note 7
- Backup your music, photos, videos, contacts, SMS etc. to computer and restore them easily.
- Manage, export&import your Contacts and SMS, deduplicate Contacts, reply SMS with computer.
- One-click Root - Root your Android phones/tablets to take full control of your device.
- Phone to Phone Transfer - Transfer music, photos, videos, contacts, SMS between two mobiles (both Android and iPhone are supported).
- App Manager - Install, uninstall, import or backup Apps in batch.
- Gif Maker - Create Gif from photos, motion photos, videos.
- iTunes Manager - Sync iTunes Music to Android or transfer music from Android to iTunes
- Fully compatible with 3000+ Android devices (Android 2.2 - Android 8.0) from Samsung, LG, HTC, Huawei, Motorola, Sony etc.
Samsung Galaxy Note 7 owners will find it far easy to transfer photos, videos, music, tv shows, documents, files to and off Samsung Galacy Note 7 through the use of Wondershare TunesGo, even in the new Android 7.0 Update.
Transfer Files from PC to Samsung Galaxy Note 7
Step 1. Transfer Music from PC to Samsung Galaxy Note 7.
Select the ‘Music’ tab. Next, click on the triangle under the ‘Add’ button, it will allow you to choose a file or a folder from where you want to add the music files on PC to Samsung Galaxy Note 7. Click ‘Open’ after selecting the folder.
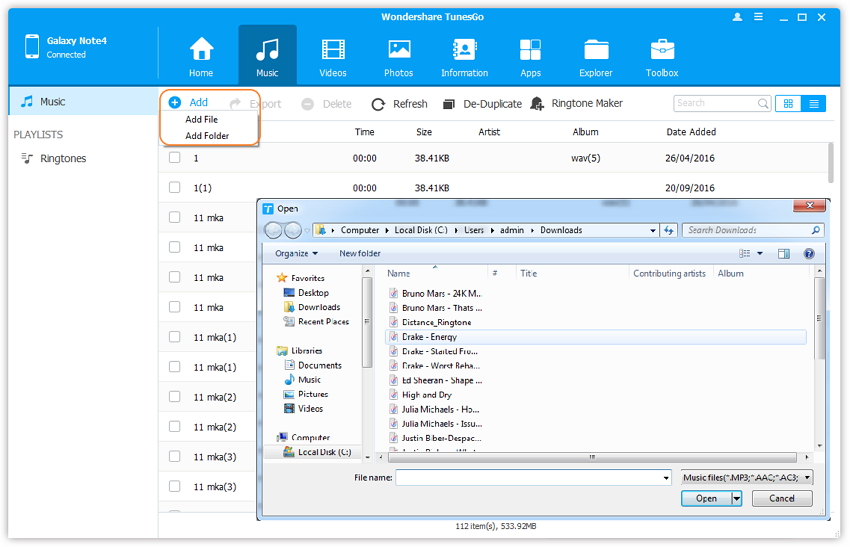
Step 2. Add Photos from PC to Samsung Galaxy Note 7.
Select the ‘Photos’ tab. Next, click on the triangle under the ‘Add’ button, it will allow you to choose a file or a folder from where you want to add the image files on PC to Samsung Galaxy Note 7. Click ‘Open’ after selecting the folder.
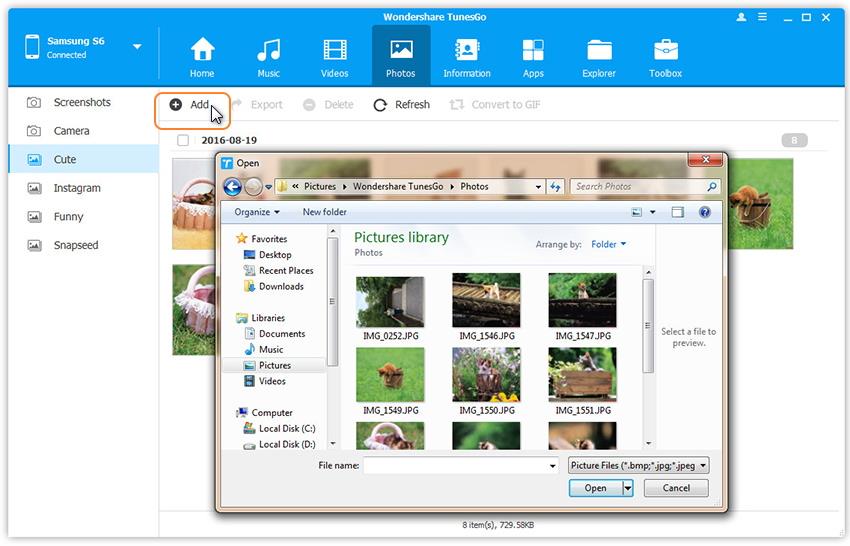
Step 3. Transfer iTunes Library to Samsung Galaxy Note 7.
Click ‘Transfer iTunes Media to Device’ on the main interface. Check options and start to copy media from iTunes to Samsung Galaxy Note 7. All the iTunes files will be scanned and will be shown under different categories like music, movies, podcasts and others. Select and click ‘Transfer’ to start transferring.
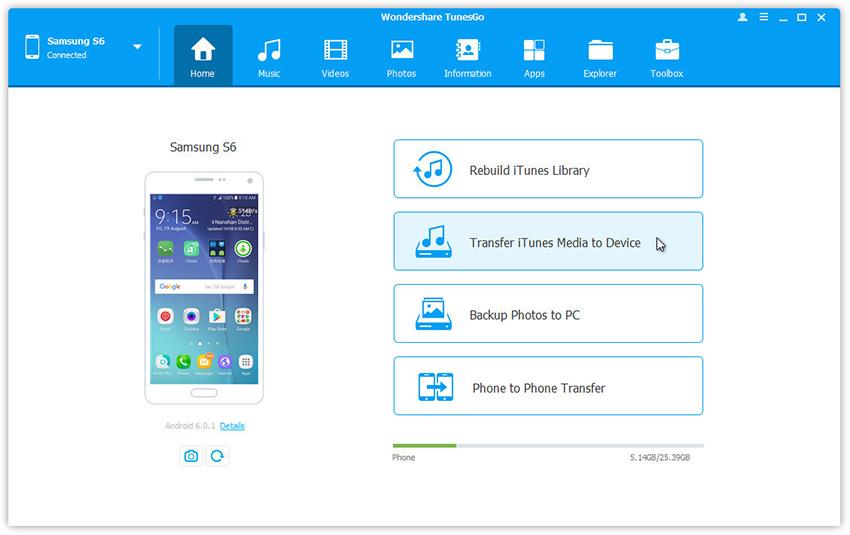
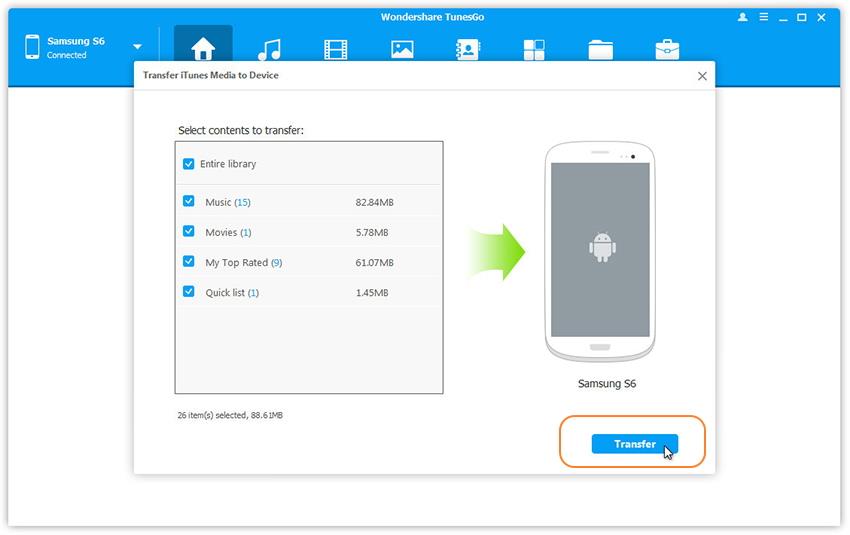
Transfer Files from Samsung Galaxy Note 7 to PC
Step 1. Transfer Music from Samsung Galaxy Note 7 to PC.
Select the ‘Music’ tab. Once your media loads, choose your wanted songs and click ‘Export > Export to PC’.
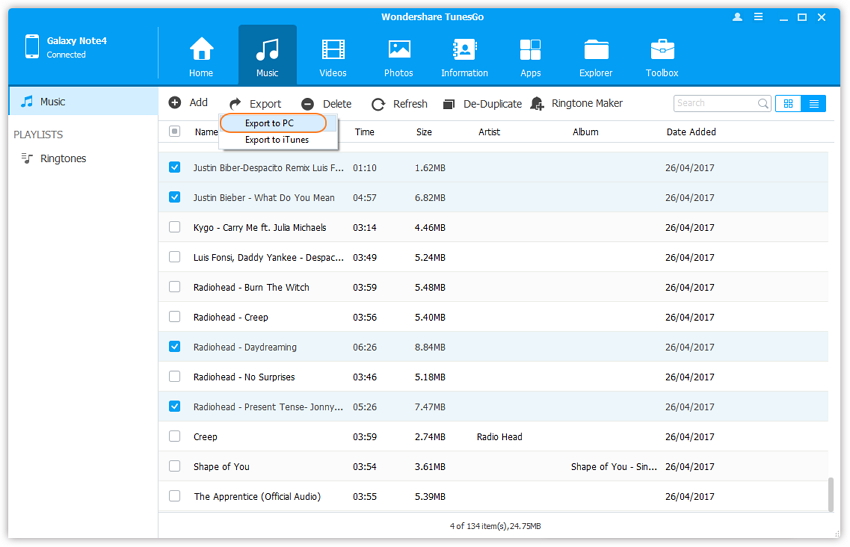
Step 2. Send Photos from Samsung Galaxy Note 7 to PC
Select the ‘Photos’ tab. In the photo management window, choose your desired photos and click ‘Export > Export to PC’.
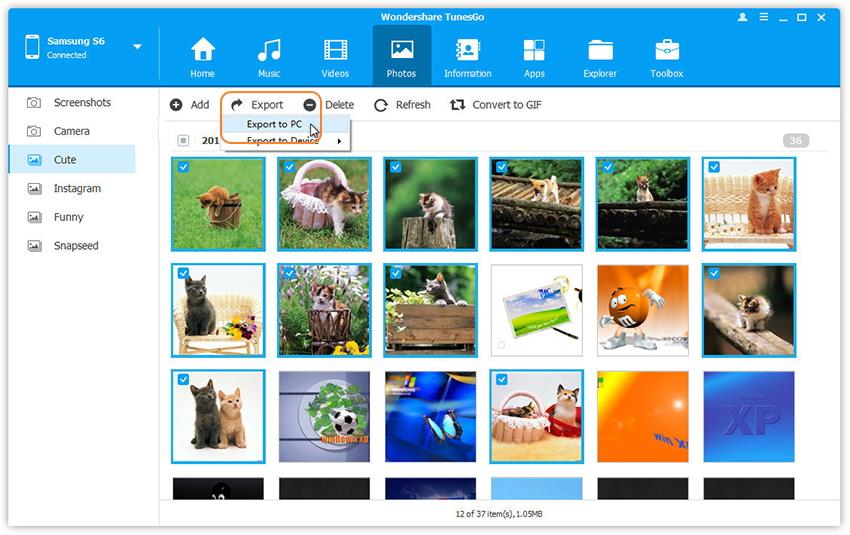
Step 3. Transfer and Backup Contacts from Samsung Galaxy Note 7 to PC
Select ‘Information’ tab. In the contact management window, select group from which you want to export and backup contacts, including your Phone Contacts, SIM Contacts and Accont Contacts.
Choose all or selected contacts you want to export. Click Export and select one from the 4 options: to vCard File, to CSV File, to Windows Address Book and to Outlook 2010/2013/2016. For example, backup Samsung Galaxy Note 7 contacts to CSV files on computer.
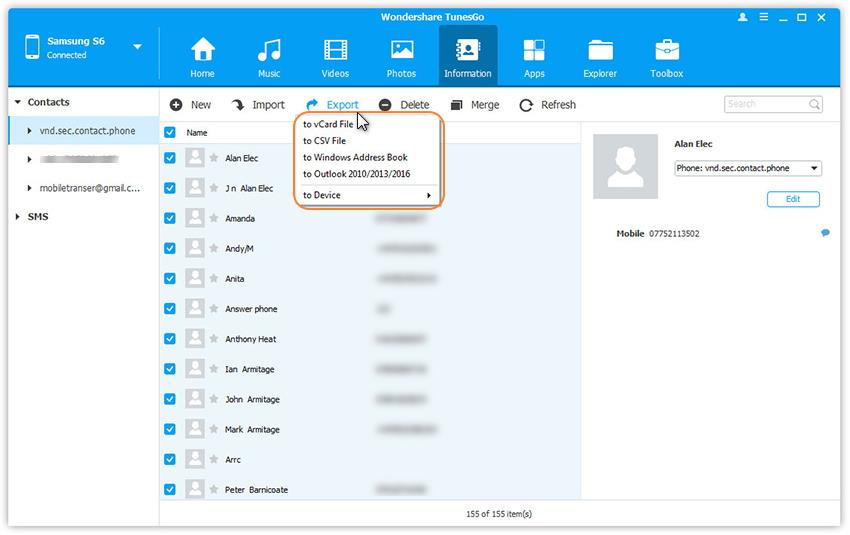
Transfer Files from Old Phone to Samsung Galaxy Note 7
Step 1. Launch Wondershare TunesGo and connect both your old phone and new Samsung Galaxy Note 7 with the computer. Select the old device from which you want to transfer contents. Then click ‘Phone to Phone Transfer’ option.
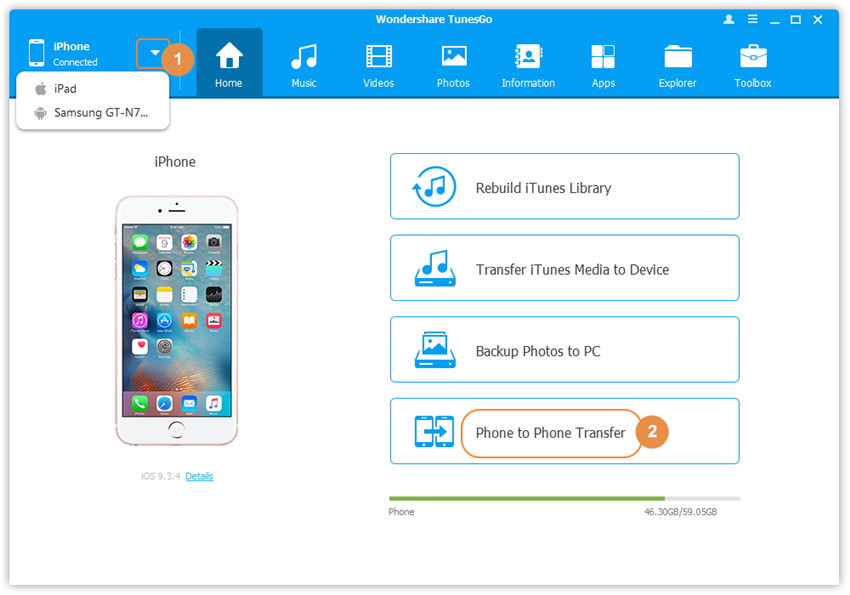
Step 2. Select the target device to which you want to transfer contents. From the pop-up window, select the target Samsung Galaxy Note 7 from the drop-down list and click Next.
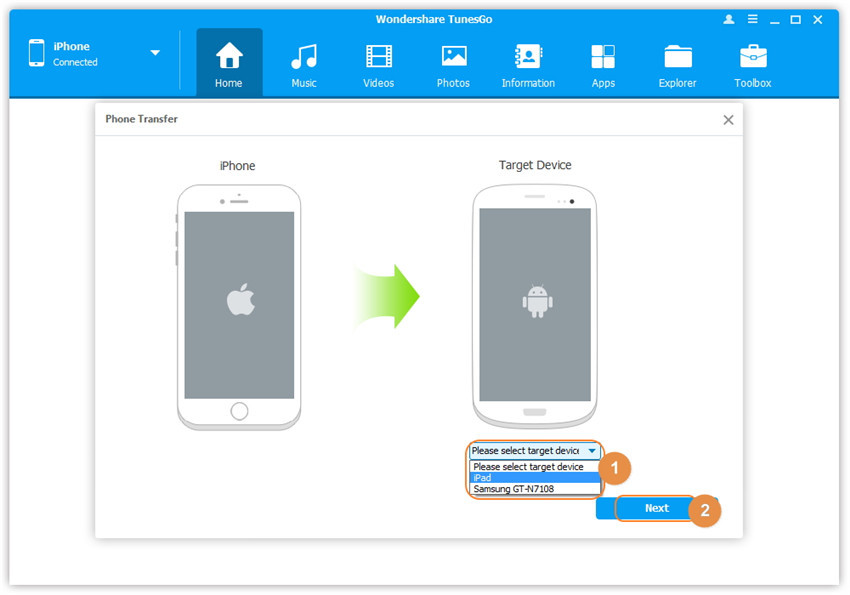
Step 3. Transfer files from old phone to Samsung Galaxy Note 7. You can uncheck the contents which you don't want to transfer. Then, click ‘Transfer’. In the whole transfer process, DO NOT disconnect either of the devices. When the transfer completes, click OK.