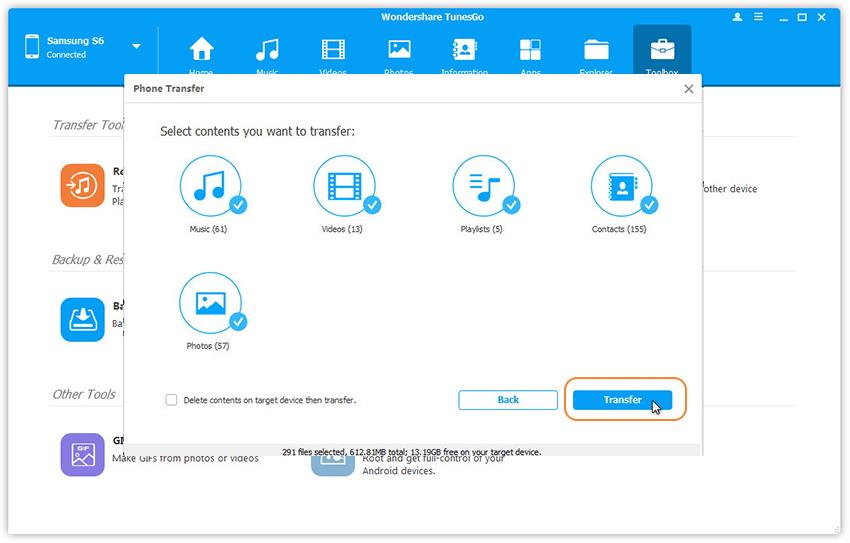How to Transfer Music, Contacts, Photos, Data to Samsung Galaxy Note 7
- How to Transfer Data from PC to Samsung Galaxy Note 7
- How to Transfer Data from Old Phone to Samsung Galaxy Note 7
The Samsung Galaxy Note 7 has proven that it is the best phone in the Industry. It comes with powerful features which put it at the front-end of all Smartphones. The Screen is one of the best features of the device. It is a curved OLED screen which gives you the best view ever. It also comes with powerful photo and video features, enabling you to capture the best moments of your life. This is a device that will retire the S7 in the next year.

The Best Samsung Galaxy Note 7 Management Software: Wondershare TunesGo
Must-Have Samsung Galaxy Note 7 Manager - One Stop Solution to Manage, Transfer and Backup Files on Samsung Galaxy Note 7
- Backup your music, photos, videos, contacts, SMS etc. to computer and restore them easily.
- Manage, export&import your Contacts and SMS, deduplicate Contacts, reply SMS with computer.
- One-click Root - Root your Android phones/tablets to take full control of your device.
- Phone to Phone Transfer - Transfer music, photos, videos, contacts, SMS between two mobiles (both Android and iPhone are supported).
- App Manager - Install, uninstall, import or backup Apps in batch.
- Gif Maker - Create Gif from photos, motion photos, videos.
- iTunes Manager - Sync iTunes Music to Android or transfer music from Android to iTunes
- Fully compatible with 3000+ Android devices (Android 2.2 - Android 8.0) from Samsung, LG, HTC, Huawei, Motorola, Sony etc.
How to Transfer Data from PC to Samsung Galaxy Note 7
Add Music from PC to Samsung Galaxy Note 7
First of all, you need to connect your Samsung Galaxy Note 7 to your PC through a USB cable. Select the ‘Music’ tab. Click ‘Add’ button, it will allow you to choose a file or a folder from where you want to add the music on PC to Samsung Galaxy Note 7.
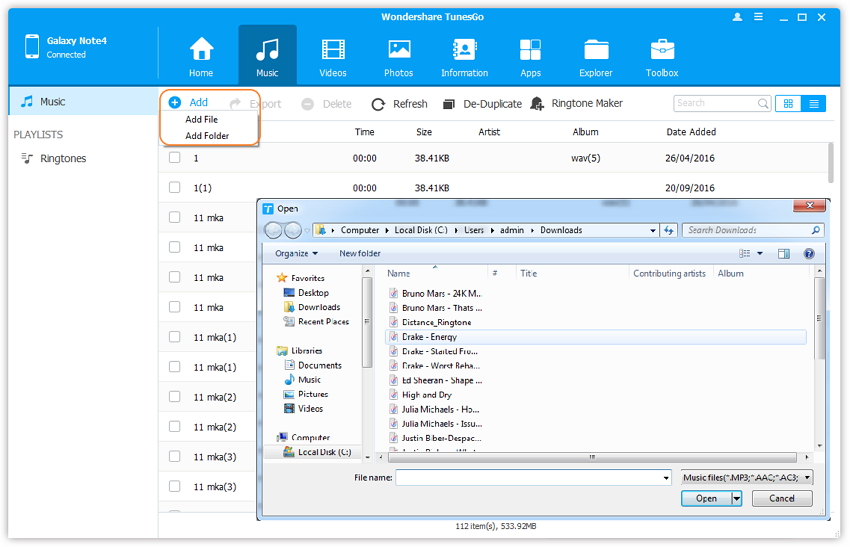
Add Photos from PC to Samsung Galaxy Note 7
Connect your Samsung Galaxy Note 7 to your PC through a USB cable. Select the ‘Photos’ tab, then click ‘Add’ button and select photos on PC to Samsung Galaxy Note 7.
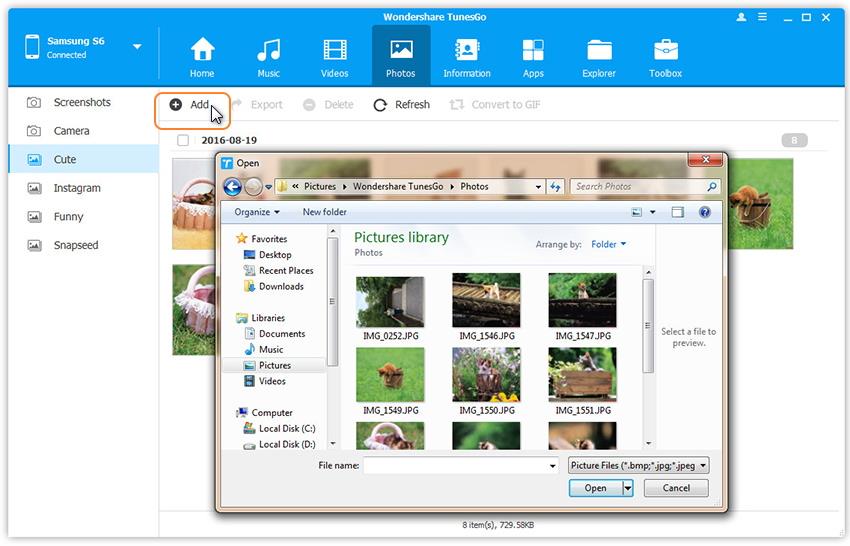
Add Data from PC to Samsung Galaxy Note 7 SD card
You can manage your SD card with ease by going to the ‘Explorer’ tab. You can add files such as videos, music, photos, and other document files to your Samsung Galaxy Note 7 SD card by clicking on the ‘Add’ button. You can also create new folders and name it as well with the help of TunesGo to manage a large number of files by clicking on ‘New Folder’ button.
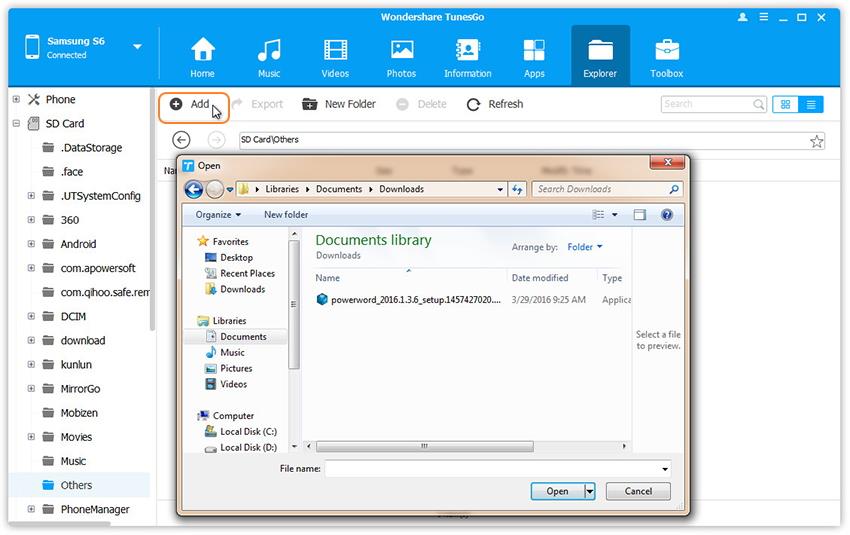
How to Transfer Data from Old Phone to Samsung Galaxy Note 7
With the help of Wondershare TunesGo, you can transfer contacts, music, videos, photos and much more between your old phone and Samsung Galaxy Note 7.
Step 1. Phone to Phone Transfer Option
Before anything else, you need to start the Wonders TunesGo software and connect both devices to PC. Select the source device from which you want to transfer contents. Simply click Phone to Phone Transfer on the main interface.
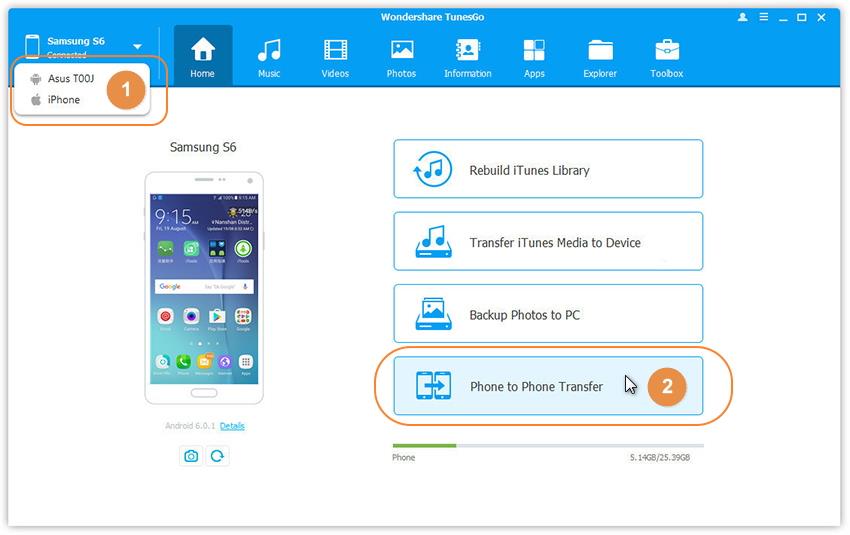
Step 2. Select target device
When your devices are connected and detected by, you'll get a window as follow. Select the target device from the drop-down list and click Next.
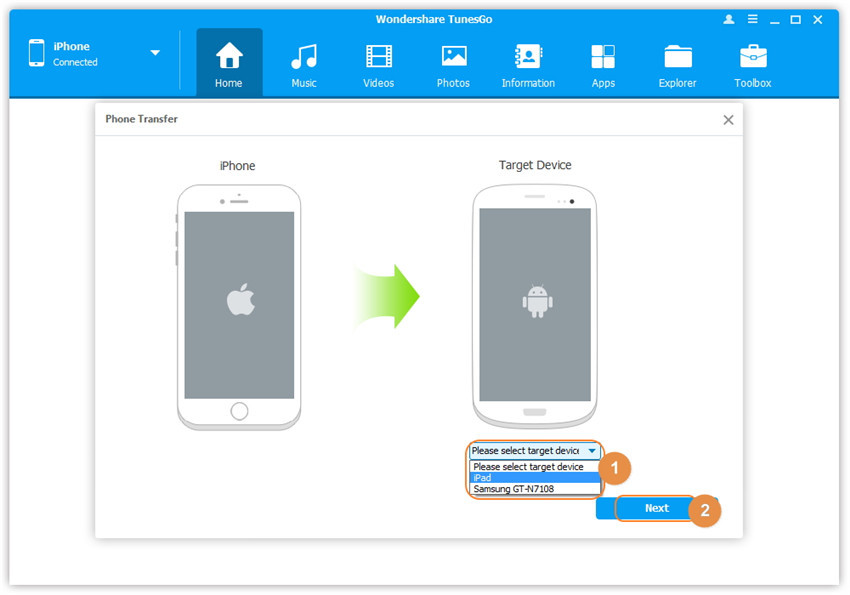
Step 3. Transfer data to Samsung Galaxy Note 7
Transfer data from one device to another. By default, all data on your source device that can be transferred are ticked, namely contacts, photos, playlist, music and videos. You can also tick your wanted data. Then, click Transfer. In the whole transfer process, DO NOT disconnect either device. When the transfer completes, click OK.