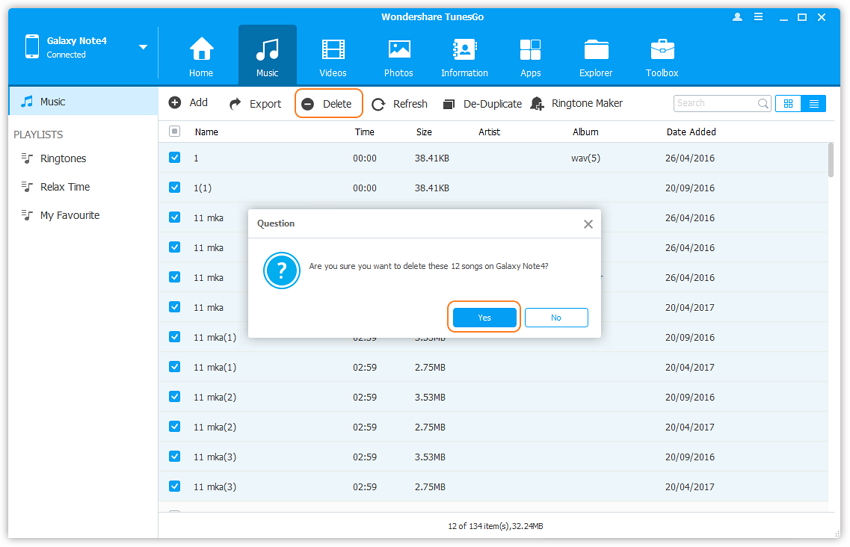How to Import Music from PC to Samsung Galaxy Note 7
Why We Switch to the New Samsung Galaxy Note 7
The new tantalizing release from the top-tier smartphone producers has left quite an impression on its buyers. The producers have certainly amped up their game from the predecessor phones, the Galaxy S7 Edge, and the Galaxy Note 7. Samsung Note 7 has brought the incremental yet a surprising feature back with a whole new shebang, it has introduced an updated version of the S-Pen. The improvements to the pen entail direct writing on a blank screen, almost like that on a paper. The S-Pen features also include exciting additions like the GIF maker, Magnify Option, waterproof on-screen contact, and a colorful array updated phone features.

Some the best and interesting feature of Note 7 are:
-
S-Pen
Being one of the key feature of Note 7, it definitely earns its place as the best one due to its multiple uses. The S-Pen can instantly open a stylus and write on the notepad. It allows you to scribble and doodle, whenever you want wherever you want since it works under water as well. -
GIF-Making Tool
It can make GIFs of your screen without downloading extra problematic apps. The GIF-Making mechanism allows you to capture almost anything on the screen with your S-Pen to make a GIF, which could be shared instantly. -
Iris-Scan
Ever had problems with privacy for your folders, images, or contacts? Say no more, Note 6 has got you covered with the Iris-Scan. The Iris scan works as password for any folder on which it is set upon, it even works in low-lighting. -
Instant Hover Translation
The S-Pen will let you highlight and translate any text via Air Command Menu. The translation will appear as a hover text. It can translate over 30 languages. -
Magnify Tool
In the Air Command Menu, you can also select the Magnify Tool that zooms in 300% the actual size of your screen. -
Durable Body
Presenting Gorilla Glass 5 and quitter, more resilient hardware, Note 7 has certainly become tougher and more durable than its predecessors. -
Instant Stylus
Samsung Galaxy Note 7 offers a delightful hands-on experience with the S-Pen and notepad. It instantly lets you take out the stylus and write down anything you would like. The experience almost feels like real pen and paper. -
Better Display
Note 7 also supports HDR display, presenting higher resolution, and a 5.8 inch 4k screen display that makes everything look better.
The Best Samsung Galaxy Note 7 Music Management Software: Wondershare TunesGo
The fan-base of S-Pen around the world have designated this brilliant addition as indispensable. The Samsung Galaxy Note 7 provides an ample space for saving music. However, transferring music can be a challenging job without a manager. To manage the music in your Samsung Galaxy Note 7 with ease, Wondershare has introduced an easy-to-use and risk-free media management system. Wondershare TunesGo is a powerful media management system that will let you import music from your PC to Samsung Galaxy Note 7, import iTunes playlist, delete unwanted music in batches, set your favorite tune as a ringtone, and much more! Here is a simple guide for managing music on your Samsung Galaxy Note 7 through Wondershare TunesGo.

Must-Have Samsung Galaxy Note 7 Manager - One Stop Solution to Manage, Transfer and Backup Files on Samsung Galaxy Note 7
- Backup your music, photos, videos, contacts, SMS etc. to computer and restore them easily.
- Manage, export&import your Contacts and SMS, deduplicate Contacts, reply SMS with computer.
- One-click Root - Root your Android phones/tablets to take full control of your device.
- Phone to Phone Transfer - Transfer music, photos, videos, contacts, SMS between two mobiles (both Android and iPhone are supported).
- App Manager - Install, uninstall, import or backup Apps in batch.
- Gif Maker - Create Gif from photos, motion photos, videos.
- iTunes Manager - Sync iTunes Music to Android or transfer music from Android to iTunes
- Fully compatible with 3000+ Android devices (Android 2.2 - Android 8.0) from Samsung, LG, HTC, Huawei, Motorola, Sony etc.
Simple and Easy Guide to Manage Music on Samsung Galaxy Note 7
Wondershare TunesGo is a simple yet innovative Samsung Galaxy Note 7 Music Manager. The design and graphics of the application are sleek with the stunningly easy management system. Samsung Galaxy Note 7 owners will find it far easy to import playlists, add songs, and simple removal songs and ringtones through the use of Wondershare TunesGo, even in the new Android 7.0 Update.
How to Import Music to Samsung Galaxy Note 7 from PC through Wondershare TunesGo
Step 1. Connect Your Samsung Galaxy Note 7
First of all, you need to connect your Samsung Galaxy Note 7 to your PC through a USB cable. Select the ‘Music’ tab.
Step 2. Select the Music Files
Next, click on the triangle under the ‘Add’ button, it will allow you to choose a file or a folder from where you want to add the music files on PC to Samsung Galaxy Note 7. Click ‘Ok’ after selecting the folder.
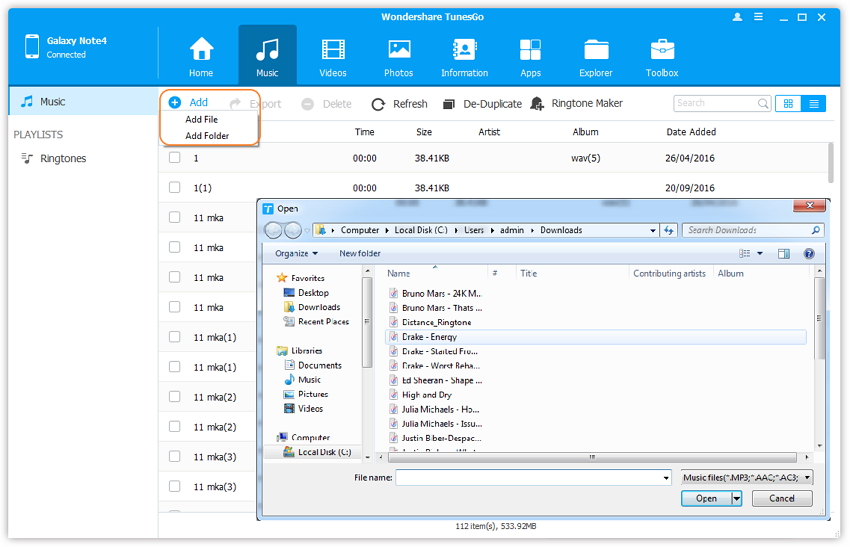
Step 3. Import the Music Files from PC to Samsung Galaxy Note 7
All the music files in that folder will be displayed under the Add tab. Now, simply select all the music files that you want to import to your Samsung Galaxy Note 7 from PC. Wait untl the process completed.
How to Import iTunes Music and Playlists to your Samsung Galaxy Note 7
You can also import iTunes Music and Playlists on your PC to Samsung Galaxy Note 7 with Wondershare TunesGo.
Step 1. Connect Your Samsung Galaxy Note 7
After you have connected your Samsung Galaxy Note 7 to a PC, click 'Transfer iTunes Media to Device' on the main interface.
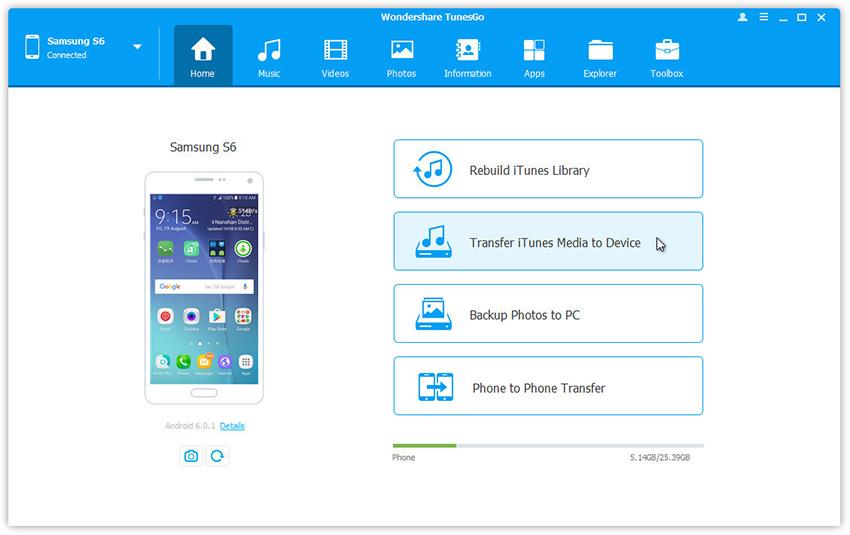
Step 2. Select Import iTunes Music and Playlists
Check options and start to copy media from iTunes to Android. All the iTunes files will be scanned and will be shown under different categories like music, movies, podcasts and others. By default, all the file types will be selected but to transfer only the music files and playlists, you can uncheck the others. Click 'Transfer'to start transferring.
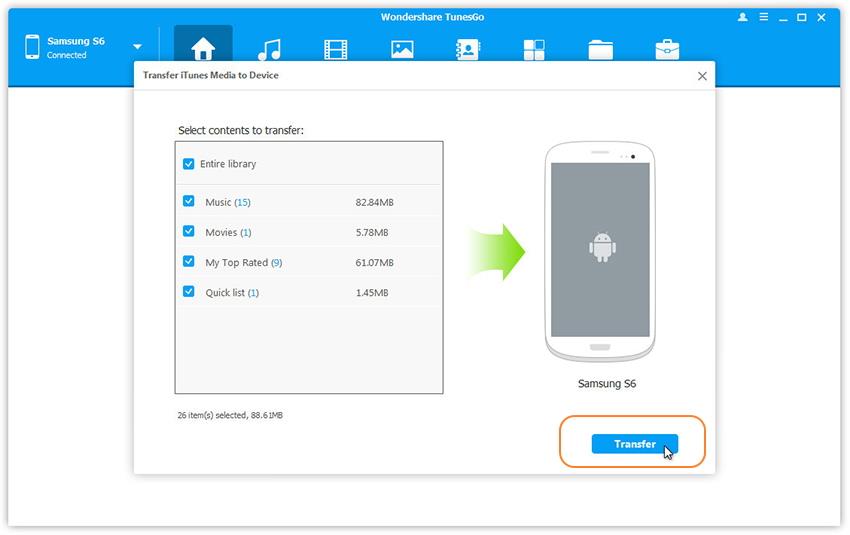
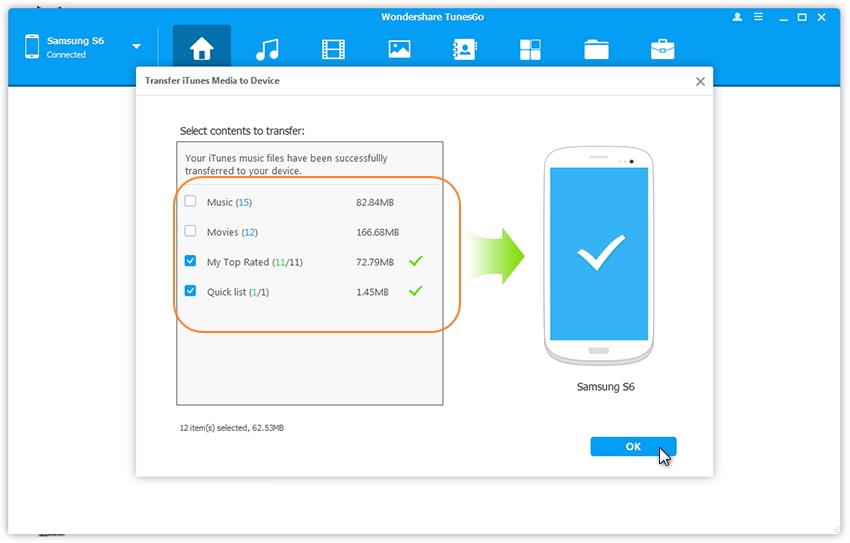
How to Delete Music on Samsung Galaxy Note 7 in Batches
Connect your Samsung Galaxy Note 7 to TunesGo. Simply click on all the music files that you want to delete from your Samsung Galaxy Note 7 and select the ‘Delete’ button from tab above. This will delete all the selected music from your device.