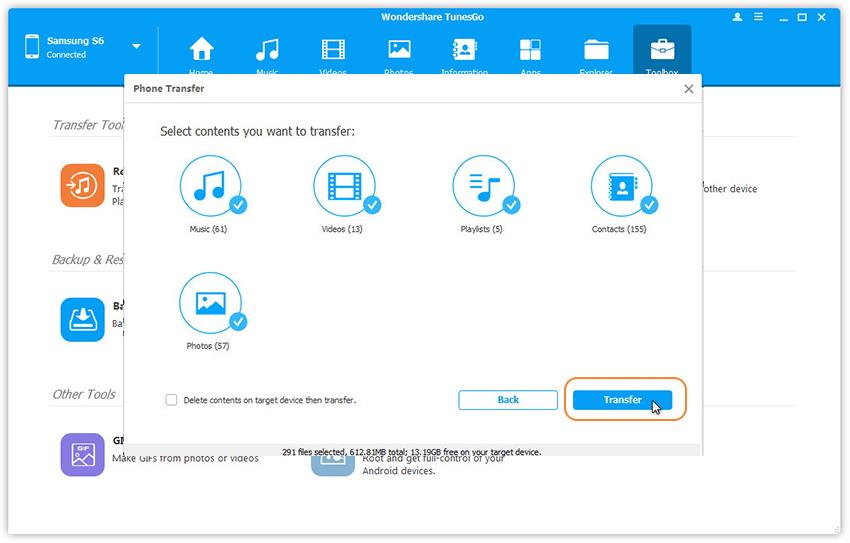How to Transfer Files from Old Android Samsung to Samsung Galaxy Note 7
Why We Switch to the New Samsung Galaxy Note 7
Most of the Note series fan-base has already hopped on the exciting new train to buy the Samsung’s latest superphone. Samsung Galaxy Note 7 has the ‘In’ factor because of its beautiful design and one of a kind features. This glorious new device provides an incredibly large 5.7-inch screen that makes it perfect for browsing, gaming, and watching movies. The metal frame combined with the super AMOLED screen brings an edgy display for its owners that lives up to the popularity of its predecessors. Galaxy Note 7 also brings back the highly-acclaimed S-Pen, which sets it apart from other smartphones. The S-Pen lets the user scribble and doodle on a blank screen in an instant and it even works underwater! Now you can enjoy the best superphone experience even in baths, pools or in rain with your Samsung Galaxy Note 7.

Stepping back as a daily user, let’s review the features that Note 7 introduces:
-
GIF-Maker
The GIF-Making mechanism allows you to capture almost anything on the screen with your S-Pen to make a GIF. It can be shared instantly. It makes the process quite easy. -
Iris-Scan
Surprisingly, not many people are positive about this new technology. The Iris scanner takes much longer than a Fingerprint scanner and is considered a second option. It is quite slow, hopefully, it will be changed in the next release. -
Hover Translations
You can highlight texts with the use of the S-Pen, it will instantly offer a translation menu to select over 30 languages to translate from. The translation will appear as a hover text over the original text. -
Magnify Tool
The Magnify Tool allows you zoom into the screen 300% more than the original. -
Durable Body
Presenting Gorilla Glass 5 and quitter, more resilient hardware, Note 7 has certainly become tougher and more durable than its predecessorsIt also is dust and water repellent. -
Stylus Notepad
Samsung Galaxy Note 7 offers a delightful hands-on experience with the S-Pen and notepad. It instantly lets you take out the stylus and write down anything you would like. The experience almost feels like real pen and paper. -
Better Display
Note 7 also supports HDR display, presenting higher resolution, and making the VR experience more realistic than any other device has presented. The 5.7 AMOLED display presents bright colors with crisp and inky display dynamics that lead to a high-end phone display system.
The Best Samsung Galaxy Note 7 Management Software: Wondershare TunesGo
Samsung Galaxy Note 7 is also embedded with 12MP camera that can take clear shots with super-fast autofocus while improving dim conditions with Optical Image Stabilization (OIS). To save such high-spec images, it has an inbuilt memory of 64GB that can be increased to 200+GB storage memory via SD Card. To manage such a large storage memory can be quite a difficult task. To transfer all the loving memories, your favorite music and videos from your old Samsung smartphone would be even harder. To make it easier to transfer files from Samsung smartphones to your Samsung Galaxy Note 7, Wondershare has introduced a powerful management program. It can instantly transfer files through the Phone Transfer option and can retrieve backups created by iTunes, BlackBerry Desktop Suit, and Samsung Kies.

Must-Have Samsung Galaxy Note 7 Manager - One Stop Solution to Manage, Transfer and Backup Files on Samsung Galaxy Note 7
- Backup your music, photos, videos, contacts, SMS etc. to computer and restore them easily.
- Manage, export&import your Contacts and SMS, deduplicate Contacts, reply SMS with computer.
- One-click Root - Root your Android phones/tablets to take full control of your device.
- Phone to Phone Transfer - Transfer music, photos, videos, contacts, SMS between two mobiles (both Android and iPhone are supported).
- App Manager - Install, uninstall, import or backup Apps in batch.
- Gif Maker - Create Gif from photos, motion photos, videos.
- iTunes Manager - Sync iTunes Music to Android or transfer music from Android to iTunes
- Fully compatible with 3000+ Android devices (Android 2.2 - Android 8.0) from Samsung, LG, HTC, Huawei, Motorola, Sony etc.
With the help of Wondershare TunesGo, you can transfer contacts, calendars, music, videos, photos, messages, and much more between your Samsung Smartphones and Samsung Galaxy Note 7.
Step-By-Step Guide to Transfer Files from Samsung Smartphones to Samsung Galaxy Note 7
Step 1. Phone to Phone Transfer Option
Before anything else, you need to start the Wonders TunesGo software and connect both devices to PC. Select the source device from which you want to transfer contents. Simply click Phone to Phone Transfer on the main interface.
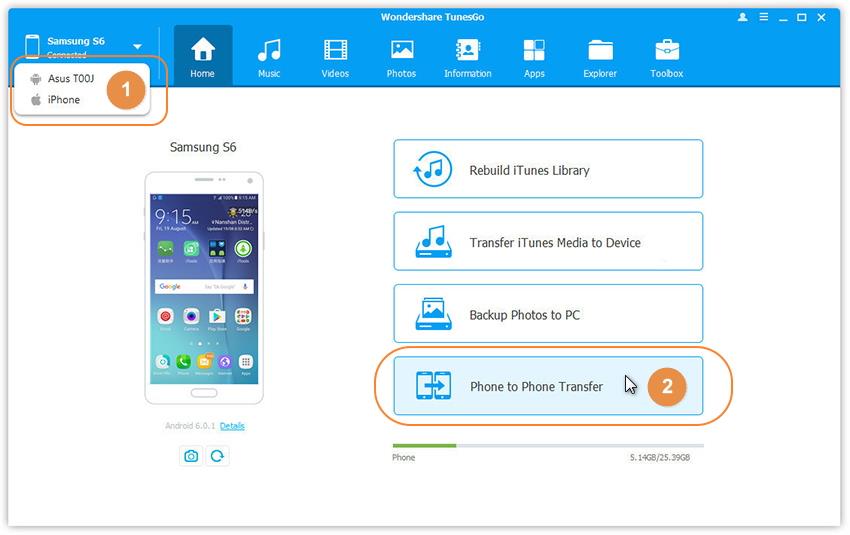
Step 2. Select target device
When your devices are connected and detected by, you'll get a window as follow. Select the target device from the drop-down list and click Next.
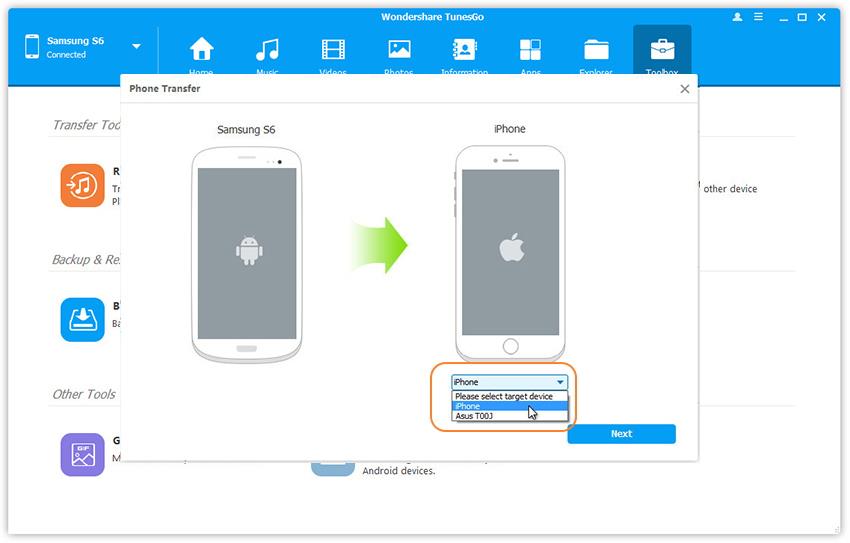
Step 3.Transfer Files from Samsung Smartphone to Samsung Galaxy Note 7
Transfer data from one device to another. By default, all data on your source device that can be transferred are ticked, namely contacts, photos, playlist, music and videos. You can also tick your wanted data. Then, click Transfer. In the whole transfer process, DO NOT disconnect either device. When the transfer completes, click OK.