How to Transfer Photos from Samsung to PC
- How to Transfer Photos from Samsung to PC in One-click
- Alternative Option to Transfer Photos from Samsung to PC
Samsung improved the camera features across all its devices with continuous innovation and improvement in sensor technologies. Due to this, people using the phone gained an opportunity to capture every movement whenever possible and at any time. The fact that we tend to copy the photos from the device to your computer is mainly due to the insufficient internal storage. Although most of the devices are capable of accommodating an external SD card, the fear of corruption caused due to a virus attack still holds true to save the photos to an external memory card. Therefore, the only option left is transferring the photos from the Samsung device to a computer.
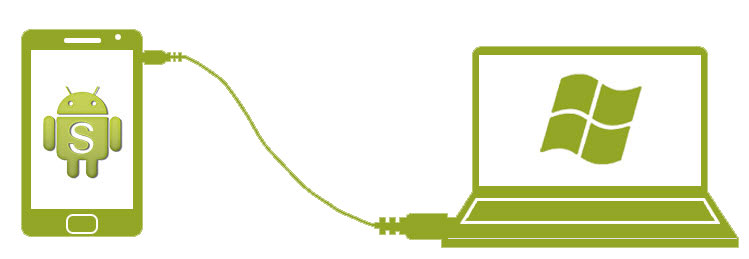
How to Transfer Photos from Samsung to PC in One-click
Wondershare TunesGo is a single stop Samsung to PC Transfer solution for all your mobile lifestyle management. With the help of the Samsung to PC Transfer tool, it is now possible for you to organize and optimize media files, photos, contacts, messages, and apps. A major advantage associated with TunesGo is its ability to transform content seamlessly between two different devices, between a computer and iOS or Android phone, and vice versa. Due to this, you no longer have to use iTunes or any other application to transfer content or create a backup.
Must-Have Best Samsung to PC Transfer - One Stop Solution to Transfer and Manage Files from Samsung to PC
- Samsung to iPhone Transfer - Transfer music, photos, videos, contacts, SMS from Samsung to iPhone.
- Backup your music, photos, videos, contacts, SMS etc. to computer and restore them easily.
- Manage, export&import your Contacts and SMS, deduplicate Contacts, reply SMS with computer.
- One-click Root - Root your Android phones/tablets to take full control of your device.
- App Manager - Install, uninstall, import or backup Apps in batch.
- Gif Maker - Create Gif from photos, motion photos, videos.
- iTunes Manager - Sync iTunes Music to Android or transfer music from Android to iTunes
- Fully compatible with 3000+ Android devices (Android 2.2 - Android 8.0) from Samsung, LG, HTC, Huawei, Motorola, Sony etc.
Wondershare TunesGo also helps you in the creation of a backup containing the contacts and text messages. You can also manage photos on the device by creating a backup on the computer. Additionally, the GIF feature helps you to convert all your life pictures, static photos, and videos to GIFs. The photo management helps you in adding and deleting photos and copies them to a computer or another device. If you wish to explore around every corner of your device, you can do so by using the powerful file explorer built into the application.
The following is the guide to transfer photos from Samsung to PC using the Samsung to PC Transfer application.
Step 1 Install TunesGo free trial, which you can download from the Wondershare website. Launch the software by clicking the icon on the desktop. After the interface appears on the screen, establish a connection between your Samsung device and computer using USB cable.
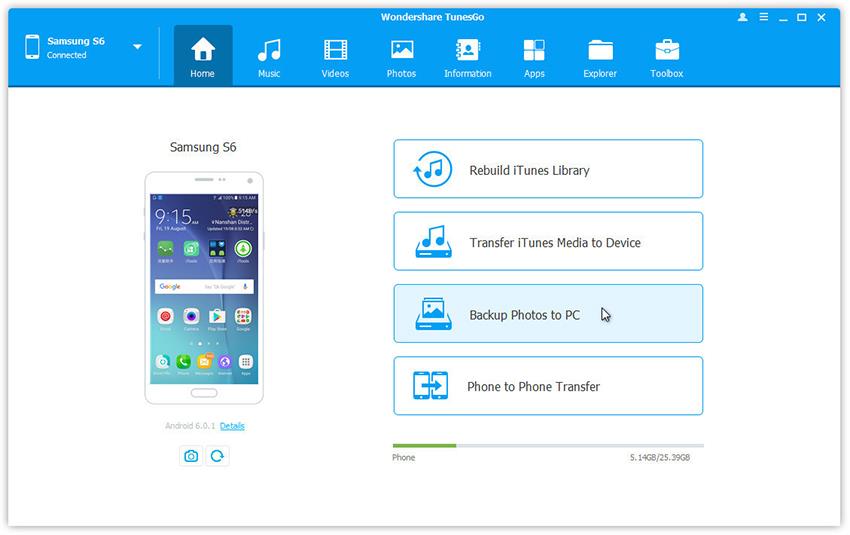
Step 2 From the interface, click "Backup Photos to PC" feature. It will open the file browser window, where you will have to provide the save path of the application to store the photos extracted from the connected Samsung device.
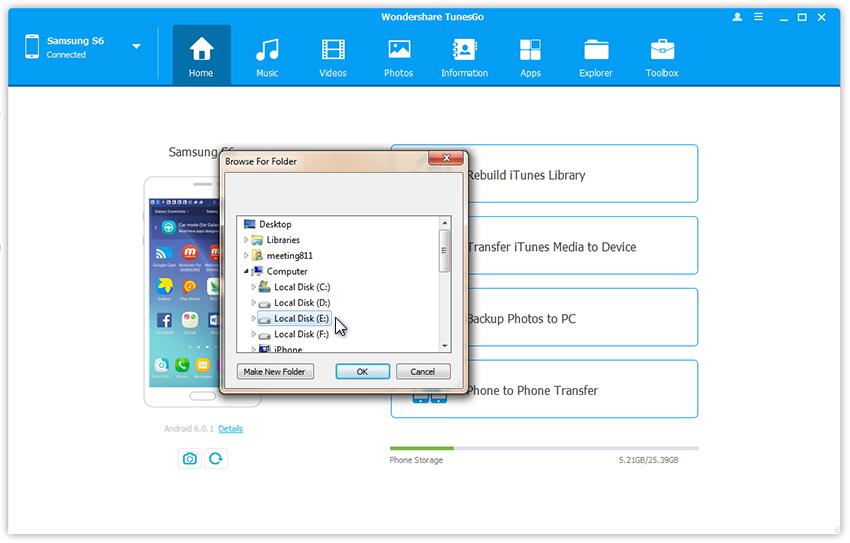
Step 3 Click the okay button from the screen to allow the application to begin creating a backup of the photos to the selected destination. The time taken to complete the action is dependent on the total size of the images contained within the Samsung device. Make sure that you wait until the process is complete. Once done, you can disconnect the device, navigate to the save path and check for the copied photos.
Alternative Option to Transfer Photos from Samsung to PC
It is also possible to take a backup of the photos from your Samsung device without using any additional software. However, the method is confusing, and you have to search a little bit for the exact location of the images in the device. Most of the Samsung devices arrive with a decent internal storage space and an SD card slot. Due to this, the saving path for the images could be between the two. Additionally, the folders within the device increase according to the number of applications installed. Nevertheless, if you know where you are searching for the photos, then the process becomes easy. But, if you are not familiar with the process, then do not fear, as it is here that the following guide comes handy.
Step 1 A better way and the quickest way possible to backup photos from your Samsung device is by moving them to the computer.
You can begin the process by connecting the device using the USB cable. If you are running your computer on Windows PC, then the connected device will show up as a new device, which you can see it in the window of Windows Explorer. However, a few mobile devices of Samsung require the installation of drivers or software to allow the computer operating system to detect the connect phone and “look” into the internal storage. If you have to install the software, do the needful by accepting the prompts displayed on the screen.
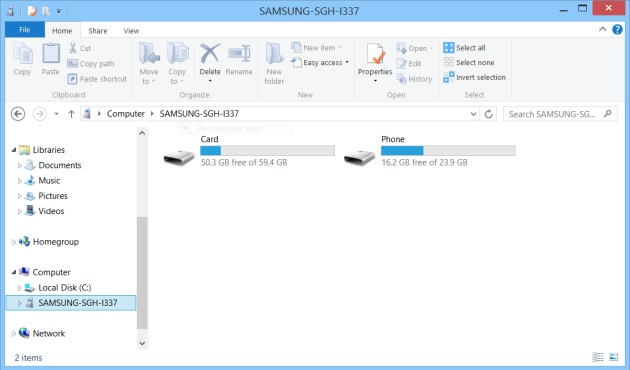
Step 2 If you use an SD card on the device, then the window will show you two locations – the internal storage of the device, and the SD card. You will see them as “Card” and “Phone” listed in the Windows Explorer pane.
It is quite common to create the saving path on the SD card, as it makes it easy to move or transfer pictures. Choose the location of the images, which is either the SD card or the phone’s internal storage, and you will see a plethora of folders. If you are using the internal storage, then search for DCIM (Digital Camera Images) folder.
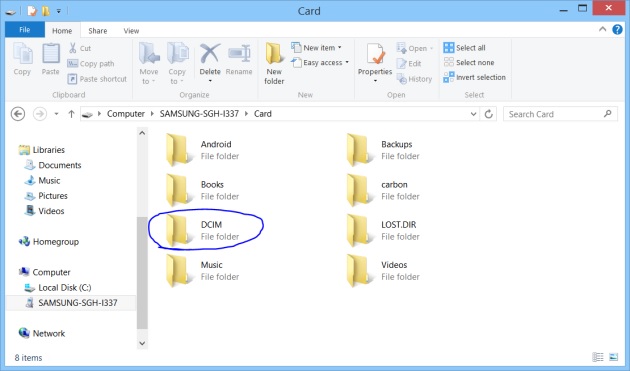
Step 3 Open the DCIM folder, and look for the images. You can then start moving them to your computer by using the drag and drop function. You can directly copy the DCIM folder.
Wondershare TunesGo gives you the ability to copy photos with a single click, without the need to search for folders. An additional benefit you receive is the phone management capability through which you can organize and optimize the functionality of your phone in a convenient way. Get your copy today to experience the best of phone management.

