How to Transfer Photos from Samsung to Samsung (Galaxy Note 8 Included)
Most of the readers would agree that we like to click and store photos in our Samsung devices to cherish every moment of our life and keep them safe. Now consider a situation wherein you’ve purchased a new Samsung device or own two such devices. Wouldn't you want to transfer photos and other data from Samsung to Samsung? Also, if you want to share certain photos with your friends/family and want to know how to transfer photos from Samsung to Samsung, including photos transfer from Samsung to Galaxy Note 8, this article will provide you with all that you need to know. Alternatively, you can also learn about Samsung transfer with iPhone 8.
Let us move ahead and explore how to transfer photos from Samsung to Samsung in three easy and quick ways to access your photos on all your Samsung devices.
- Part 1: Transfer photos from Samsung to Samsung via Dropbox.
- Part 2: Transfer photos from Samsung to Samsung via Smart Switch.
- Part 3: Transfer photos from Samsung to Samsung with TunesGo.
How to transfer photos from Samsung to Samsung via Dropbox
Dropbox is a cross platform software that allows you to upload and share your files amongst all your devices. If you want to know how to transfer photos from Samsung to Samsung via Dropbox, the steps given below will come in handy:
Step 1 To start with, download Dropbox App on your Samsung devices from Google Play Store. On the Samsung device, which contains the photos to be transferred, sign up on the Dropbox App.
Step 2 After you have signed in, select the location for your photos and then tap on the add files icon “+”.

Step 3 Select the photos you want to upload on Dropbox and hit “Upload”.
Step 4 You may also tap on “Photos” after signing up and hit “Turn On” to backup all your photos saved in the Samsung device.
Step 5 Once all the photos are uploaded, sign in n Dropbox, with the same User ID, on your other Samsung device and check if all the photos are present. Now select the photos you want to save to the Samsung gallery and tap on the three dots to select “Save to Device”.

Step 6 You will be prompted to select a location for the images, do so and hit “Export”.
How to transfer photos from Samsung to Samsung via Smart Switch
Another simple way to wirelessly transfer photos from Samsung to Samsung is by using Samsung Smart Switch. You may download its mobile App on both Samsung devices and follow the steps given below to learn how to transfer photos from Samsung to Samsung:
Step 1 Both the devices need to be kept close to one another. Run Smart Switch on both and click on “Connect” on any one to establish a connection between the two devices and then select “Export to Galaxy device”.


Step 2 When the connection is established between the two Samsung devices, Smart Switch will detect all the data that can be transferred from Samsung to Samsung. Here, click on “Photos/Pictures” and hit “Transfer/Export”.
Step 3 Now the other Samsung device will prompt you to receive the files. Click on “OK/Receive” and wait for the process to get over.

Best Samsung PC Suite to Manage and Transfer Photos
They say save the best for the last. So here is TunesGo, a phone manager like no other. It is a must have PC Suite for your Samsung devices to manage, backup and share files instantly. It also offers a powerful and efficient File Explorer to view all types of data saved on your Samsung device. It also manages Apps and helps you root your device, if need be. It is fully compatible with Windows and Mac and supports Android 7.0.
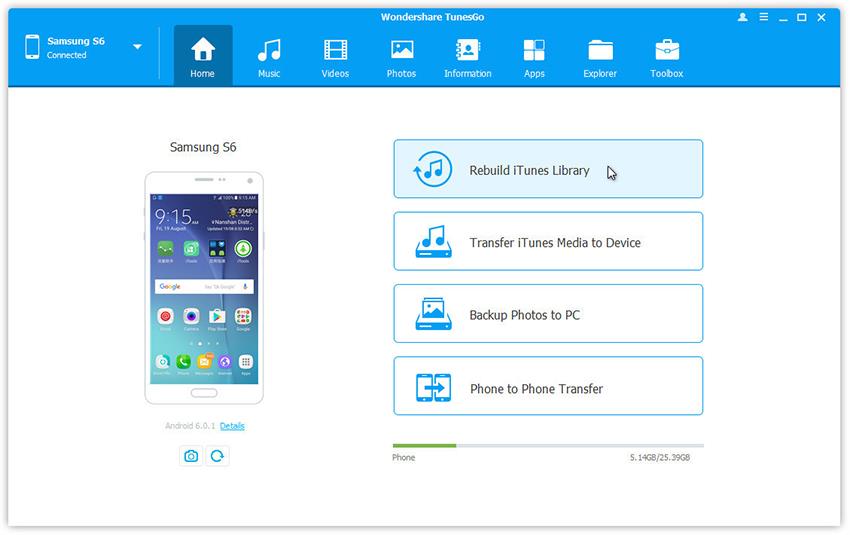
The Samsung PC Suite
How To Transfer Photos from Samsung to Samsung Easily (Galaxy Note 8 Supported)
- Backup your music, photos, videos, contacts, SMS, Apps etc. to computer and restore them easily.
- Manage, export/import your music, photos, videos, contacts, SMS, Apps etc.
- Phone to Phone Transfer - Transfer everything between two mobiles.
- Highlighted features such as 1-click root, gif maker, ringtone maker.
- Fully compatible with 3000+ Android devices (Android 2.2 - Android 8.0) from Samsung, LG, HTC, Huawei, Motorola, Sony etc.
How to transfer photos from Samsung to Samsung with TunesGo
If you're wondering how to transfer photos from Samsung to Samsung using TunesGo, its 1-Click Phone to Phone Transfer toolkit is what you need. This software helps you share files, especially music, photos, videos and contacts, with other Samsung devices in just a click.
Given below is a guide to use this software that will give you an insight on how to transfer photos from Samsung to Samsung in a hassle free way:
Step 1 Download, install and run TunesGo 1-Click Phone to Phone Transfer on your personal computer and using USB Cables, connect the Samsung devices to it.
Step 2 In this step, choose the device from which you want to transfer photos to other Samsung device. Now select “Phone to Phone Transfer” on the software’s interface.
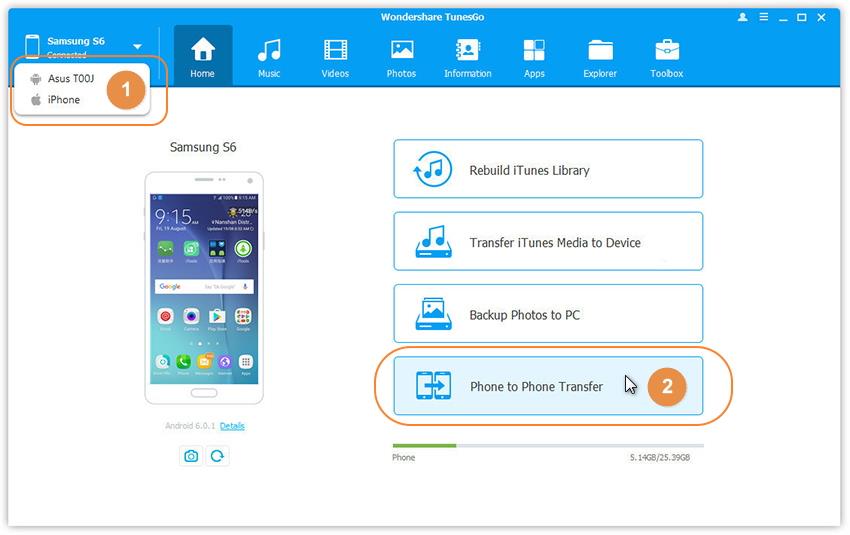
Step 3 TunesGo 1-Click Phone to Phone Transfer software will now prompt you to choose the new device. Select your other Samsung device and hit “Next”
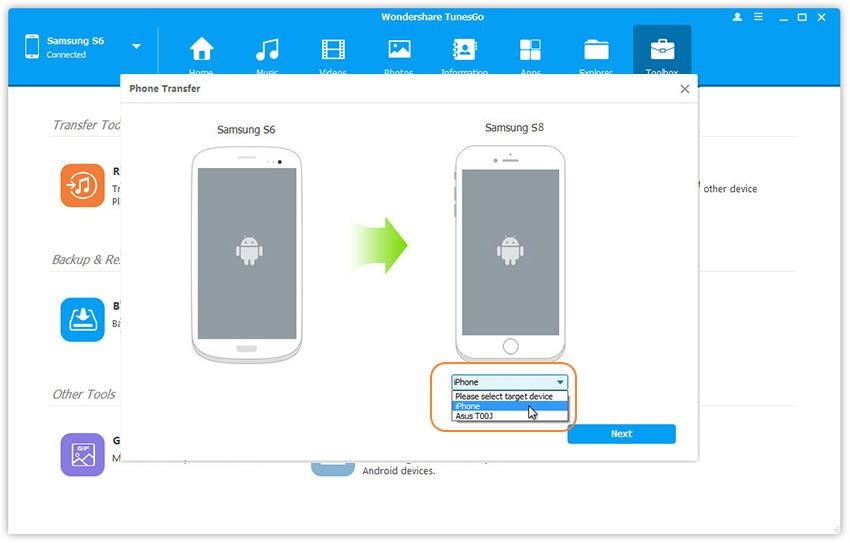
Step 4 This step is crucial and requires you to select the files you want to transfer from Samsung to Samsung. 1-Click Phone to Phone transfer software will automatically detect all the data in your source Samsung device which is capable of being transferred. Since you want to only transfer photos from Samsung to Samsung, select the photos option. Now hit “Transfer” and wait for the process to get over.
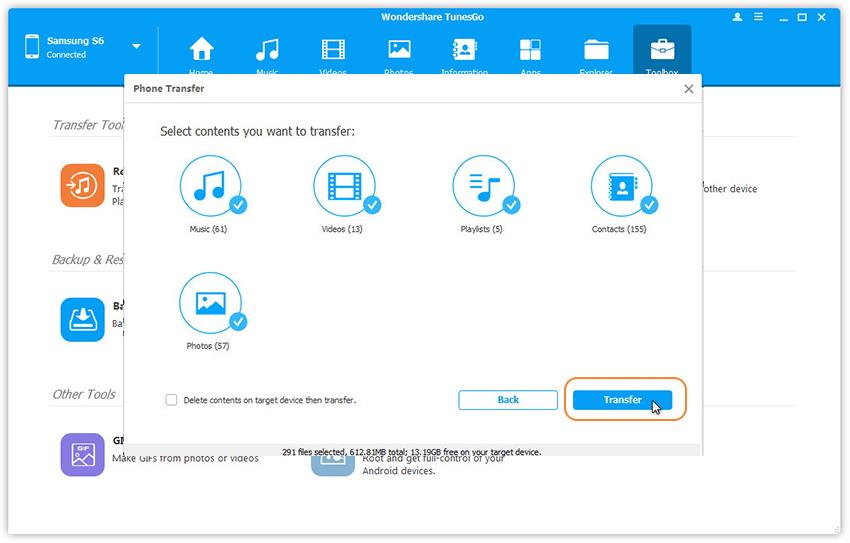
One you receive the photos on your other Samsung device, click “OK” on your PC.
Wasn't that so easy? TunesGo 1-Click Phone to Phone Transfer makes the task quick and thanks to its intuitive interface, you can use this software sitting at home.
We see many users struggling when it comes to transferring photos and other files from Samsung to Samsung. Since most of us prefer to manage our data ourselves, we are constantly on lookout for efficient and effective ways to do so. TunesGo has made the job much simpler and faster and its features not only help you when to want to know how to transfer photos from Samsung to Samsung but also make it possible to transfer other data, such as contacts, videos, music, playlists, messages, etc, across your Samsung devices. Many users who have used TunesGo and all its products, vouch for its service quality and unbeatable user friendliness. We, thus, recommend you to download and try this PC Suite and enjoy a whole new experience of managing your Android and iOS devices.
We hope you found the methods to transfer photos from Samsung to Samsung helpful and look forward to hearing from you soon. If this guide helps, don't forget to share it with your friends.
