Transfer Data from Samsung to LG Smartphone
- Switch from Samsung to LG Smartphone
- Transfer Data from Samsung to LG Smartphone
- How to Transfer Data from your old Samsung to the New LG Phone?
- Video Tutorial: How to Transfer Data from Samsung to LG Smartphone
LG's growth as a phone making company was awfully sluggish when they launched their first phone back in 2009. However, tables turned after they dropped their second handset in the G-series, the LG G2. The LG G-series is probably their most popular range amongst all the other LG handsets due to its excellent battery life, robust design, and affordability.
Soon after G2, the Korean phone manufacturing company introduced other models in the G-series on an annual basis. The G3, G4, and G5 all had their own USP and sold like hotcakes especially in Asia. This year, LG unveiled their latest flagship phone called the G6. It is by far, the most gorgeous smartphone in the G series.
This time, LG decided to ditch the modular design and focused on offering a seamless design that features a big screen without increasing the actual size of the device. The G6 has negligible bezels with rounded corners and a curved glass panel on the back, scoring high on ergonomics.

Switch from Samsung to LG Smartphone
Samsung has remained LG's biggest rival for the longest time. They're both Android phone manufacturing companies but have some major differences. If aesthetics is your topmost priority, then you can stick with Samsung, but if you don't want to buy a new phone every year, then you must consider switching to LG.
LG phones are known to be reliable and also enable you to swap batteries, just like we all did with our Nokia handsets.
Transfer Data from Samsung to LG Smartphone
We depend heavily on content such as contacts, photos, music, videos, and this is all stored in one device. We need contacts as we don't memorize phone numbers, we listen to music on the go, watch movies and even store important documents and emails on the mobile.
If you plan to buy an LG phone at some point, you must know that transferring your data from Samsung to LG is a fairly simple process, but only on one condition. There is a tool that lets you transfer all of your media, data to your LG smartphone from Samsung without any hassle, including contacts, music, text messages, photos, pictures and more.
Android Transfer - One Stop Solution to Transfer Data from Samsung to LG
- Backup your music, photos, videos, contacts, SMS etc. to computer and restore them easily.
- Manage, export&import your Contacts and SMS, deduplicate Contacts, reply SMS with computer.
- One-click Root - Root your Android phones/tablets to take full control of your device.
- Phone to Phone Transfer - Transfer music, photos, videos, contacts, SMS between two mobiles (both Android and iPhone are supported).
- App Manager - Install, uninstall, import or backup Apps in batch.
- Gif Maker - Create Gif from photos, motion photos, videos.
- iTunes Manager - Sync iTunes Music to Android or transfer music from Android to iTunes
- Fully compatible with 3000+ Android devices (Android 2.2 - Android 8.0) from Samsung, LG, HTC, Huawei, Motorola, Sony etc.
How to Transfer Data from your old Samsung to the New LG Phone?
Here is a detailed guide on how to transfer contacts, music, photos, pictures, playlists and more data from Samsung to your LG smartphone with just one click using TunesGo Android Transfer.
Step 1 To transfer data from Samsung to LG, connect both your phones to the computer and launch the program.
Step 2 Go to the top left corner of the window and choose the device you want to import media from. In this case, you'll need to choose your Samsung phone.
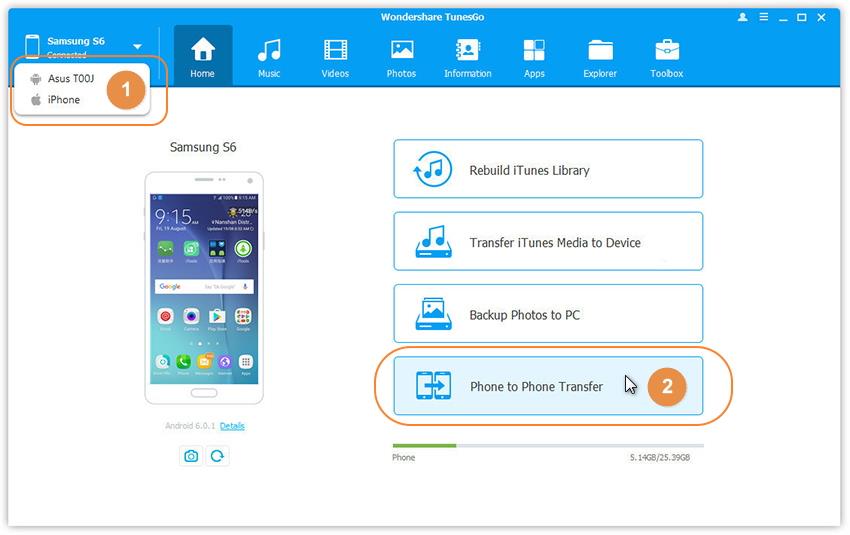
Step 3 From the options on the main interface, select "Phone to Phone Transfer".
Step 4 Pick LG phone as your target device from the drop-down menu and hit "Next".
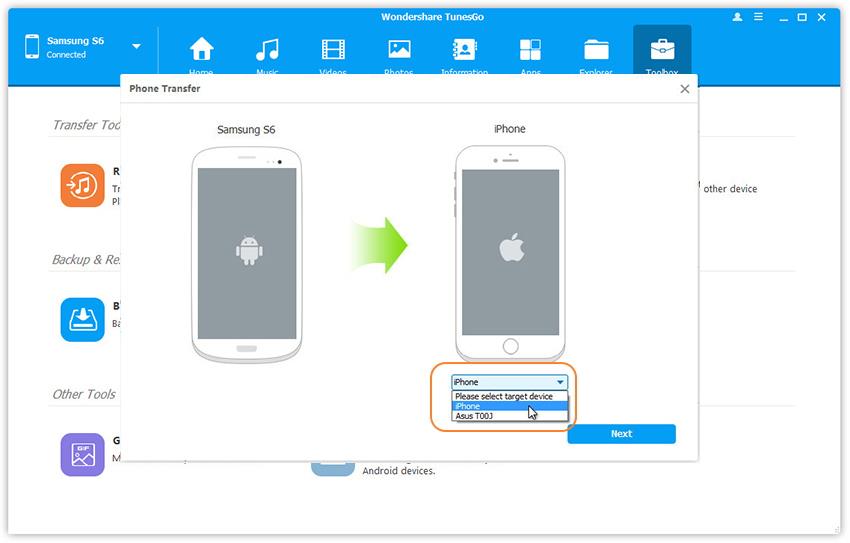
Step 5 It'll bring up a page showing all the content that is currently on your old Samsung phone. Check the media that you want to transfer to your new LG phone and click on the "Transfer" button. Once the transfer process has been completed, you'll be notified. That's all about transferring data from Samsung to LG.
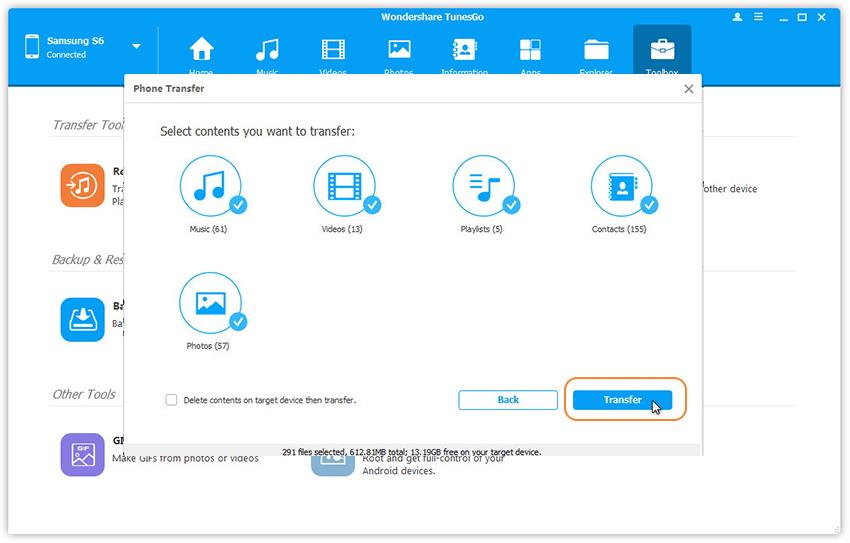
Note that the feature of ticking "delete contents on target device then transfer" is only available for computers operated by Windows.
You can also backup all your data from Samsung phone to PC and then restore it on your LG device. Let's take a look at how to backup data on Samsung to LG smartphones:
Backup content from your old Samsung phone to PC
Step 1 Open Wondershare TunesGo and connect your Samsung phone to the computer.
Step 2 Select "Toolbox"; it is the last tab on top of your screen. Click "Backup Device" under Backup & Restore.
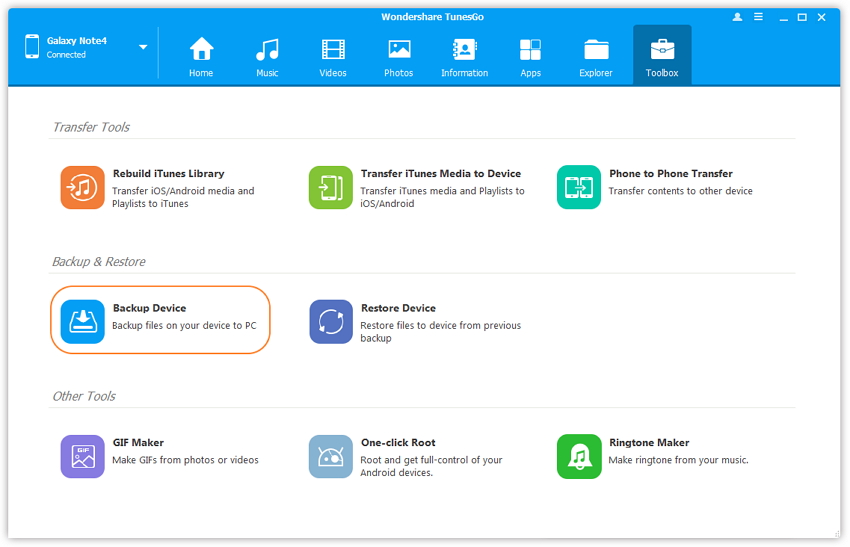
Step 3 It'll open a page showing all the content on your Samsung phone. Select the media that you want to backup on your PC, save path, and click "Backup".
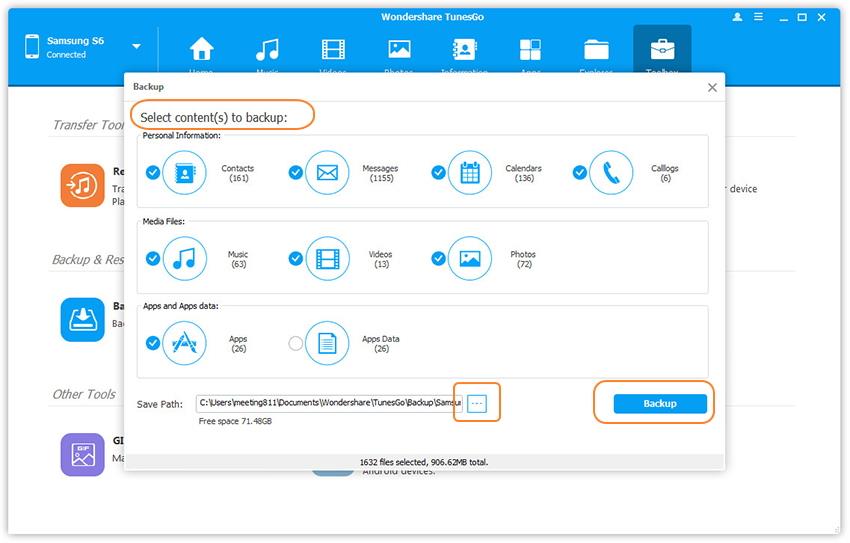
You're done! You can find the backed up files on your computer. So that you can transfer data from Samsung backup to LG smartphones.
Restore Samsung Data on LG Phone:
Simply follow the steps as mentioned under to restore data from your Samsung backup to LG smartphone:
Step 1 Before restoring your content, you need to launch the TunesGo program and keep your LG phone connected to the PC.
Step 2 Go to the "Toolbox" tab and select "Restore Device" under Backup & Restore.
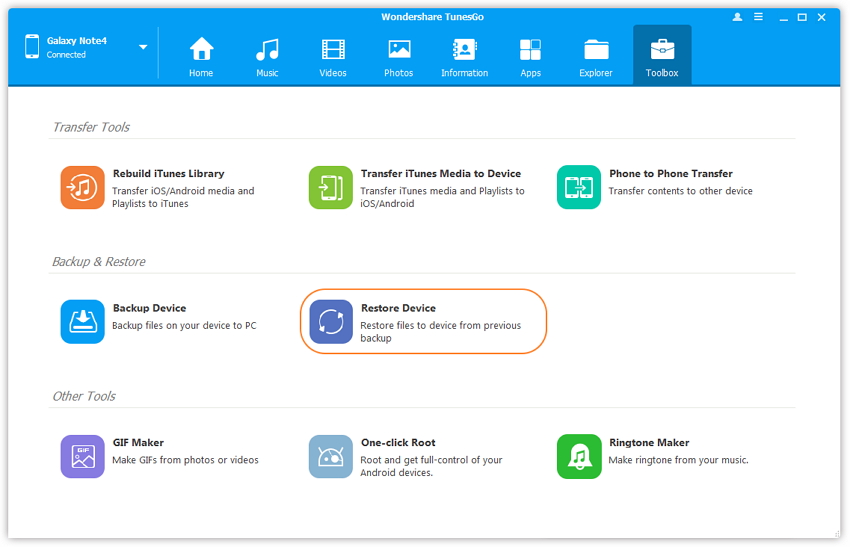
Step 3 TunesGo will display all the backup files that are on your computer. Choose the ones that you wish to restore and press the "Next" button.
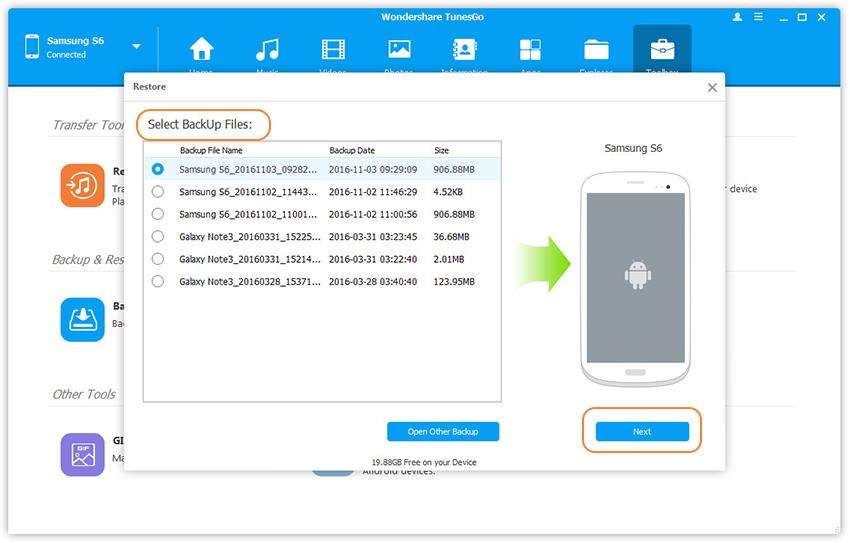
Step 4 It'll load up a window showing the data on that particular backup file. Select the Samsung media you want to restore to your LG phone and hit "Restore".
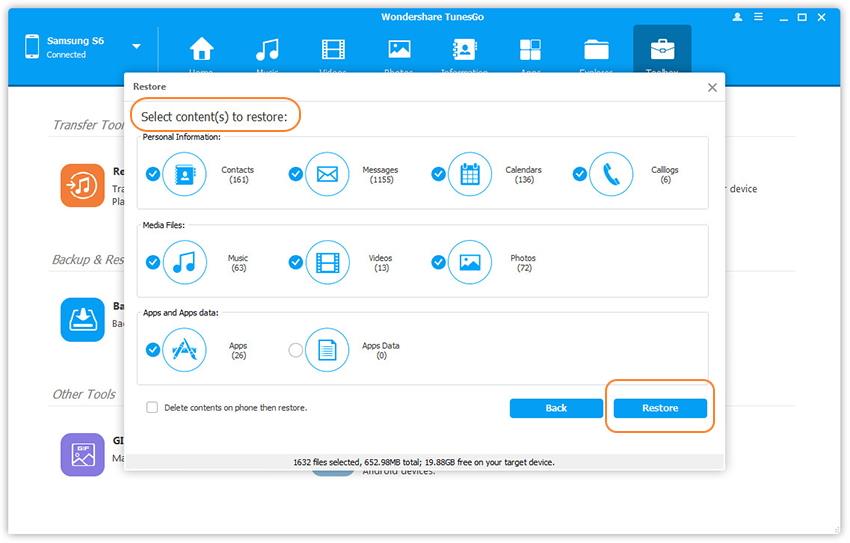
Step 5 Make sure that don't eject your device until the entire restoring process has been completed. That's how you can transfer contacts, messages, SMS, calllogs, music, videos, apps from Samsung to LG.
Video Tutorial: How to Transfer Data from Samsung to LG Smartphone
We would highly recommend you to get Wondershare TunesGoAndroid Transfer for managing all the content on your LG handset. TunesGo promises to provide a one stop solution to transfer data from Samsung to LG easily. They also offer a free trial; so you can experience their services before purchasing the software. It's worth every penny!

