How to Transfer Contacts from Samsung Android to iPhone 7/iPhone 7 Plus
iPhone 7 (Plus) is the latest iPhone and most powerful Smartphone in the industry. It is a product of Apple which is an upgrade of the predecessor iPhone 6 and plus. This device is fast, simple in design, and has many more features that appeal to many Smartphone users. If you are looking for a whole round effective phone, then iPhone 7 (Plus) could proof the best choice for you.

Why switch from Samsung Android to iPhone 7/ iPhone 7 Plus
iPhone 7 (Plus) is the best Smartphone in the industry. It outshines Samsung Android in its powerful features. It has a large memory size of over 200GB and features the fastest CPU technology. This iPhone (Plus) has a very powerful dual-lens camera which takes sharper photos even in low light environment. The design is simple, characterized with tuner finish and a dust and water proof surface. Its battery life is something worth mentioning. It can last for 14 hours on Wi-Fi and 12 hours on 4G network. This is enough evidence to convince you to ditch Samsung Android and choose iPhone 7 (Plus).
Recommended Must-have Phone Manager
Wondershare TunesGo is arguably the best software you can use to backup, manage and transfer your data from one device to another without the need for iTunes. These data could range from contacts, music, videos, playlist, and messages among others. This is a powerful software that supports multiple devices at the same time and that you need not transfer your data to the PC first.
Its excellent interface marked by large and clear icons makes it easy for users to navigate through their respective processes. This tool allows you to preview your data before transferring and has a status bar that shows you the various processes you are doing. This, therefore, makes it easier to manage your tasks.
Must-Have Phone Manager - One Stop Solution to Manage, Transfer and Backup Files on Both Android and iOS Devices
- Backup your music, photos, videos, contacts, SMS etc. to computer and restore them easily.
- Manage, export&import your Contacts and SMS, deduplicate Contacts, reply SMS with computer.
- One-click Root - Root your Android phones/tablets to take full control of your device.
- Phone to Phone Transfer - Transfer music, photos, videos, contacts, SMS between two mobiles (both Android and iPhone are supported).
- App Manager - Install, uninstall, import or backup Apps in batch.
- Gif Maker - Create Gif from photos, motion photos, videos.
- iTunes Manager - Sync iTunes Music to Android or transfer music from Android to iTunes
- Fully compatible with iOS and 3000+ Android devices (Android 2.2 - Android 8.0) from Samsung, LG, HTC, Huawei, Motorola, Sony etc.
How to Transfer Contacts from Samsung Android to iPhone 7/iPhone 7 Plus
Here are some of the simple steps to transfer all contacts from Samsung Android to your new iPhone 7.
Step 1 Identify the Wondershare TunesGo software on your computer and launch it.
After you have launched, ensure that you connect your devices to the PC that you are using. The devices are Samsung Android and iPhone 7 in our case. To confirm whether these devices have been connected and detected, check on the toolbar. There is an icon that shows the connection status. Then select the device that would be the source of the contacts you want to transfer. Choose the respective Samsung android from this list.
Step 2 After you have selected the device, choose the “Phone to Phone Transfer” option.
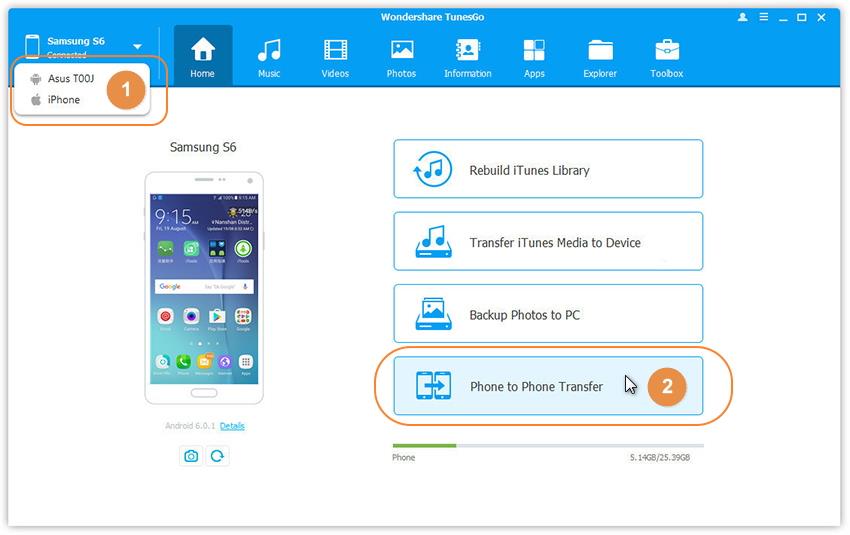
Step 3 Now you have to set your iPhone 7/iPhone 7 Plus as the target device.
If your device was successfully connected and detected, a window shall appear. This window shall give you a drop down menu from where a list of connected devices shall be displayed. Here, you will be instructed to select the target device. This device is the one you would like to transfer your contacts to. Select iPhone 7/iPhone 7 Plus from this list. Once you are through with the selection, click on the “Next” button.
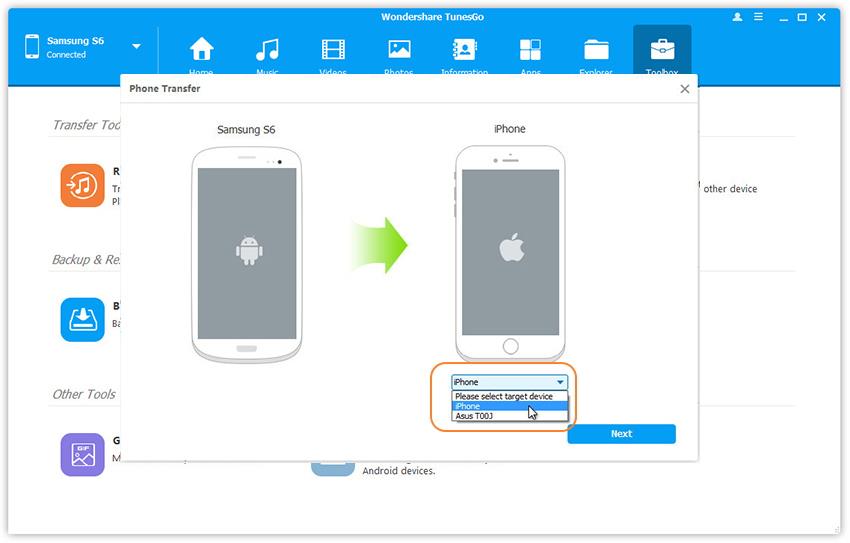
Step 4 Now choose Contacts from the options and click on “Transfer”.
Transfer your data from the source device to the chosen location. A number of data files in your source device that can be transferred normally appear on the interface as ticked. This is a default setting. These files include music, videos, playlist, contacts, and photos among others. They are displayed with their total counts on their respective icons. Because we are interested in the contacts, we check the contacts icon only.
The status bar will notify you on the size of the file you have selected. You can choose to delete and transfer contacts from the source device or just choose to transfer without deleting. Once you have selected the contacts, click on the Transfer button. Once the transfer process has completed click on OK to finish. While doing all this process, ensure that you don't disconnect any of your devices while transferring contacts from Samsung Android to iPhone 7/iPhone 7 Plus.
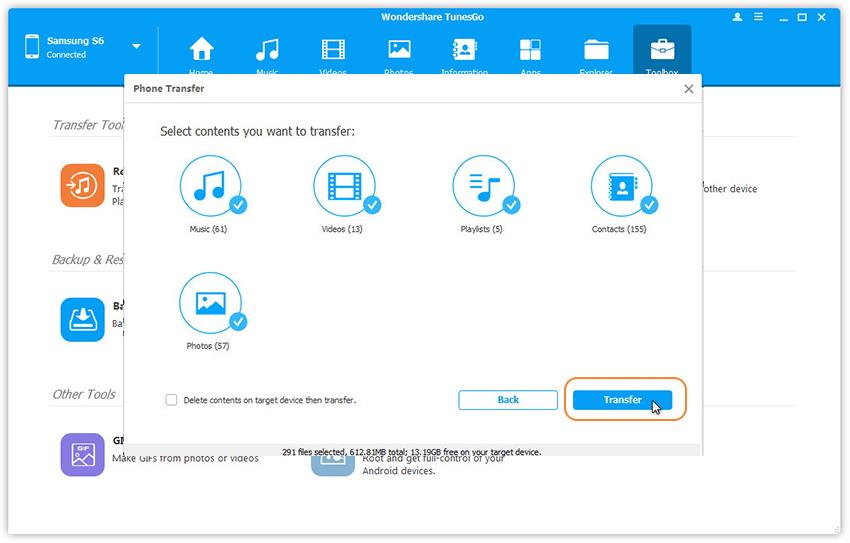
How to Transfer Contacts from Samsung Android to iPhone 7/iPhone 7 Plus Selectively
Step 1 Run Wondershare TunesGo and hook up both phones with the PC.
In your personal computer, launch the Wondershare TunesGo. Connect your devices with this PC. On the toolbar, you will be able to see if the devices have connected. Select the device that shall be the source of the contacts you would like to transfer. In this case, our source device shall be the Samsung android.
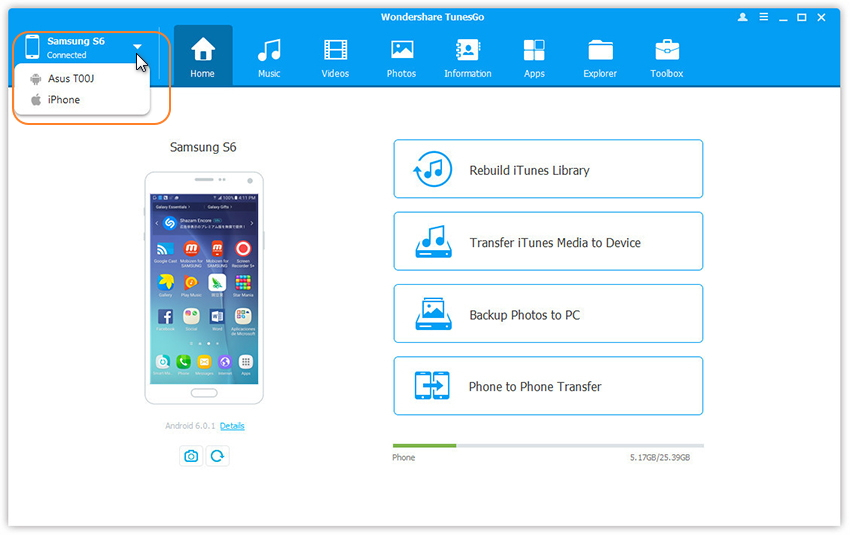
Step 2 Then click the Information tab.
At the top of the toolbar, locate where the information tab is. Click on this tab and a list of options shall be displayed.
Step 3 Choose a group from where you want to transfer your contacts.
These groups include Sim contacts, phone contacts, and your account contacts. Now you can selectively choose the group of contacts to be transferred. Pick any contacts of your choice.
Step 4 Transfer contacts from Samsung Android to iPhone 7/iPhone 7 Plus
Once you have completed selecting the contacts of your choice, hit the “Export” button after you are done choosing. You can even directly send the contacts to iPhone by using “Export > Export to Device > iPhone 7”. Your contacts will be then transferred successfully.
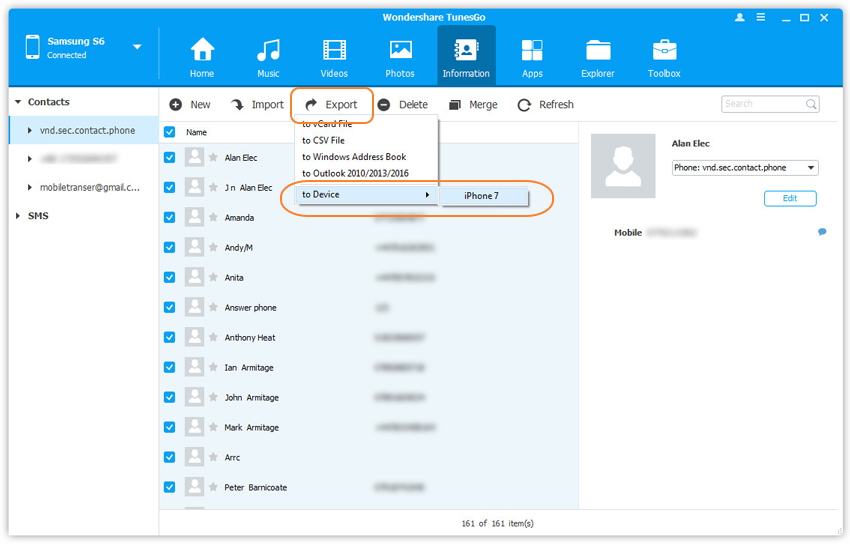
That’s all that you need to do to transfer contacts from your Samsung Android phone to your new iPhone 7/iPhone 7 Plus. Wondershare TunesGo is the best software that can fully transfer all your contacts between Samsung Android and iOS devices. I believe the content given is of great benefit to you. Follow the guidelines and I am certain you shall fix your problems with ease.

