Best Ways to Transfer Contacts from LG Android to iPhone 7/iPhone 7 Plus
Own an old LG Android phone and are looking to join the iOS bandwagon? The new iPhone 7 has been launched on September 16, and it has got people going crazy. If you’re looking to buy the new iPhone, you would need to transfer all media and contacts from your old LG phone.
Why would you switch from your old LG Android phone to the new iPhone 7?
The whole world is waiting for the day to get their hands on the latest innovation from Apple. The new iPhone is dust and water resistant and utilizes iOS 10. It is going to have a dual camera at the back for better photos and videos. The home button is also changed and made touch sensitive. It also comes with a powerful processor which improves its performance.

The craze of iPhone 7 has even influenced LG Android users. They also want to upgrade to a better system and experience the pleasure of using an Apple phone. Better technology and innovation in features always wins the hearts of people. LG users are now finding it hard not to go for the iPhone 7 with great functions and improved technology.
How do you transfer the contacts from your old LG Android phone to the new iPhone 7?
Using multiple phones often brings up the challenge of managing phone content efficiently. There are so many contacts, music and video files, apps and other data. Sometime you need to create backups or maybe transfer the contacts from one phone to another. Also, you need total control over your phone and get to access its nooks and corners. Wondershare TunesGo makes is possible to conduct all your mobile activities from a central platform be it Android or iPhone.
Here are some of the things that you would love about TunesGo.
- TunesGo gives you total freedom from the restrictions of iTunes. You can transfer and move music freely between devices and computers. You can even transfer songs from Android to iOS without any hassle. Wondershare takes care of compatibility as it automatically converts the files for the target device.
- You can manage your photos effectively and export them to computer. Your contacts, photos, SMS – everything can be backed up safely and easily.
- You get ability to uninstall and uninstall apps in batch which saves time and energy. You can also backup the apps directly on computer.
- The program also acts as a file explorer giving you access to all storage options. You can easily search or track a file.
- It can be used to root your Android phones and tablets in one click.
When you have decided to switch from an LG Android phone to an iPhone 7, the initial step to be taken is to install this must-have LG to iPhone Data Transfer Tool: Wondershare TunesGo.
Must-Have LG to iPhone Transfer Tool - One Stop Solution to Transfer Data from LG Android to iPhone 7
- LG to iPhone Transfer - Transfer music, photos, videos, contacts, SMS from LG Android to iPhone 7.
- Backup your music, photos, videos, contacts, SMS etc. to computer and restore them easily.
- Manage, export&import your Contacts and SMS, deduplicate Contacts, reply SMS with computer.
- One-click Root - Root your Android phones/tablets to take full control of your device.
- App Manager - Install, uninstall, import or backup Apps in batch.
- Gif Maker - Create Gif from photos, motion photos, videos.
- iTunes Manager - Sync iTunes Music to Android or transfer music from Android to iTunes
- Fully compatible with 3000+ Android devices (Android 2.2 - Android 8.0) from Samsung, LG, HTC, Huawei, Motorola, Sony etc.
How to Transfer contacts from LG Android to iPhone 7/iPhone 7 Plus
Here are some of the simple steps to transfer all contacts from LG Android to your new iPhone 7.
Step 1 Open the Wondershare TunesGo program and connect the two phones with computer. Set the source device as LG phone.
Step 2 You have to select the “Phone to Phone Transfer” tab present in the home interface.
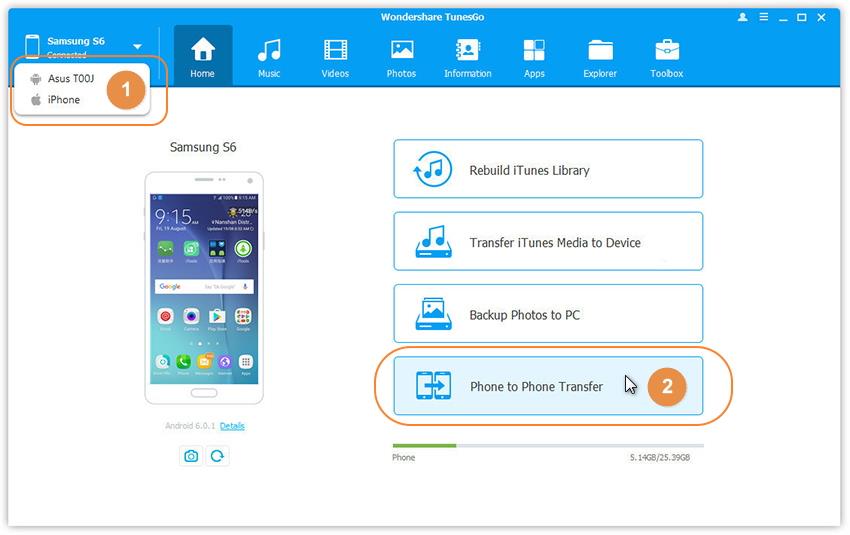
Step 3 Now you have to set your iPhone as the target device. Both of your devices will be recognized by the program. Select the iPhone 7 from the drop down menu and hit Next.
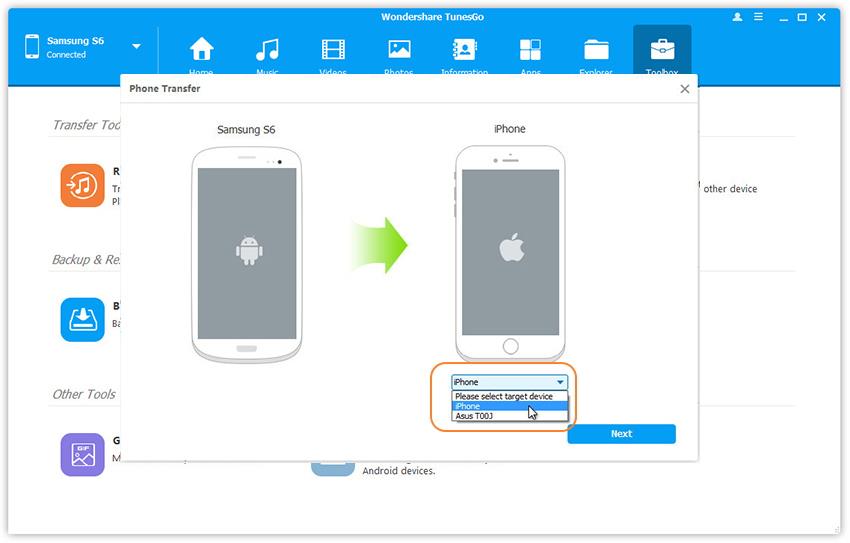
Step 4 Now choose Contacts from the options and click on “Transfer”. You can also move other data like music, playlists, videos, photos, etc in one click. Now press Transfer to send the LG contacts to your iPhone 7.
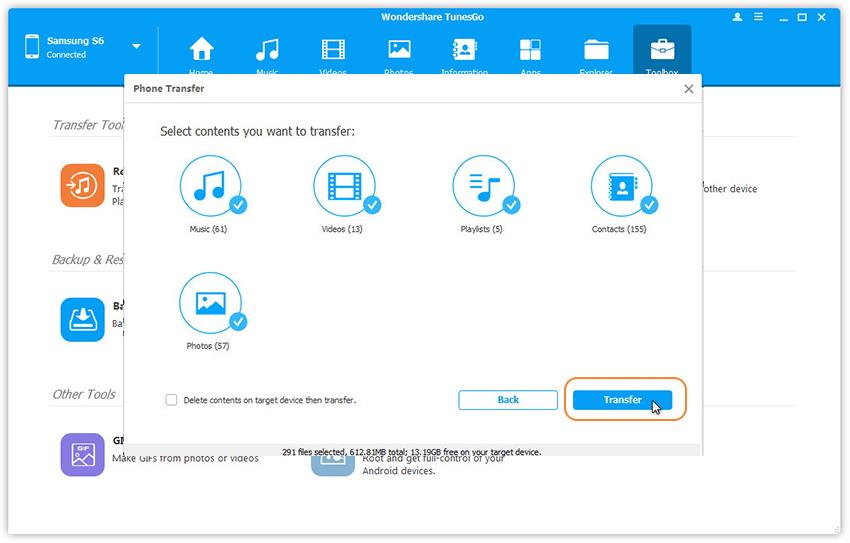
How to Transfer contacts from LG android to iPhone 7/iPhone 7 Plus Selectively
Step 1 Run Wondershare TunesGo and hook up both phones with the PC. Set the LG phone as the source device.
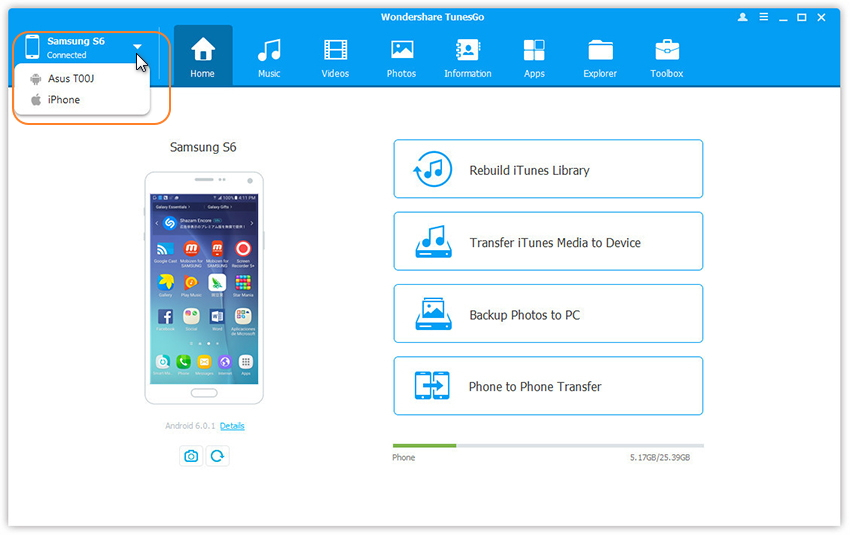
Step 2 Then click the Information tab on top of the interface.
Step 3 Now you can selectively choose the group of contacts to be transferred. You can select phone contacts, SIM contacts and account contacts on Gmail or Outlook. Then hit the “Export” button after you are done choosing. You can even directly send the contacts to iPhone by using “Export > Export to Device > iPhone 7”.
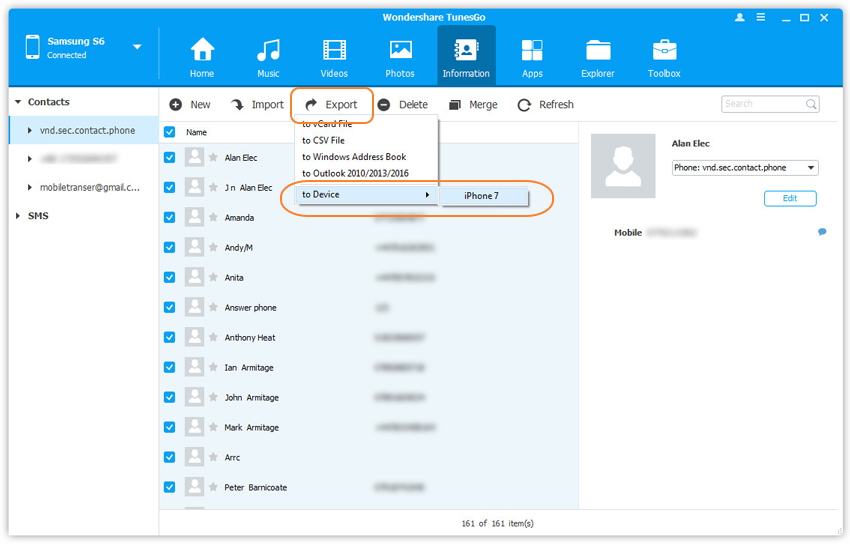
That’s all that you need to do to transfer contacts from your LG Android phone to your new iPhone 7/iPhone 7 Plus.

