How to Transfer Contacts from Samsung to Samsung Galaxy Note 8
Getting a new smartphone is a sheer joy. But, after updating to the latest flagship, one of the daunting tasks you face while switching smartphones would be transfer contacts from Samsung to Samsung Galaxy Note 8.
Since, the SIM cards only allow backup of 250 contacts at max, users mostly find it difficult keeping their entire contact list safe during the switch process. But don’t you worry, like always, we have a remedy for your problem.
In this article, we’ve scripted down the most recommended ways to safely transfer your contacts from your old to new smartphone.
Top Three Ways to Transfer Contacts from Samsung to Samsung Galaxy Note 8
Transfer Contacts from Samsung to Galaxy Note 8 via Smart Switch
Smart Switch is among Samsung’s most used Apps that help you switch your data including contacts, pictures, videos, and other files from your old Android/ iOS/ BlackBerry or Windows Mobile device.
It makes the upgrading process seamless with Smart Switch. Given below is a step-by-step process to transfer contacts using Smart Switch.
Step 1 Install the Samsung Smart Switch App on both of your Galaxy devices.
Step 2 Place both devices within the distance of 50cm, and launch Smart Switch application on both phones.
Step 3 Tap Connect to begin the process. You’ll see different options you want to transfer to Samsung Galaxy Note 8. Select CONTACTS. Note that you can also select more than one option if you want; take for example, Videos or Pictures.
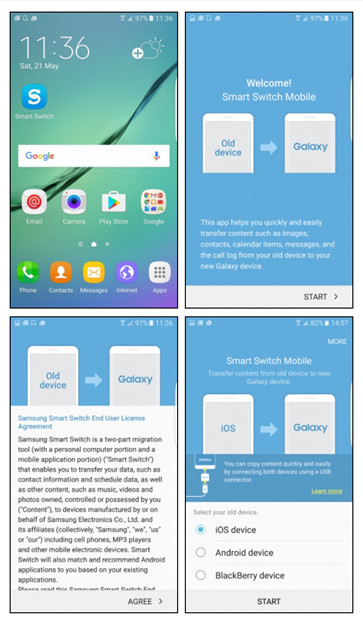
Step 4 Tap Start Transfer from your old device, and select the option “Receive content” in the new one. There you go; you have successfully Smart-switched contacts and more without skipping a beat.
Transfer Contacts from Samsung to Galaxy Note 8 via Bluetooth
Transferring contacts via Bluetooth is even easier. Since, Bluetooth is a built-in function in all the Samsung smartphones, all you need to do is to connect both devices with Bluetooth. In this process, your contacts would be sent to vCard in (.vcf) file. This file then is transferred to other device via Bluetooth.
Here is a step-by-step guide to transfer contacts from Samsung to Samsung with Bluetooth.
Step 1 Select the contact you want to share. Click on more options and then select the option “Share name card”
Step 2 Choose the option “vCard file”.
Step 3 Select the option “Bluetooth”.
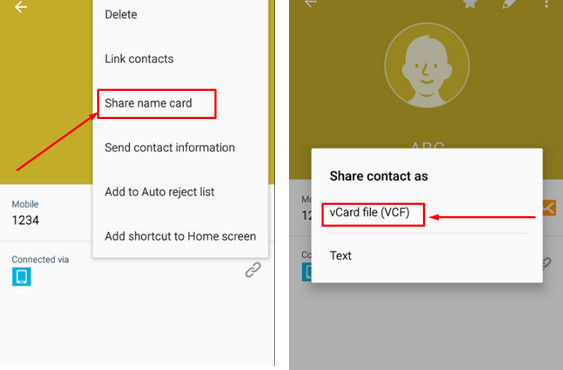
Step 4 Connect your devices via Bluetooth and press send.
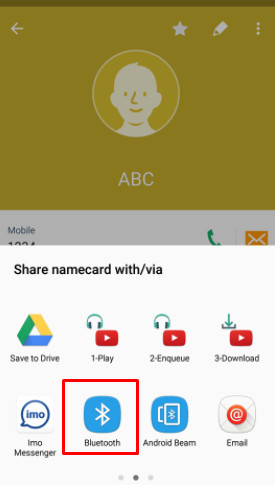
And that’s it… you are done!
Note: Don’t let your phones be disconnected during the process.
Transfer Contacts from Samsung to Galaxy Note 8 via Samsung Transfer Tool
One of the best and safest suites for phone to phone transfer of contacts or other data is TunesGo. Being its user, I can proudly recommend you TunesGo for a fast and safe data transfer, its people’s choice!
Wondershare TunesGo, the top quality phone manager not only helps you move contacts from your older Samsung phone to Galaxy Note 8, it also takes care of everything your latest flagship device needs.
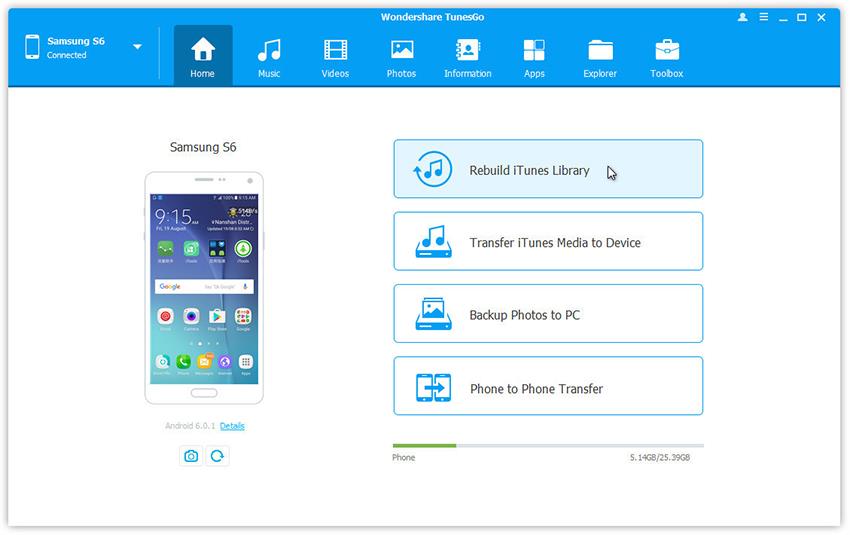
Android Manager for Samsung Galaxy Note 8
Transfer Contacts from Samsung to Galaxy Note 8 Easily
- Backup your music, photos, videos, contacts, SMS, Apps etc. to computer and restore them easily.
- Manage, export/import your music, photos, videos, contacts, SMS, Apps etc.
- Phone to Phone Transfer - Transfer everything between two mobiles.
- Highlighted features such as 1-click root, gif maker, ringtone maker.
- Fully compatible with 3000+ Android devices (Android 2.2 - Android 8.0) from Samsung, LG, HTC, Huawei, Motorola, Sony etc.
The Wondershare TunesGo is indeed your all-in-one solution for all the phone-related problems; it helps in dealing with storage problems, secure transfer and backup of contacts, document files, images, music and videos.
TunesGo not only helps Samsung to Samsung (Android to Android) data transfer, but also works well in the interexchange of all the data from Android phones to iPhone and vice versa, Android to Windows and etc.
Follow this step-by-step process to transfer contacts from Samsung phone to Galaxy Note 8 with TunesGo.
Step 1 Download and launch Wondershare TunesGo Samsung Transfer tool. Connect your Samsung phones to your laptop and follow the instructions on your screen to allow USB debugging.
Step 2 Once connected, a screen will appear with lots of options. Select the old Samsung device as source phone and click on the option “Phone to Phone transfer” option.
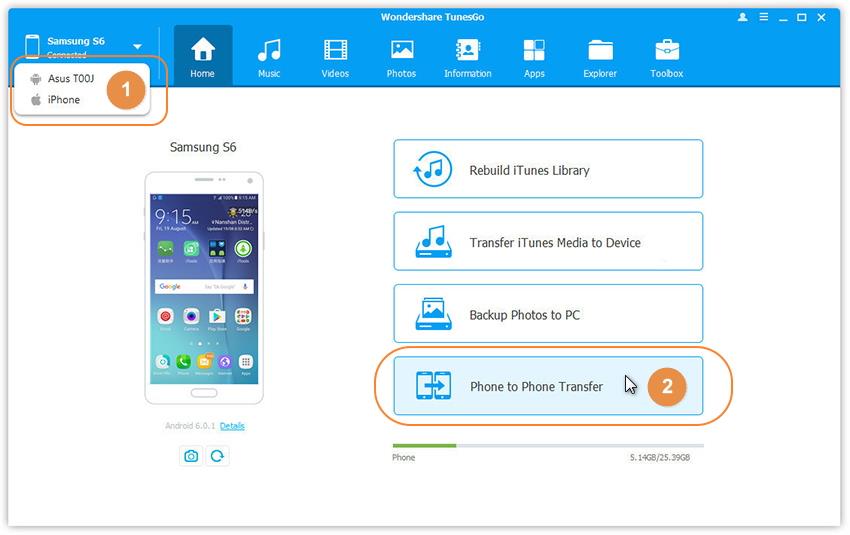
Step 3 Once you click the option phone to phone transfer, a new tab will appear. Now you need to select the target device for your transfer i.e. your new phone Samsung Galaxy Note 8.
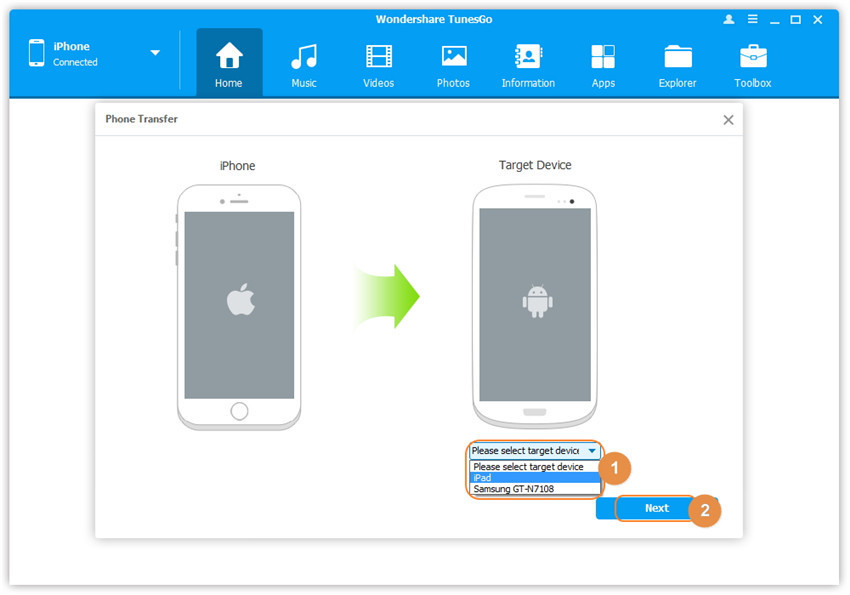
Step 4 Now by default Wondershare TunesGo transfer all the media files from one phone to another, however, if you just want to transfer contacts, you can simply “Un-check” all other options.
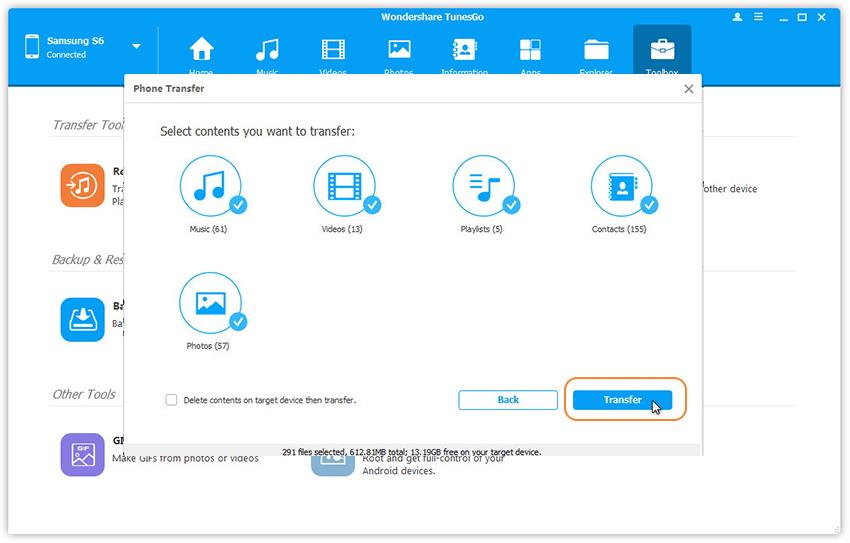
Step 5 Once you have selected the files you want to transfer, just press the “Transfer” Button and sit back and relax while TunesGo is transferring your contacts.
NOTE: It is worth mentioning here that this Mac Version does not support Contacts. Furthermore, (only) windows users can see the option Delete Contents on Target Device then Transfer. If you select this option, the selected contents (already existing) on the target device will be deleted before the transfer of new contacts from the old phone.
After finding more than one solution to your problem this question might have crossed your mind. Well, frankly speaking, all the methods were listed because they have been working so far. But, in some cases, sending important files such as contacts from a Samsung phone to your Galaxy Note 8 via Bluetooth may be unreliable, for to some reasons. Vulnerability of new device to virus is always a threat in this way.
On the other hand, the option of Samsung Smart Switch too contains some inconsistencies such as 50 centimetres range restriction.
Among all of the methods, transfer via TunesGo is the safest, reliable and most recommended way. So, what are you waiting for? Download TunesGo now!
If this guide helps, don't forget to share it with your friends.
