Two Ways to Transfer Contacts from iPhone to Galaxy S7/S6/S5
- Transfer Contacts from iPhone to Galaxy S7/S6/S5 with Samsung Smart Switch
- Transfer Contacts from iPhone to Galaxy S7/S6/S5 in One Click
- Transfer Contacts from iPhone to Galaxy S7/S6/S5 Selectively
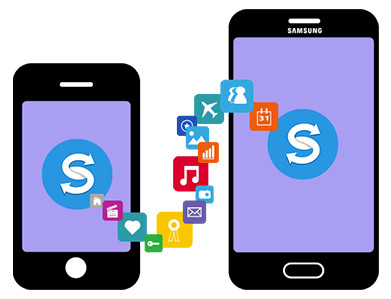
We all know that Apple does not allow us to store contacts directly on the sim card. However, when the switchover from Apple to any other device such as Samsung Galaxy S7/S6/S5, then users will find it challenging and question themselves whether it is possible to transfer the contacts. It is about not only the contacts but also the entire content present on the iPhone.
If you are shifting from iPhone to the newly released Samsung Galaxy S7 or Samsung Galaxy S6/S5, then you may be wondering how you can work out the things that are not possible. The primary question that runs in your mind is transferring the contacts from the iPhone to the Samsung device because they run on two different operating systems. Contacts have an immense importance, as it contains the details of the people that you know or is in touch with because of your employment. The contact includes a phone number, e-mail address, and any other information that you could add to a particular person. Therefore, it is important that you transfer the contacts in the right way to ensure that you do not lose any of the information.
Transfer Contacts from iPhone to Galaxy S7/S6/S5 with Samsung Smart Switch
Before using Samsung Smart Switch application, it is important that you create a backup of your iPhone to iTunes on your computer. Samsung Smart Switch is available for both Windows and Mac. You can download it according to your requirement. Additionally, it is important that you de-register iMessage. The following steps are for Windows PC.
Using Smart Switch and iTunes you can move data from your old iOS device to your new Samsung Galaxy. You need to backup iPhone with iTunes first.
Step 1 Download Samsung Smart Switch from Samsung website. Complete the installation by obeying the instructions scrolled on the screen. Once you launch the program, you will see an array of messages where you will have to agree to the terms as displayed on the screen. You will see the following two agreement screens.
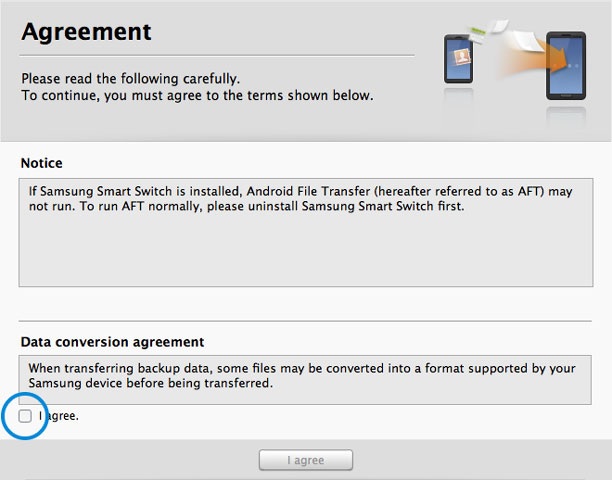
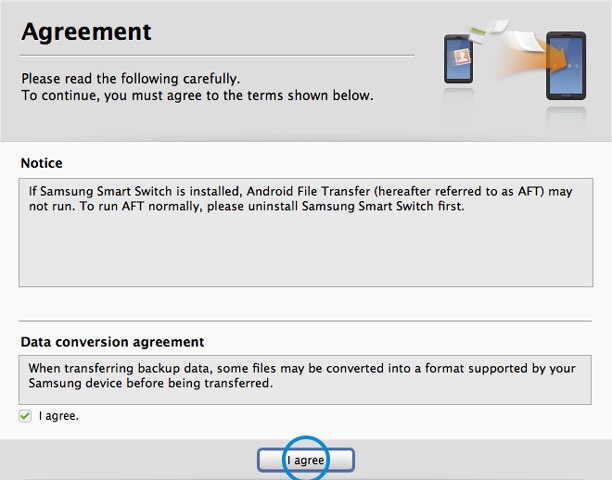
Step 2 Connect your Samsung Galaxy device using the provided cable. Wait until Samsung Smart Switch establishes a connection with the connected Samsung device.
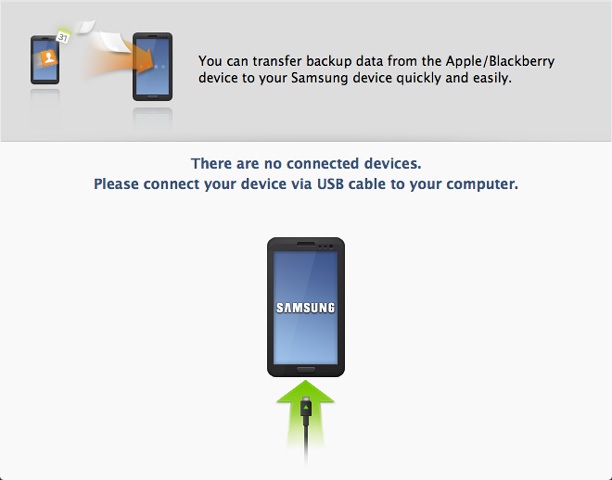
Step 3 In the next screen, select the name of your old iPhone device.
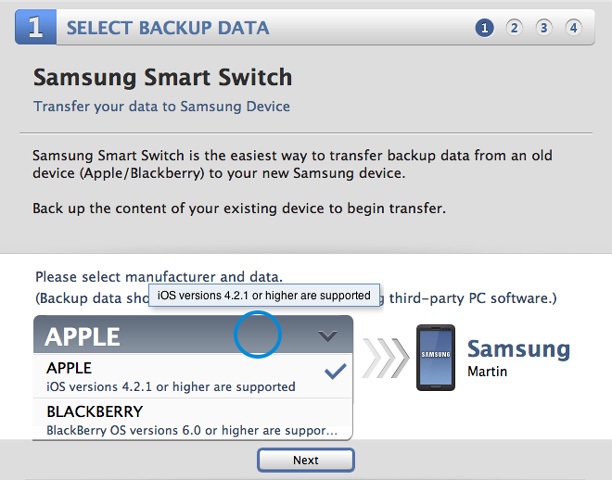
Step 4 Samsung Smart Switch will now display the details of the old iPhone along with the recent backup file.
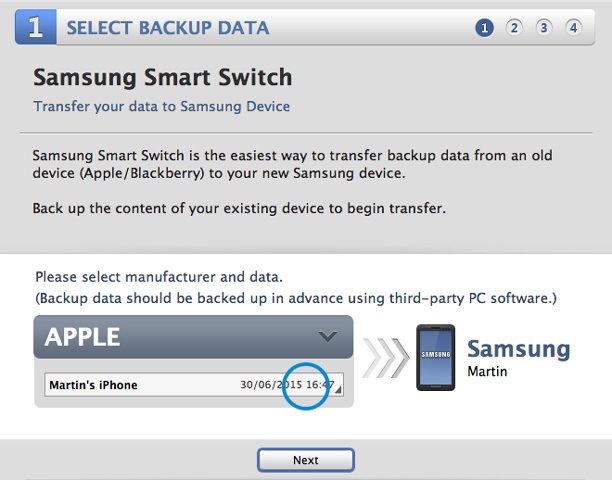
Step 5 Samsung Smart Switch will now display the contents of the backup file. You can then select Contacts under the Personal Information category. Press the Start Transfer button to begin transferring the contacts from iPhone to the new Samsung Galaxy device.
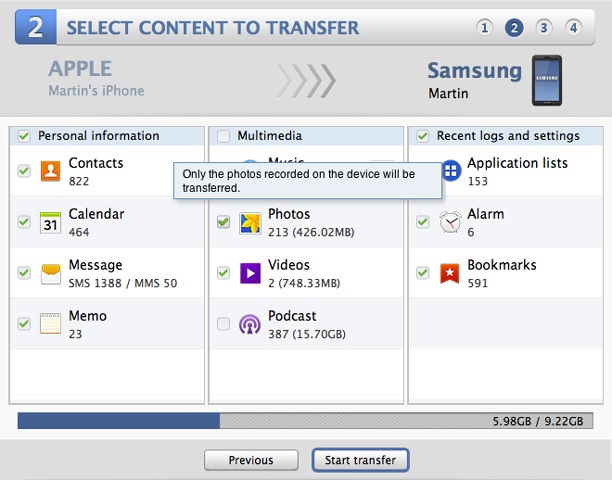
Step 6 Samsung Smart Switch will display the completion window of the transfer.
Transfer Contacts from iPhone to Galaxy S7/S6/S5 in One Click
Wondershare TunesGo is a phone manager as well as iPhone to Galaxy Transfer that will allow you to transfer all the content from your old iPhone to the new Samsung device in one click. The application received positive feedback from users stating that it is an exceptional piece of software that reduces the pain of transferring content from iPhone to Samsung. Putting it in simple words, it is a single-stop solution that allows you to organize and optimize content with ease.
Must-Have Best iPhone to Galaxy Transfer - One Stop Solution to Transfer and Manage Files from iPhone to Galaxy
- iPhone to Galaxy Transfer - Transfer music, photos, videos, contacts, SMS from iPhone to Galaxy.
- Backup your music, photos, videos, contacts, SMS etc. to computer and restore them easily.
- Manage, export&import your Contacts and SMS, deduplicate Contacts, reply SMS with computer.
- One-click Root - Root your Android phones/tablets to take full control of your device.
- App Manager - Install, uninstall, import or backup Apps in batch.
- Gif Maker - Create Gif from photos, motion photos, videos.
- iTunes Manager - Sync iTunes Music to Android or transfer music from Android to iTunes
- Fully compatible with 3000+ Android devices (Android 2.2 - Android 8.0) from Samsung, LG, HTC, Huawei, Motorola, Sony etc.
Step 1 Wondershare offers TunesGo as a free trial. Download it from the website and install it to the computer. Launch the program by clicking the icon. After the main interface appears, connect your iPhone and the new Samsung device to the computer. The program will detect the devices automatically.
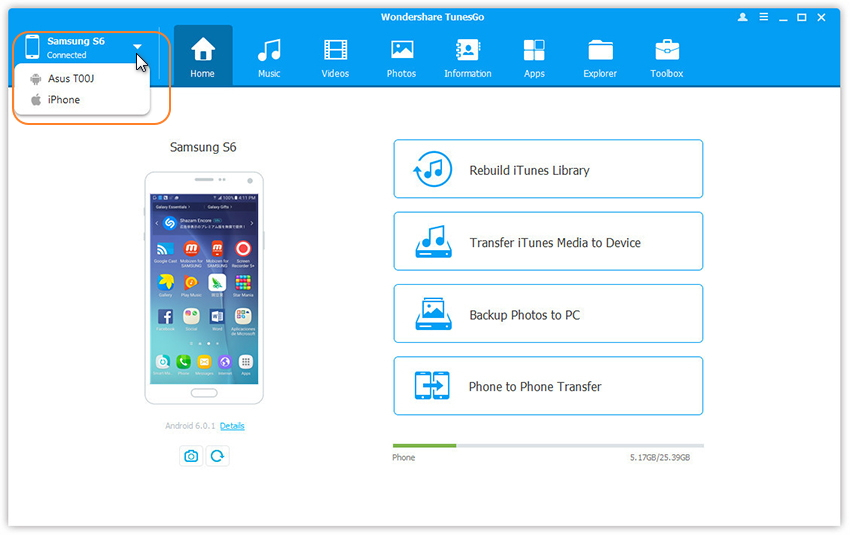
Step 2 Select iPhone as the source device, and press "Phone to Phone Transfer" option from the window.
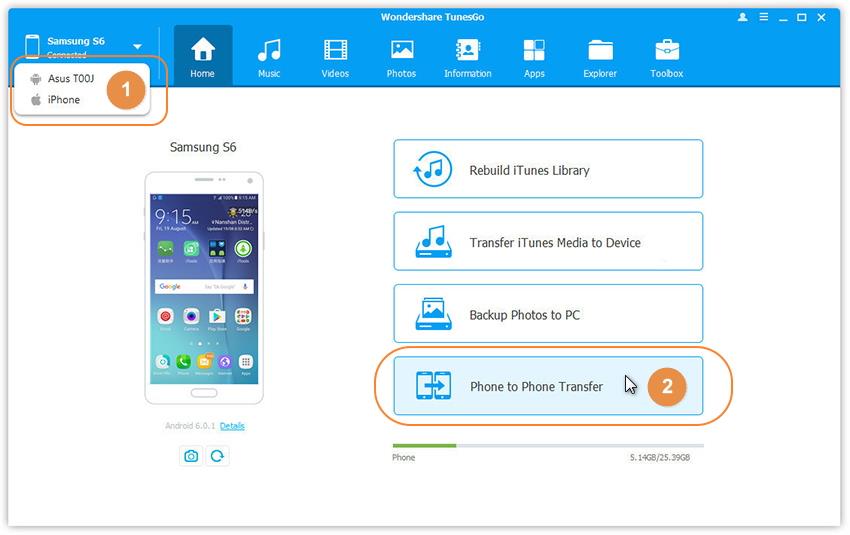
Step 3 In the next screen, pick the target device as the new Samsung Galaxy and press the "Next" button.
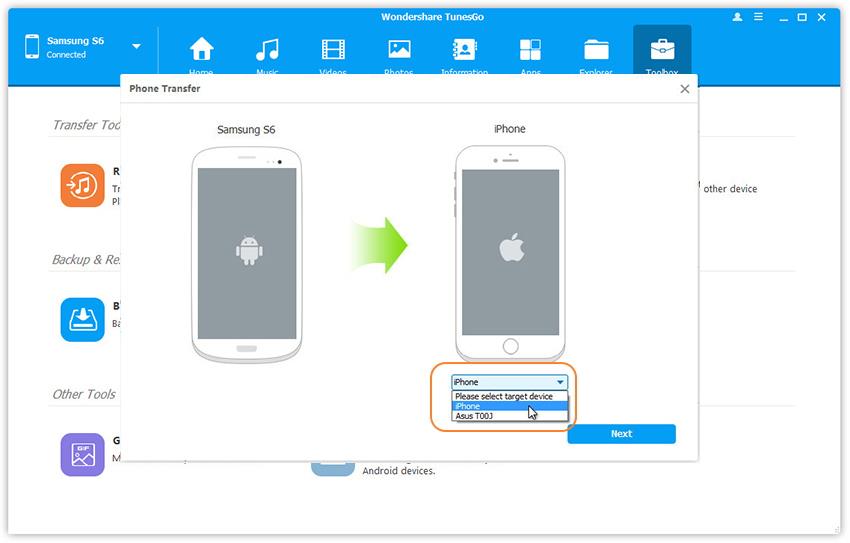
Step 4 In the next screen, select contacts as the category and press the "Transfer" button to initiate the transferring process.
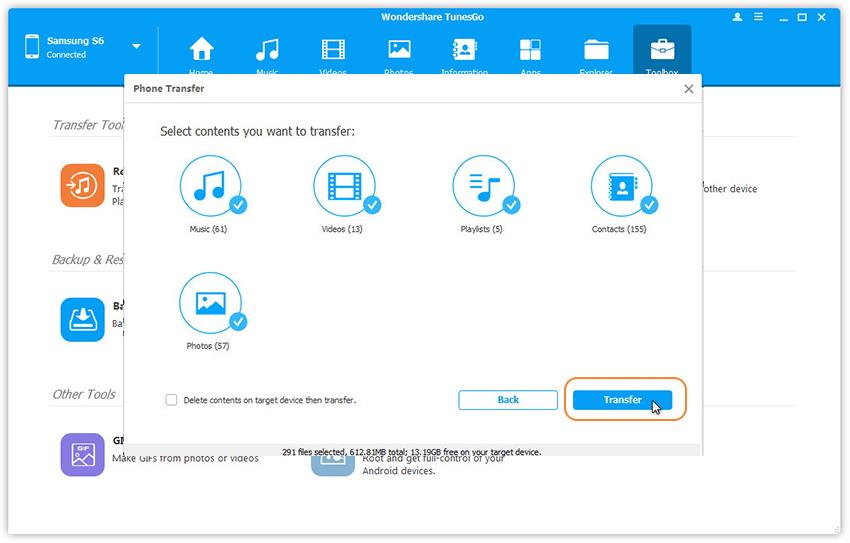
Step 5 Wait for the application to complete the transferring process before disconnecting the devices.
Transfer Contacts from iPhone to Galaxy S7/S6/S5 Selectively
You can use Wondershare TunesGo application to transfer contacts from iPhone to Galaxy selectively. However, the option of selectively choosing the contacts is only available for the Windows version.
Step 1 Launch Wondershare TunesGo application on your computer after you download the trial version from the TunesGo website. As soon as the primary window opens up, connect your iPhone and Samsung device to the computer.
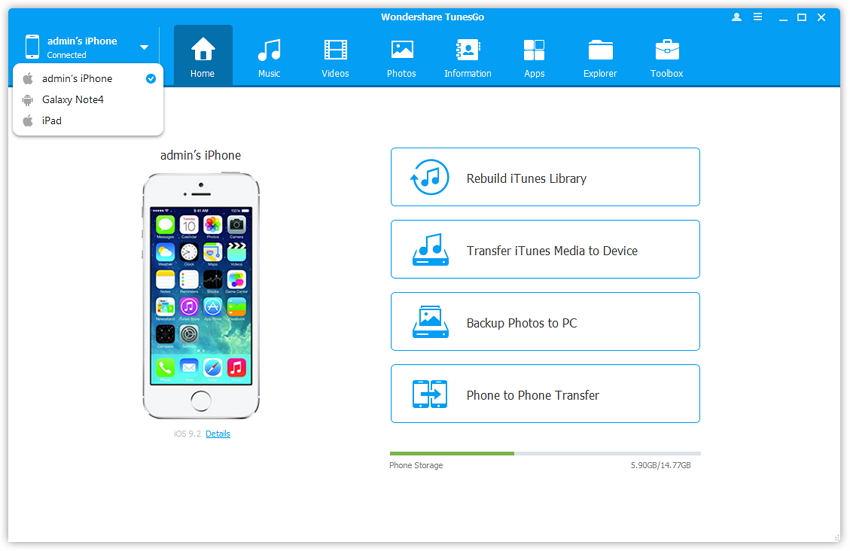
Step 2 Choose the source device as iPhone, and click Information icon from the menu bar. You can then select Contacts option to see the available contacts.
By default, the program chooses Local as a preferable option. It means you can transfer the contact selectively to another device. However, if you want to transfer them to my cloud or any other account, you can select iCloud or Yahoo accordingly. Now, choose the contacts that you wish to transfer from iPhone to the Samsung device. After completing with the selection, right click and press the Export icon and click “To Device” option, and pick the connected Samsung device as the option.
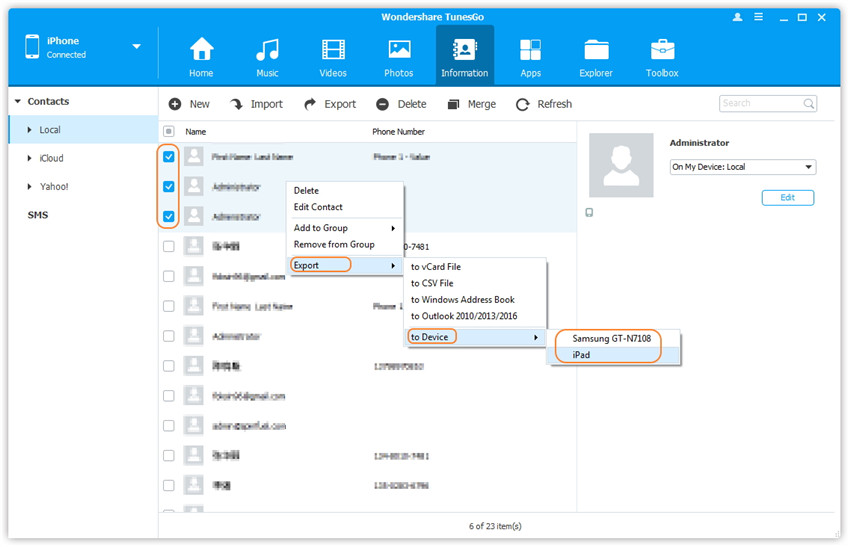
Step 3 Wait for the program to complete the process of transfer from iPhone to Samsung. You can discount the devices, and check out the transfer content of the Samsung device.
With Wondershare TunesGo, you can transfer all the contacts from your iPhone to the new Samsung Galaxy device in one click. You can also perform a selective transfer, where you can pick only the necessary contacts rather than the entire lot.

