How to Transfer Music to iPhone from PC or Another iDevice
Having all your favourite music tracks stored on your iPhone will prove to be a blessing if you get stuck in a traffic jam or spending some lonely time out of home. To have the list of favourite songs on iPhone, they can be transferred as well as managed through iTunes, but this method has its own set of limitations. To overcome the issues faced while using iTunes, a third party program can be used that that will enable you to add songs to iPhone from PC and other iDevices. So no matter whether your favourite tracks are present online, on CD, another iDevice or PC, all of them can be transferred to your iPhone. The best solutions are recommended as below if you are looking for the ways on how to add music to iPhone.
- Part 1. Transfer Music to iPhone from PC Without iTunes
- Part 2. Transfer Music to iPhone from PC With iTunes
- Part 3. Transfer Music to iPhone from Another iDevices
Part 1. Transfer Music to iPhone from PC Without iTunes
Though iTunes is the most widely known option to the Apple users when it comes to transfer of music and other media content, but the method is not only a little complicated but also overwrite the content already present on iPhone or other iOS device. Thus,to overcome these issues, we suggest you to use a third party program which proves to be a feasible and convenient solution. One such software that works quickly and efficiently is TunesGo. This software from Wondershare can be termed as a complete iOS manager that allows adding music to iPhone without iTunes along with transferring videos, photos and other content between iOS devices and PC/iTunes. So if you wish to copy music to iPhone without iTunes, read below.
Wondershare TunesGo - Phone Manager

- Directly transfer music, photos, videos and contacts between Apple devices.
- Transfer audio, videos and photos from iDevice to iTunes and PC.
- Import and convert music and video to iDevice friendly formats.
- Make any photos or video from Apple devices or PC to GIF images
- Delete music/photos/videos in batch with a single click.
- De-duplicate the repeated contacts
- Selectively transfer exclusive files
- Fix & optimize ID3 tags,covers,song information
- Export & Backup text messages, MMS & iMessages
- Import & Export contacts from major address books
- Transfer music, photos without iTunes restrictions
- Perfectly backup/restore iTunes library.
- Be compatible with all iOS devices, including iPhone 6S, iPhone 6, iPad Air, iPad mini etc.
Steps to transfer music to iPhone with TunesGo
Step 1 Launch TunesGo and connect iPhone
Download, install and then launch the software of TunesGo on your PC. Next, using a USB cable, connect iPhone to PC and the software will show the connected device.
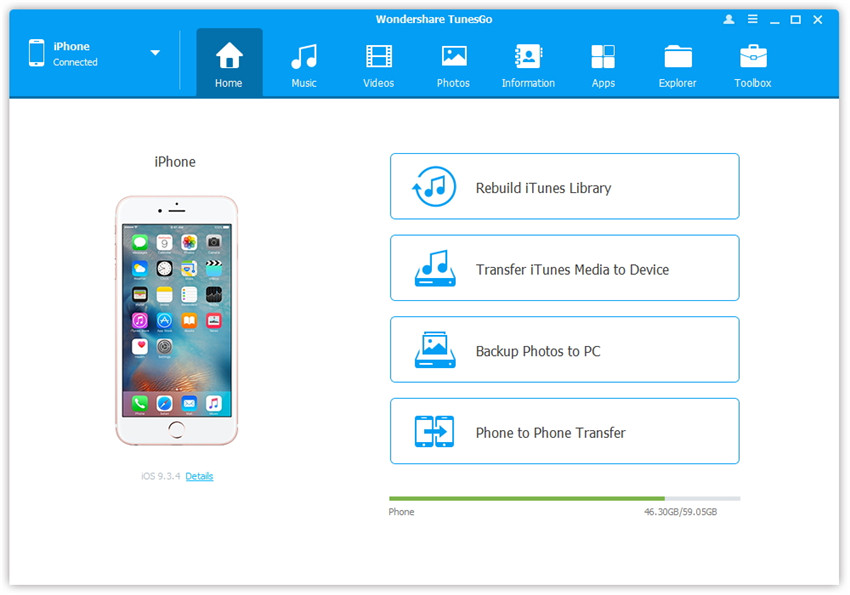
Step 2 Select Music
Under the connected iPhone, tap “Music”, you will enter the Music page by default. The list of songs present in iPhone will appear.
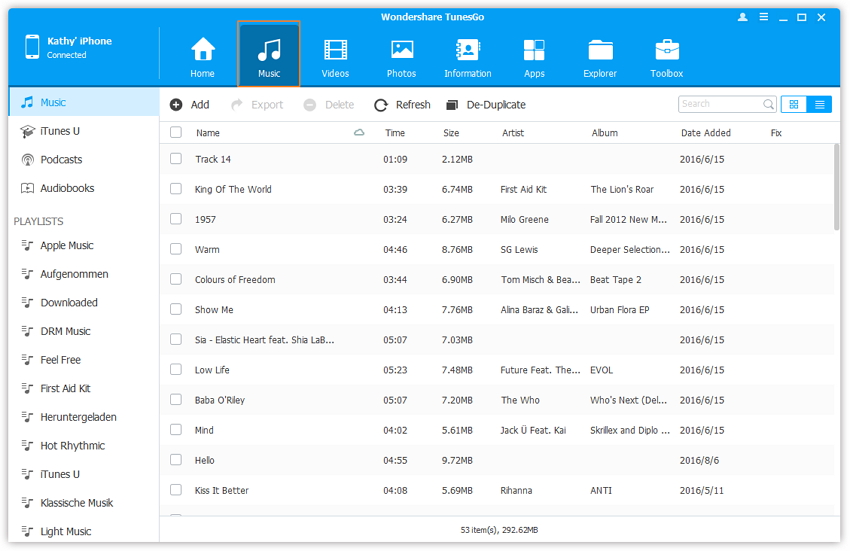
Step 3 Add Music
To add music files, tap the triangle under “+Add” option on the top menu bar and from drop down menu select “Add File” or “Add Folder”.
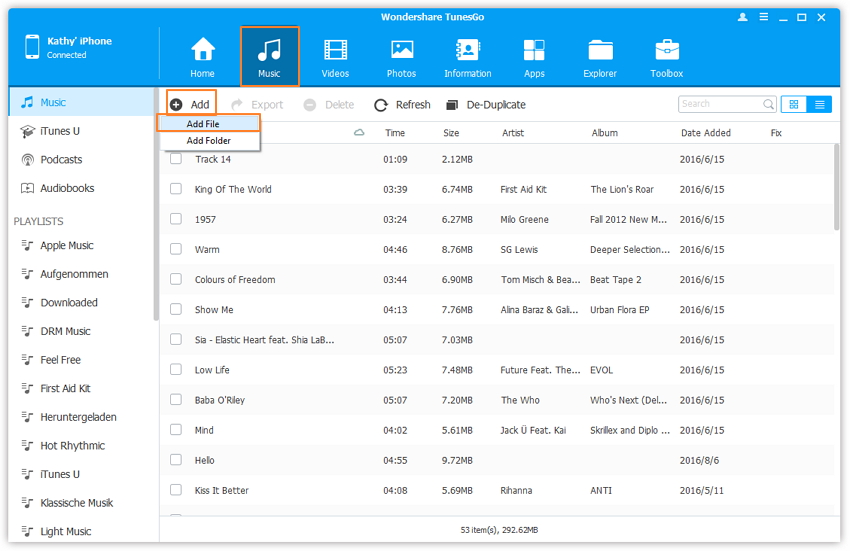
Next select the folder and its songs on PC that you wish to transfer to iPhone and then tap “Open” to complete the process.
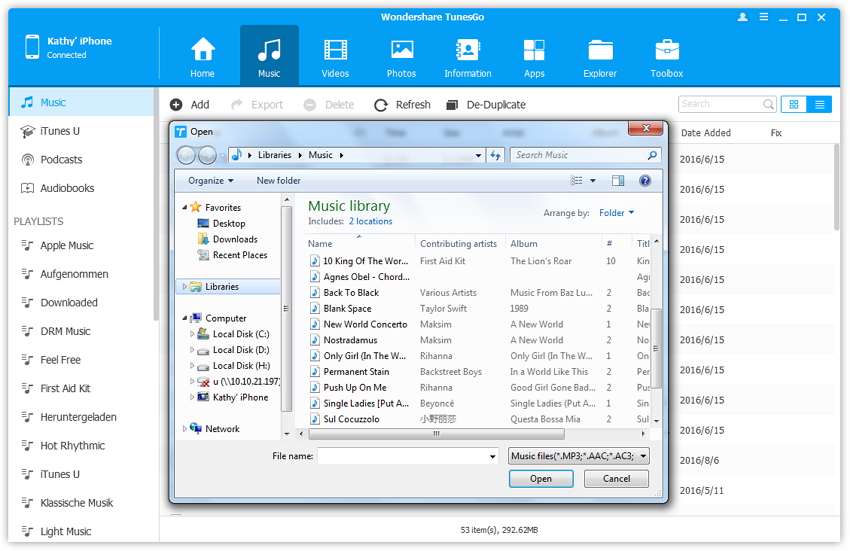
The selected songs will be successfully added to iPhone.
So using the above steps, you can add music to iPhone without iTunes in just a few simple steps.
Pros and cons of the method:
Pros:
· The process is simple and quick.
· Allows adding the purchased as well as non-purchased music.
· Comes with additional features like fixing ID3 tags, converting un-supported formats to compatible ones, and others.
· Does not overwrite the existing music on iPhone.
Cons:
· Needs to install third party software on PC.
· After free trial version, the software is paid.
Part 2. Transfer Music to iPhone from PC with iTunes
iTunes is the most familiar and the well-known method to Apple users when it comes to transferring and managing music and other media content on iPhone and other iOS devices. In order to add songs to iPhone from PC to iPhone, you first need to transfer the songs from your PC to iTunes library and then sync the same from iTunes library to your iPhone. Using iTunes, you can either sync the entire music library or the selected playlist and songs to your iPhone. So read below to know how to transfer music to iPhone.
Steps to transfer music to iPhone from PC with iTunes
Step 1 Launch iTunes and connect iPhone
Launch iTunes on your PC. Next, using the USB cable to connect your iPhone with your PC and the device will be detected by iTunes.
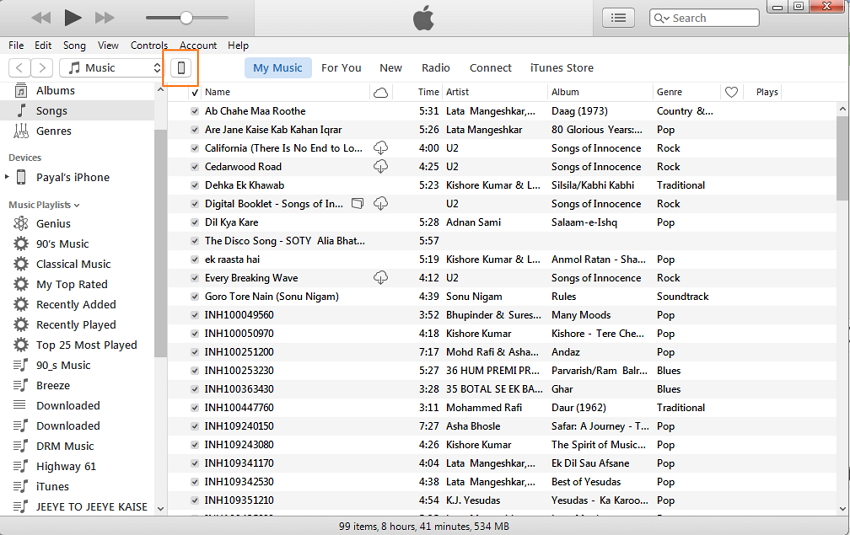
Step 2 Add songs from PC to iTunes library
On the top-left corner, click File > Add File to Library.
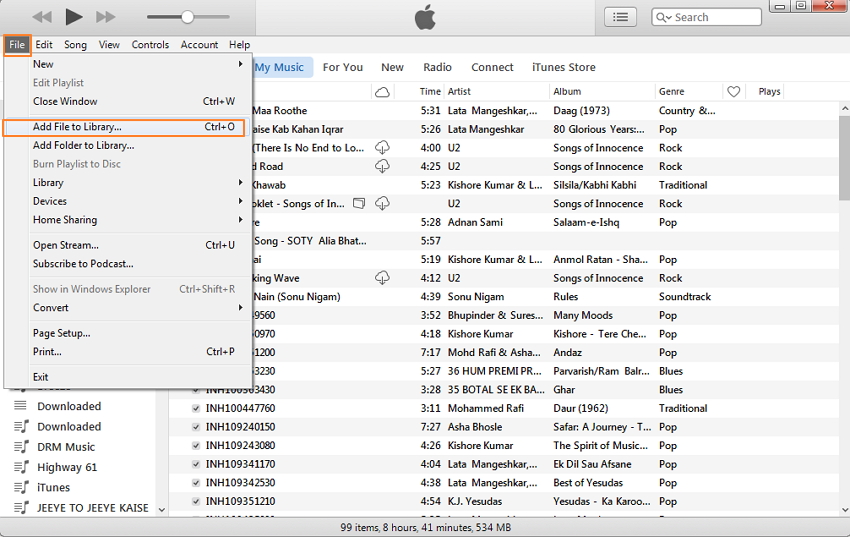
Now select the folder and songs on PC that you wish to add and then tap “Open”.
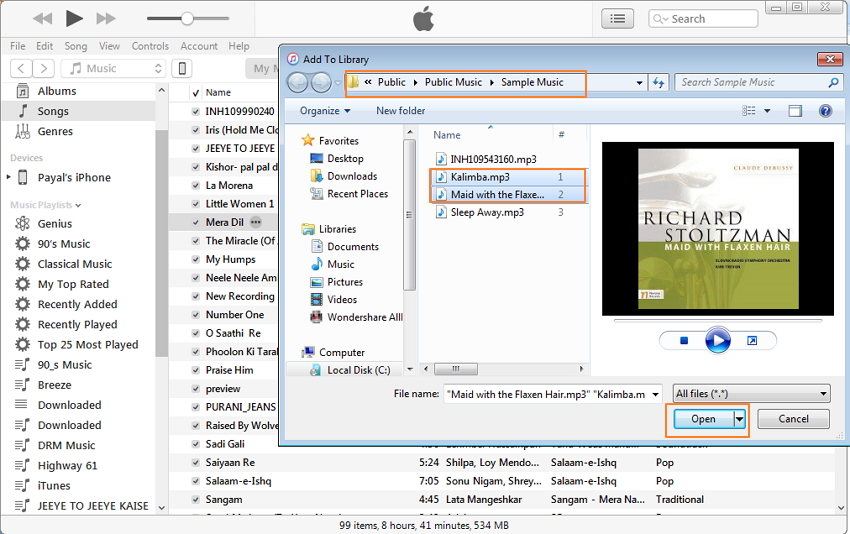
The selected songs will be added to iTunes library.
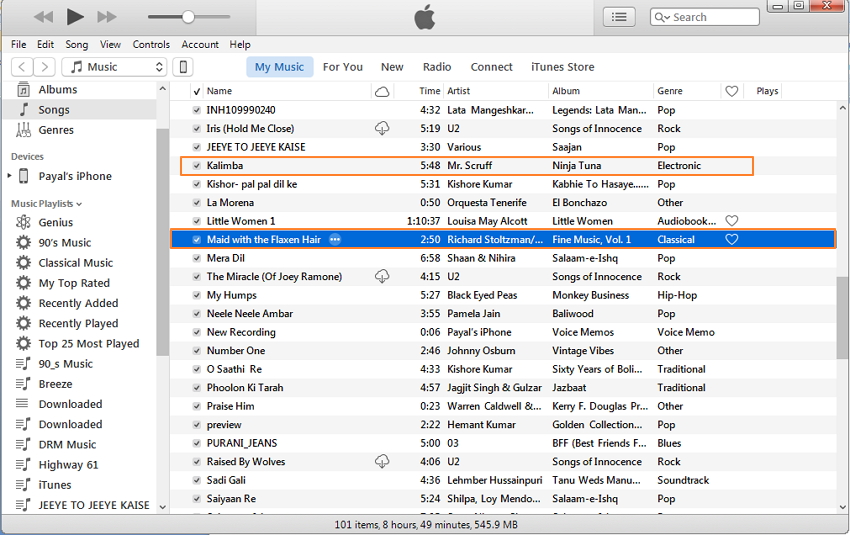
Step 3 Transfer songs from iTunes library to iPhone
The songs being transferred from PC will appear under “My Music” on iTunes library. Now select the songs and then drag and drop them on the connected iPhone icon on the left side.
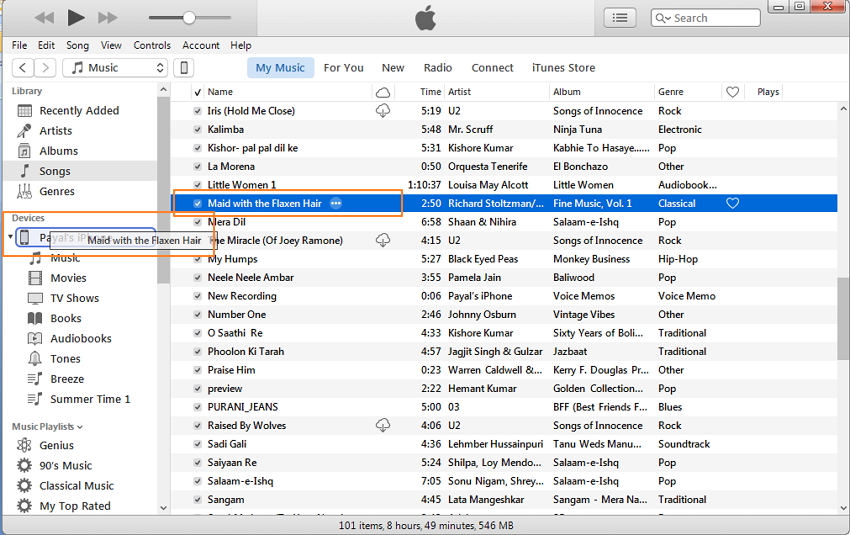
Alternatively, you can also sync the songs. For this, click iPhone icon on iTunes page and the phone summary will appear.
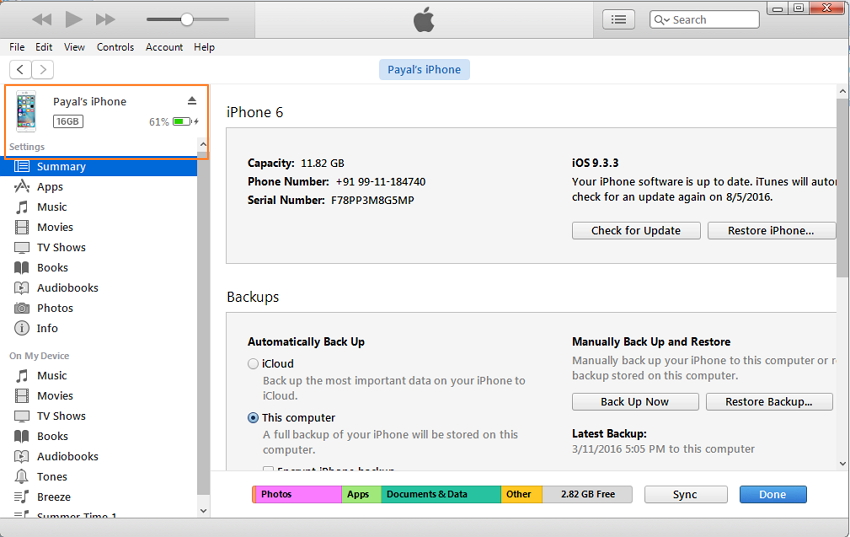
Next, tap Music tab under iPhone and then check the box “Sync Music”. Now choose the option “Selected playlists, artists, albums, and genres”. Now select the songs on the basis of playlist, album, artists and genres, and click “Apply” on the bottom-left corner. The songs will be synced to iPhone.
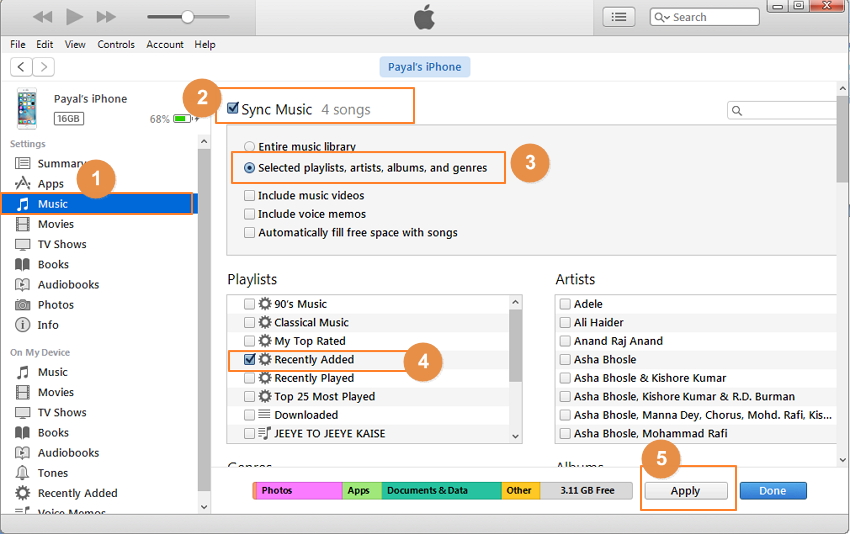
Pros and cons of the method:
Pros:
· Apple's official build-in free software, no need to pay extra money.
· Does not require installation of any third party software
Cons:
· For the new users, the process is complicated and confusing.
· The transfer process overwrites the music already present on iPhone.
Part 3. Transfer Music to iPhone from Another iDevices
If you're an ardent fan of Apple devices, then you are surely going to possess more than one iOS device. In such situations, you would need to transfer music and other content between these iDevices very often. So if you are looking for an option to transfer music to iPhone from another iDevices or transfer music from iPhone to iPhone, TunesGo is a good choice. This software allows quick and easy transfer of songs, playlists, music, videos and other content between iOS devices without any restrictions of iTunes.
Steps to transfer Music to iPhone from another iDevices using TunesGo
Step 1 Launch TunesGo and connect iPhone and other iDevice
Download, install and launch TunesGo software on your PC. Now using USB cable, connect iPhone and other iDevice to PC which will be detected by software. Here we connect iPhone and iPod. Click "Phone to Phone Transfer" to continue the process.
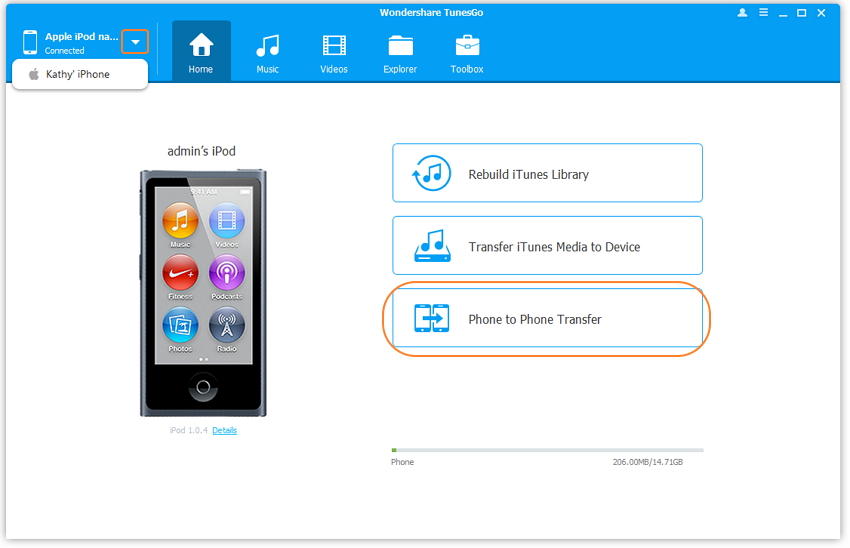
Step 2 Tranfer Music From iPod to iPhone
After you click "Phone to Phone Transfer", a new window will pop up and click "Next".
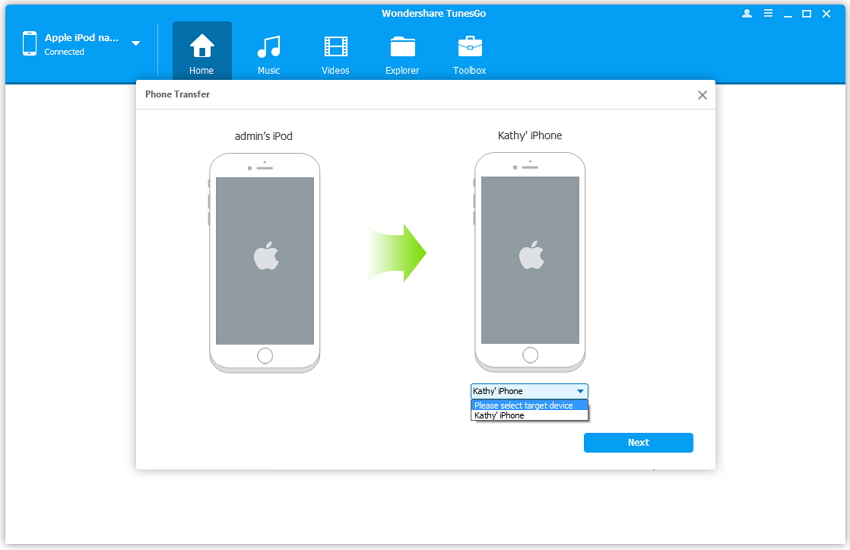
Step 3 Select Music and Transfer
Select the Music option and tap “Transfer” option to complete the transfer.
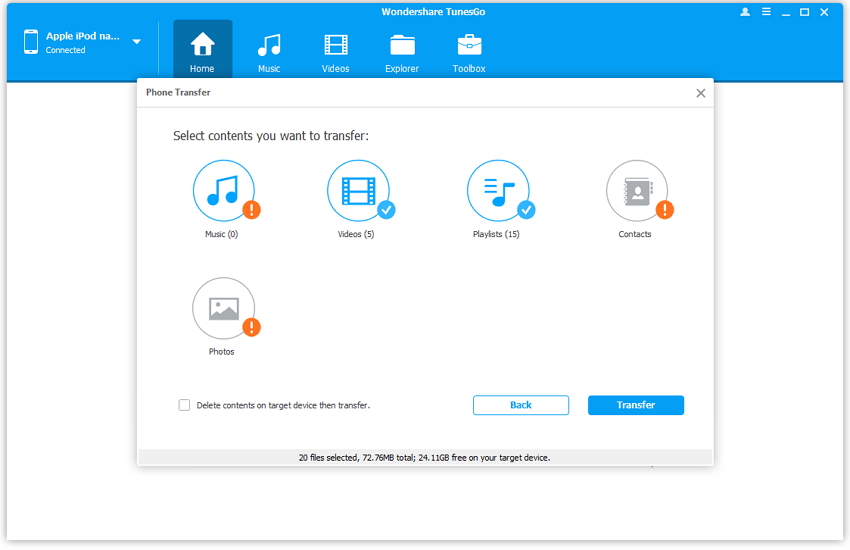
The selected songs will be successfully exported to iPhone.
Now, you are done! Music has been transferred to your iPhone. You can enjoy yourself in music with your iPhone. Indeed, besides copying songs to iPhone from PC and iDevices, you can directly add and group your iPhone contacts on your computer, as well as merge duplicate contacts with zero data loss. At the same time, you are able to transfer iPhone contacts to Outlook Express, vCard files, Windows Address Book, Windows Live Mail and Outlook 2003/2007/2010, and vice versa.
So if get stuck in a situation on how to transfer music to iPhone, follow one of the above methods.
