Different Solutions to Transfer Music from iPhone to Mac/PC Quickly
I have bought a new iMac recently and want now to transfer all my music from my iPhone to my Mac. How Can I transfer music from iPhone to Mac?
As we all know, it's easy for us to transfer Apple purchased music from iPhone to Mac. But how about the non-purchased music synced by iTunes? Here we're dedicated to resolve the problem for our readers. In order to transfer music from iPhone to Mac, the user can apply the tools that are available online to ensure that the process runs and complete smoothly. There are several tools that could be used to transfer music from iPhone to Mac. The users always want the technique to transfer music from iPhone to Mac which is easy fast and reliable and can perform the music transfer from iPhone to Mac in a blink of the eye. The overall process that is related to transfer music from iPhone to Mac is also very enchanting if the user finds a program that has a friendly interface. Related techniques and programs will be discussed in this section of the tutorial completely.
- Part 1. How to Transfer Music from iPhone to Mac by Using Wondershare TunesGo Retro (Mac)
- Part 2. How to Transfer Music from iPhone to Mac by Using iExplorer
- Part 3. How to Transfer Music from iPad to iPod by Using Google Drive
Part 1. How to Transfer Music from iPhone to Mac by Using Wondershare TunesGo Retro (Mac)
First of all, we would like to introduce the easist solution for you - using TunesGo Retro (Mac) to transfer music from iPhone to Mac. With this tool, there is no need to install iTunes and any other software either.
Wondershare TunesGo - Phone Manager

- Directly transfer music, photos, videos and contacts between Apple devices.
- Transfer audio, videos and photos from iDevice to iTunes and PC.
- Import and convert music and video to iDevice friendly formats.
- Make any photos or video from Apple devices or PC to GIF images
- Delete music/photos/videos in batch with a single click.
- De-duplicate the repeated contacts
- Selectively transfer exclusive files
- Fix & optimize ID3 tags,covers,song information
- Export & Backup text messages, MMS & iMessages
- Import & Export contacts from major address books
- Transfer music, photos without iTunes restrictions
- Perfectly backup/restore iTunes library.
- Be compatible with all iOS devices, including iPhone 6S, iPhone 6, iPad Air, iPad mini etc.
The process that is to be followed has been mentioned as follows.
Step 1 Download and install Wondershare TunesGo Retro (Mac), then launch it on your Mac. Then, connect iPhone to Mac with the USB cable. Then the program will detect iPhone automatically shown as below.
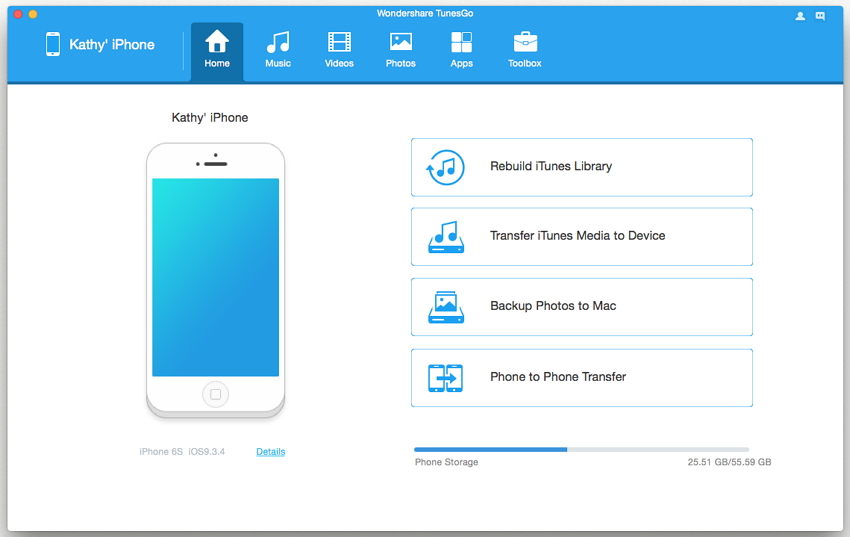
Step 2 If you want to transfer all the music or part of music from iPhone to Mac, you can click "Music" on the main interface. Select the music, and click "Export" > "Export to Mac" or right click the selected music to select "Export to Mac".
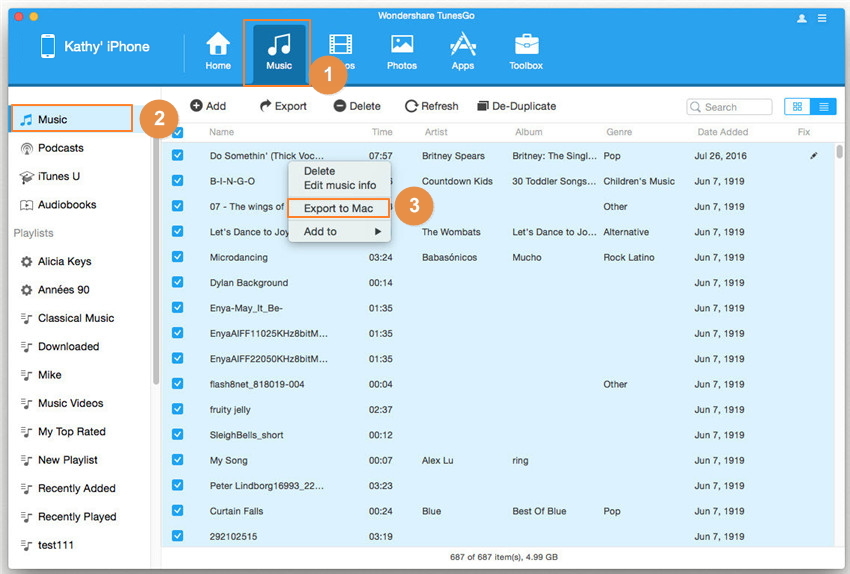
Then browse and select the destination folder on Mac, and click "save" to start the transfer process.
Step 3 If you only need to transfer playlist on iPhone, then you can select Music under iPhone and you will enter the Music window. Then select playlist which you want to be transferred to Mac. After that, click "Export" button on the top bar and browse the destination folder on Mac. After a while, you can check the transferred music on the destination folder.

Note: The selected songs can be transferred to the Mac with the drag and drop functionality as the iExplorer supports this functionality in full and therefore it can also be applied by those users who find it easy.
Pros:
The program is able to transfer music without limitation of iTunes and internet connection between iOS devices and PC/Mac/iTunes.
Supports auto format conversion if the format can't be compatiable with the devices.
Many bonus features except transfer function, like fix ID3 tags, convert photos/video to GIF and so on.
Cons
There is a function limitation for the trial version. If you want to use it freely, you need to pay for the premium version.
Part 2. How to Transfer Music from iPhone to Mac by Using iExplorer
The process that is related to this transfer is easy to follow and requires users to simply connect the devices and fire up the iExplorer to get the task done. The complete process that is to be followed is as follows.
Step 1 The users need to open the iExplorer and connect the device to the system i.e. Mac to begin. Once done, the music section is to be accessed.
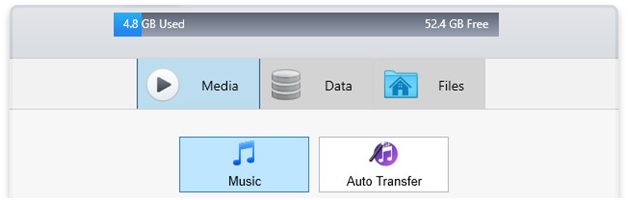
Step 2 The songs that are to be transferred are then to be selected in the songs or music section.
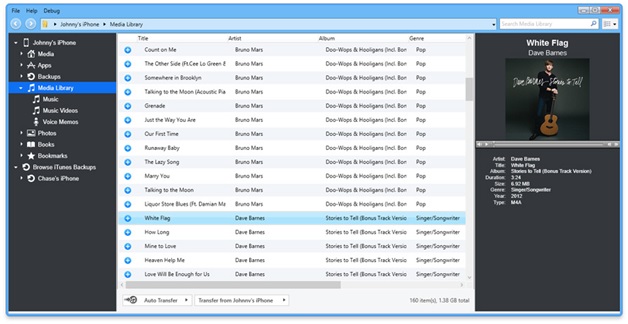
Step 3 The users can then transfer the songs to the Mac by right-clicking them and selecting the option "Transfer Selected to Folder". And then select the folder on Mac to finish the transfer.
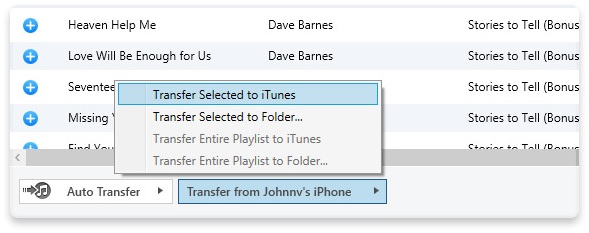
Step 4 Using the same process, the user can also transfer the playlists to Mac by selecting the optin "Transfer Enter Playlist to Folder".
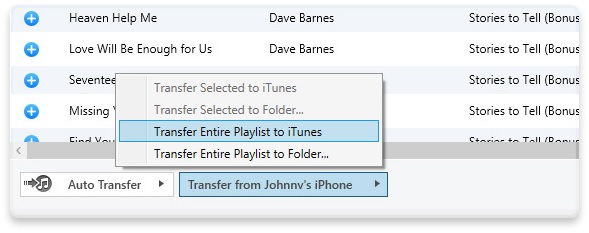
Pros:
The transfer process through the iExplorer is too easy to follow and even novice can apply the terminology without any error.
The user needs to do nothing much when it comes to this process as the task is performed by the Mac and the connected iDevice.
Cons:
Established USB connection is very important for the users to proceed and if it is lost, then the data transfer is started from the scratch.
The process as compared to other programs is slow and takes too much time of the user to proceed in this regard which is not feasible.
Part 3. How to Transfer Music from iPhone to Mac by Using Sharepod
It is a paid software that is available for both Mac and Windows and can be searched for and downloaded easily from the web to get the task done. The steps involved that are to be followed are as follows.
Step 1 The users need to browse http://www.getsharepod.com/ to download the program and install it.
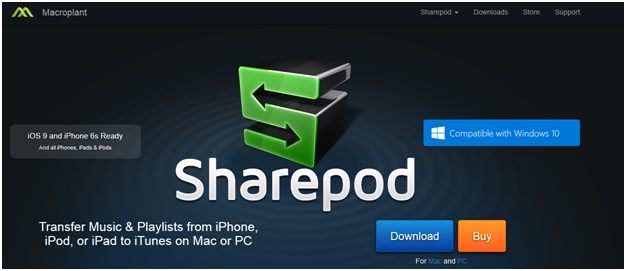
Step 2 After the installation has been completed, the user needs to connect the iPhone with Mac to proceed.

Step 3 The Sharepod is then to be accessed. It is advisable to perform the step once the device has been plugged in. The program will then access all the music files on the system as shown in the figure below.
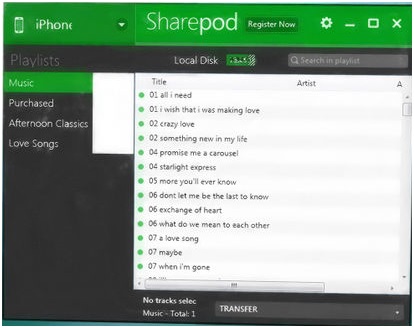
Step 4 The songs that are to be transferred are to be selected and the users then need to right click them and select the option that has been shown below i.e. Transfer everything to a folder.
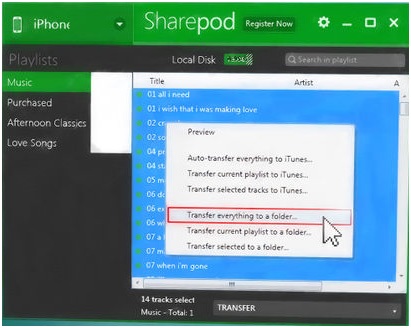
Step 5 Once the target has been set on the Mac system, the users shall wait for the transfer to finish and when it does, the iPhone is to be unplugged from the system completing the process.
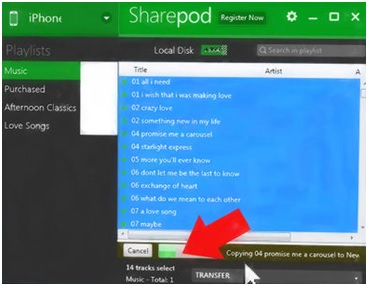
Pros
The app is a handy solution for the users who are looking for the best and the most relevant solution to transfer music from iPhone to Mac.
The users can also apply the functionality of the application to other iDevices such as iPod and iPad.
Cons
Batch transfer of the songs makes the app slow and therefore it is advised to never use it ot transfer large data volumes.
The users needs= to ensure that the process is monitored and therefore it is important for them to keep staring at the screen till the transfer is not finished.
Not just first on the list, Wondershare TunesGo Retro is definitely the number 1 software program that should be used to perform the functions of iPhone to Mac transfer and more. It can be done with ease and satisfaction of the users. The automated terminology of the program allows the users to ensure that they don’t have to monitor the program in order to get the work done.
