Easiest Solution to Transfer Music from Android to iPhone
At last, you finally heeded that voice deep inside your head saying “Step into the light.” At that moment, you decided to leave behind the dark and dreary life of Android use and embrace the bright, colorful and free life of iPhone. You may have been tempted by its flawless design, it’s easy to use and clean user interface or you simply wanted to try the new iPhone that everybody is talking about.
In any case, one problem that you will certainly come across when switching from Android to iPhone is to transfer music from the former to the latter. You may not know but to discourage illegal music sharing and piracy, Apple has very strict rules when copying music from one device to another. There are several ways to do this, the most common one being the manual iTunes method which you can find on Apple’s official website. However, this is known to be the worst long-term solution as it is very time consuming and difficult for individuals who are new to Apple’s products.
A better solution is to use a third party application to automate this process. There are so many out there that it is hard to separate the good from the bad. One particular application that has made its reputation by satisfying countless customers is Wondershare TunesGo. In this article, we will describe its main features and show you how to use it to transfer Music from Android to iPhone.
Android Transfer - One Stop Solution to Transfer Files from Android to iPhone
- Backup your music, photos, videos, contacts, SMS etc. to computer and restore them easily.
- Manage, export&import your Contacts and SMS, deduplicate Contacts, reply SMS with computer.
- One-click Root - Root your Android phones/tablets to take full control of your device.
- Phone to Phone Transfer - Transfer music, photos, videos, contacts, SMS between two mobiles (both Android and iPhone are supported).
- App Manager - Install, uninstall, import or backup Apps in batch.
- Gif Maker - Create Gif from photos, motion photos, videos.
- iTunes Manager - Sync iTunes Music to Android or transfer music from Android to iTunes
- Fully compatible with 3000+ Android devices (Android 2.2 - Android 8.0) from Samsung, LG, HTC, Huawei, Motorola, Sony etc.
One Click to Transfer Music from Android to iPhone
Wondershare TunesGo is the only software on the market that allows you to transfer music from Android to iPhone in a 100% safe and risk-free way and all that in just a single click. It provides unparalleled transfer speed and offers a wide range of other features. For example, you can easily transfer your music, photos, contacts and more between Android devices and computer easily. It also has a one-click android root feature that helps you take full control of your Android phone. This can be of immense help when you want to keep private information away from the hands of hackers. To transfer music from Android to iPhone using Wondershare TunesGo, use the following instructions:
Step 1 Make sure that you have updated both the Android device’s and your iPhone’s software to the latest version. Then connect both devices to your computer using their corresponding USB cables.
Step 2 Open up Wondershare TunesGo. Select the source Android device from the upper left corner. Simply click Phone to Phone Transfer on the main interface.
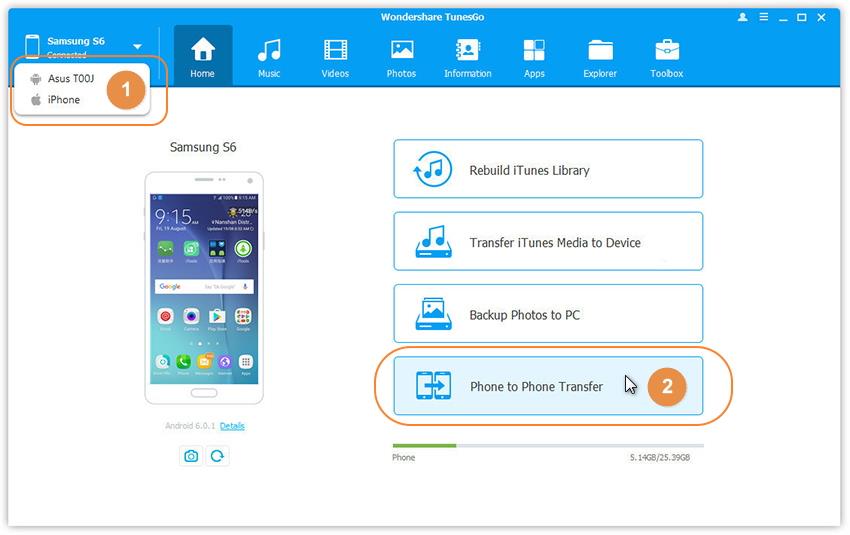
Step 3 On the next window, select target iPhone from the drop-down list.
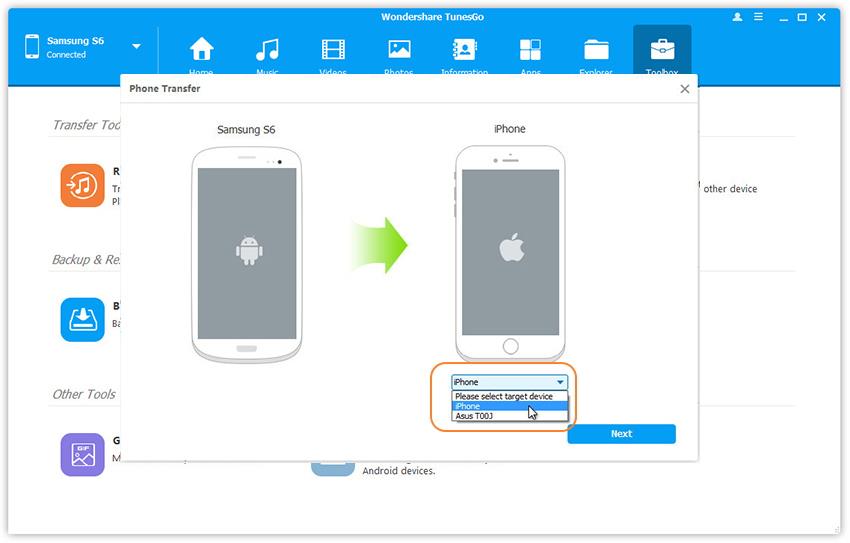
Step 4 Transfer music from Android to iPhone.
By default, all data on your source device that can be transferred are ticked, namely contacts, photos, playlist, music and videos. You can also tick music and playlists only. Then, click Transfer. In the whole transfer process, DO NOT disconnect either device. Wait for a few seconds and all your music will be transferred to your iPhone.
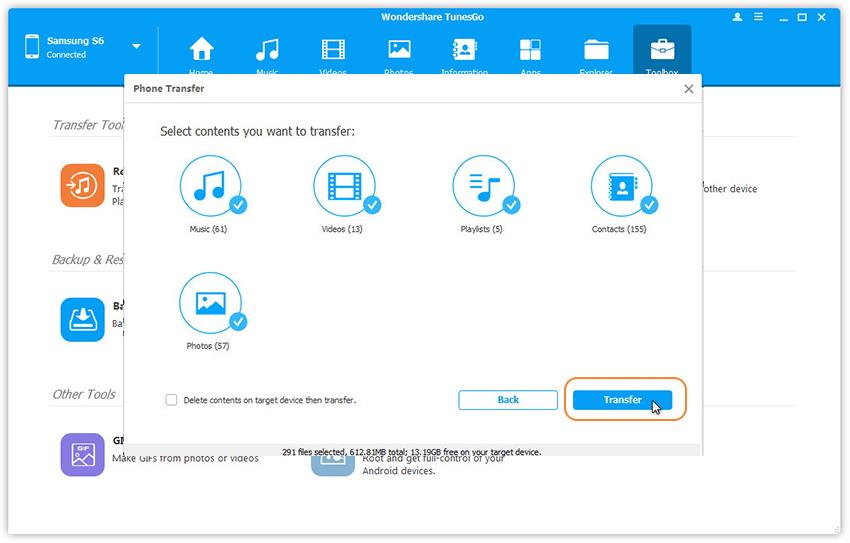
Bonus Tips for New Music App for iPhone
iOS 10 now comes with the new, redesigned and reconfigured Music App which is truly different than any music iteration we’ve seen so far from apple. I has quite a lot of new features which music lovers will surely find interesting. Now, I will give you some tips to make sure that you are getting the most out of the new Music app.
1. For You tab

When you are starting up, you will be asked to select the type of music you are into along with the artist. From here, Apple Music will automatically generate new music for you. This feature is the heart shaped icon on the left of the navigation panel, which is the tab at the bottom (See the screenshot above). In this For You tab, you will have recommended playlists according to your artists, songs or genre preferences. The music pla_x_yer is at the bottom. Just tap on it and it will bring up what is now playing. The heart button on the left, if selected will play similar artists.

2. The New tab
The New tab will give you the latest music on Apple Music including albums, hot tracks, recent releases, top songs, hot albums, playlists and many more. You can also view music videos in Apple Music. At the top you are able to select different genres and it will give you the specific music for that genre.

3. Connect Tab
Then, we have the Connect tab which is simply like a social network for artists to share news, songs, photos and videos to those who are following them. Apple usic starts following artists according to your music library. You can always unfollow artists as well if you like. However, although anyone can follow artists on Connect, only Apple Music subscribers can play and save Connect’s content or like posts. It is also possible to comment on posts and share on other social media networks.
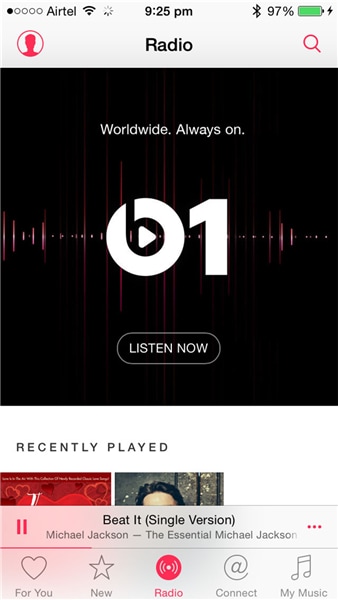
4. Beats 1 Radio
The app also allows you to listen to radio, including Apple Music radio and the all new Beats 1 radio. Beats 1 is a 24/7 worldwide live radio station hosted by Deejays. It has different radio shows throughout the day just like you would normally hear on a radio station. You are able to see the upcoming shows on Beats 1 and always stay up to date with what is coming.

5. Siri
Lastly we have what I think is by far the coolest feature with Apple Music. It is Siri! Yes, you can use Siri with it. So you can say things like "play top hits from 2014" and it will automatically start playing the top hits on Apple music from 2014. You can also say things like "play more songs like this" if you really like what is currently playing and you can also even queue things, for example by saying "after this song play Policeman by Eva Simons." Personally, I definitely think with the Siri functionality on Apple music, this is going to be the greatest music service that has ever existed.


