4 Ways to Sync iPhone to iPad
In order to sync iPhone to iPad there are several ways that can be followed. If you want to sync iPhone with iPad, you can always find a program which allows you to get the work done. To sync iPad with iPhone, users can surf the Internet and get the solution they need. This article will introduce the 4 helpful ways on how to sync iPhone to iPad, and people who are in need of syncing iOS devices can check it out.
- Part 1. How to Sync iPhone to iPad with Wondershare TunesGo
- Part 2. How to Sync iPhone to iPad with iCloud
- Part 3. How to Sync iPhone to iPad with iTunes
- Part 4. How to Sync iPhone to iPad with Wondershare MobileTrans
Part 1. How to Sync iPhone to iPad with Wondershare TunesGo
Wondershare TunesGo is a program that brings you convenience when it comes to syncing iPhone with iPad. This program is a file manager for iPhone, iPad and iPod, and it transfers files with only several simple clicks. This part will introduce how to sync iPhone files to iPad with this program, and also introduces the key features of the program so that the users can learn more about this program.
Powerful Phone Manager and Transfer Program - Wondershare TunesGo

- Directly transfer media files to iOS devices with a click.
- Transfer audio and video from iDevice to iTunes and PC.
- Import and convert music and video to iDevice friendly formats.
- Delete photos/videos in batch with a single click.
- De-duplicate the repeated contacts
- Fix & optimize ID3 tags,covers,song information
- Transfer music, photos without iTunes restrictions
- Perfectly backup/restore iTunes library.
Key Features of Wondershare TunesGo
- Transfer Music, Photo, Playlist, Contact, SMS, TV Shows, Music Videos, Home Videos, Podcast, iTunes U, etc between iOS Devices and iTunes/PC.
- Transfer Data between iOS Devices Directly.
- Manage iOS devices without iTunes.
- Convert and edit video/images to GIF, You can save your live photos as Gif or share your live photo as gif on Facebook, Twitter.
- Automatically Fix Optimize Song Information.
- De-duplicate your contacts.
- Backup/Restore your iTunes Library.
- Rebuild iTunes Library just with one click.
How to Sync iPhone to iPad with Wondershare TunesGo
Step 1 Start TunesGo Retro and Connect iDevices
Start Wondershare TunesGo after the installation, and connect the devices to computer with the USB cables. The program will automatically detect the devices, and display the file categories in the main interface.
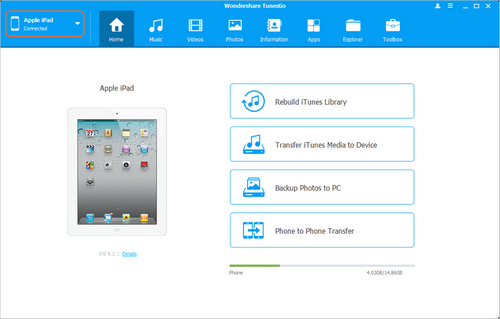
Step 2 Sync iPhone Files to iPad
Choose iPhone by clicking the triangle at the upper left corner, and select a file category at the top middle of the software window. Then you'll see the sections of the file category and the contents in the right part. Check the files you want to transfer to iPad, and click the Export button at the top, then choose your iPad as a target. after that, TunesGo will start transferring files from iPhone to iPad.
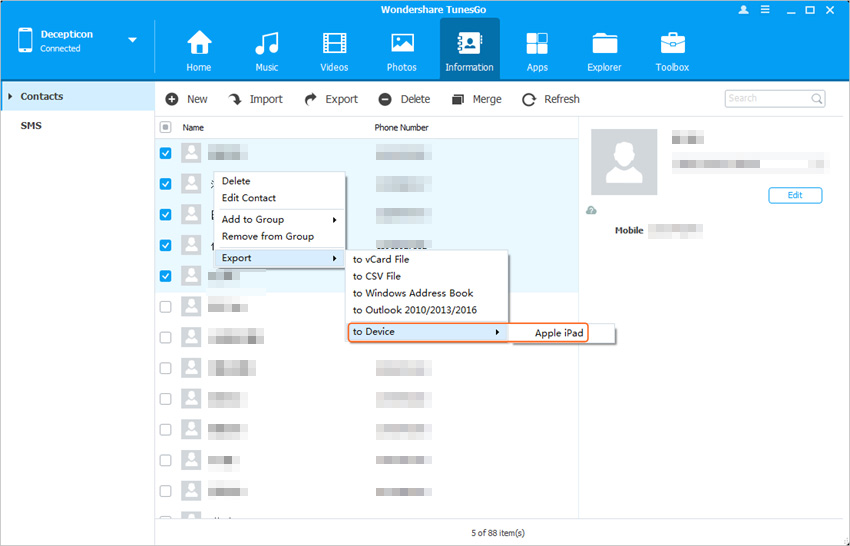
Part 2. How to Sync iPhone to iPad with iCloud
iCloud is also helpful for syncing iPhone files to iPad. iCloud is avaialble on iOS 5 or later, so that the users of the new iOS models can make full use of this cloud service to sync iPhone to iPad. The following guide will show you how to use iCloud to get the work done. Check it out.
Step 1 Tap Settings > iCloud on your iPhone, and log in with your Apple ID if you haven't done it.
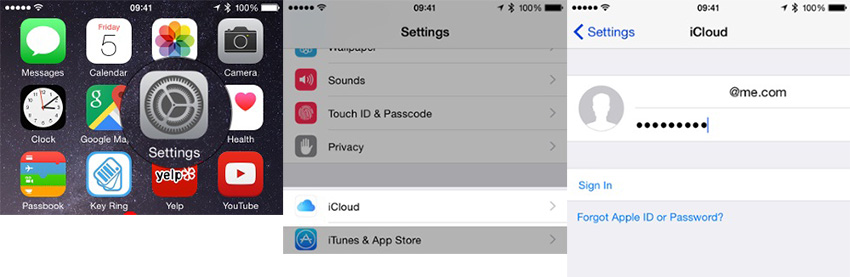
Step 2 If you haven't used iCloud before, you will see a pop-up dialog which asks you to merge iCloud data with iPhone.
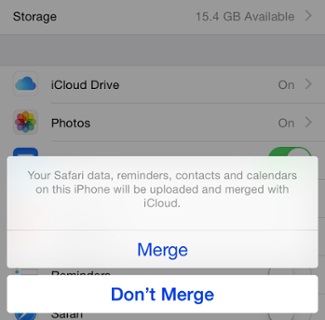
Step 3 Now choose the file category that you want to sync to iPad, then toggle them ON.
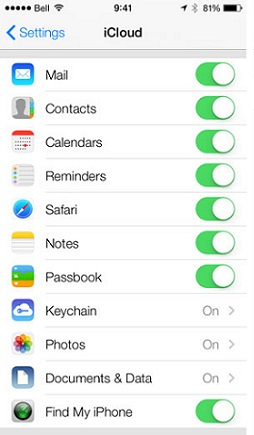
Step 4 Now go to your iPad and tap Settings > General > Reset, and choose Erase All Content and Settings.
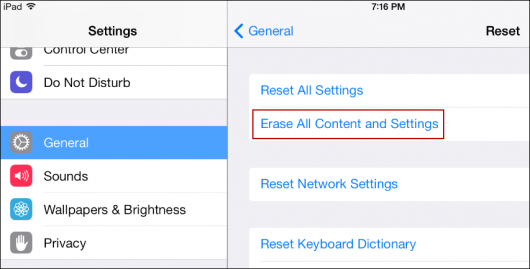
Step 5 After erasing contents and settings on your iPad, it will restart and enter the Hello homescreen.
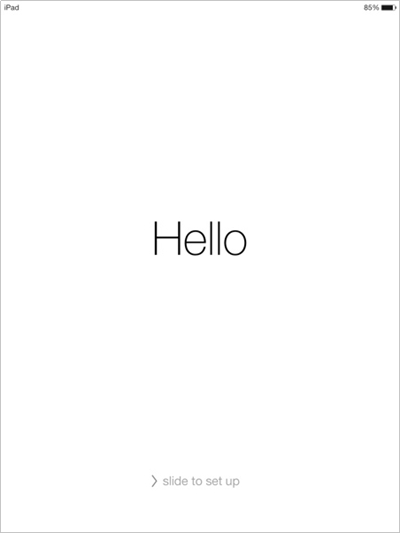
Step 6 After the language and time-zone settings, you will asked what you want to do next. Choose Restore from iCloud Backup.
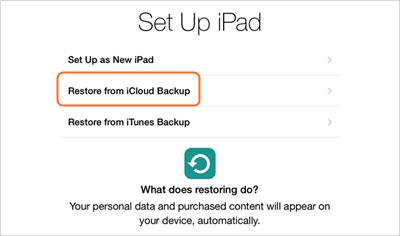
Step 7 Enter your Apple ID that is the same you use on iPhone, and choose the most recent backup. Then tap Restore.
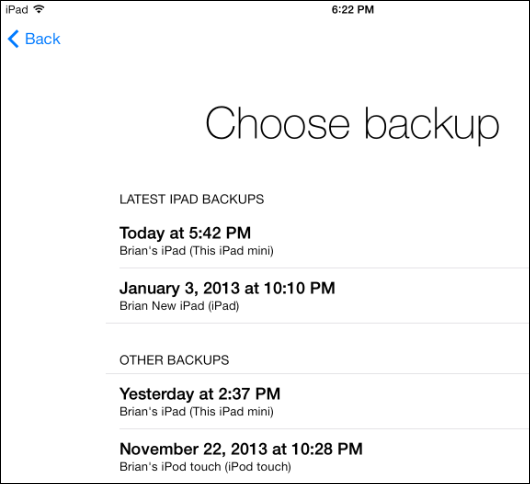
Now all you have to do is waiting for the restoring process to be finished. When the restore is done, you'll get the iPhone files on your iPad. Please note that this trick will erase all the available data on your iPad, so it is only helpful for the people who want to completely transfer iPhone data to iPad.
Part 3. How to Sync iPhone to iPad with iTunes
For most of the users, it is not easy to sync iPhone to iPad with iTunes. In fact, the official application of iTunes isn't user-friendly at all, and the novice users may not have any idea on how to use it. This part will introduce how to use iTunes to sync iPhone to iPad, and it will try to make the process as easy as possible. Check it out.
Step 1 Connect iPhone to computer with the USB cable, and iTunes will automatically start. If not, you can manually start the program. iTunes will automatically recognize your iPhone and display it in the upper left corner.
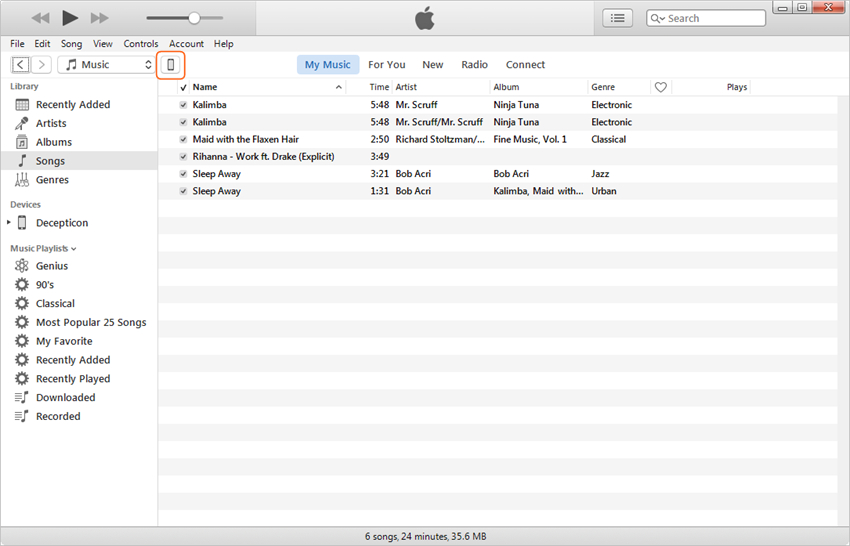
Step 2 Click File > Devices > Transfer Purchases in iTunes. Then iTunes will transfer all the purchased items back to iTunes Library.
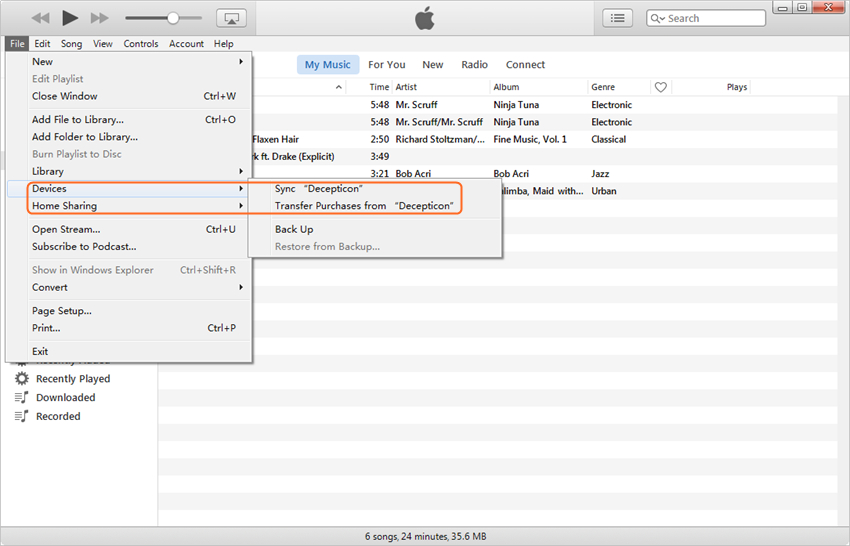
Step 3 Disconnect iPhone, then connect iPad to computer with the USB cable. iTunes will display the iPad icon at the upper left corner as well.
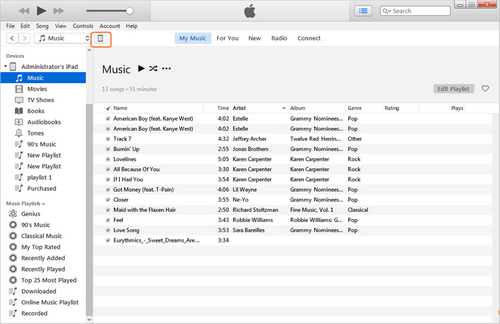
Step 4 Click the iPad icon and choose a file category in the left sidebar. Then check the Sync option in the right part of iTunes window. After that, click the Apply button at the right bottom to start syncing files to iPad.
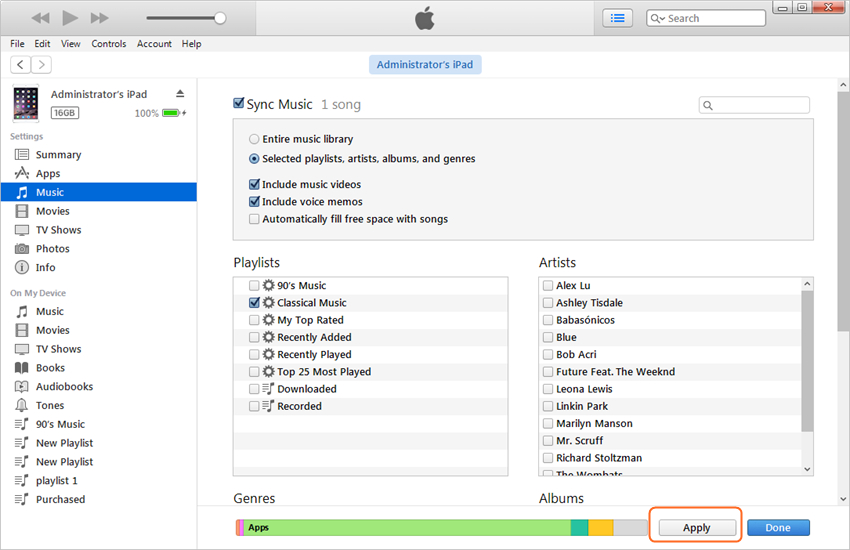
It's a little complicated to sync iPhone files to iPad with iTunes, as you have to switch between the two devices. Also, when you sync files to iPad, iTunes will erase the available files on iPad and replace them with the ones you choose in iTunes Library.
Part 4. How to Sync iPhone to iPad with Wondershare MobileTrans
MobileTrans is also a helpful program that helps to sync iPhone to iPad with simple clicks. The program provides several helpful modules which enable users to transfer files without any effort. This part will mainly introduce the phone to phone transfer function of this program.
Key Features of MobileTrans
- Transfer contacts from Samsung to iPhone with company name, job title, home address, email address, etc.
- Copy SMS, music, videos, calendar and photos from Samsung to iPhone.
- Convert music and video to iPhone friendly formats as and when needed.
- Fast transfer, speed and lossless quality overall
- Support Samsung device running Android 2.1 and later, and iPhone 6s (Plus)/6 (Plus)/5/5S/5C/5/4S/4/3GS based on iOS 9/8/7/6/5.
How to Sync iPhone to iPad with MobileTrans
Step 1 Start MobileTrans
Download and start MobileTrans on your computer, then connect iPhone and iPad to computer with the USB cable. Choose Phone to Phone Transfer in the main interface of MobileTrans.

Step 2 Sync iPhone Files
Select the file types you want to transfer and click the Start Copy button to start syncing iPhone to iPad. If you find iPhone appears in the right part, you can click the Flip button to make your iPhone appear in the left, because the transfer is from left to right by default.

Conclusion: So that's how you can sync iPhone to iPad. The methods mentioned above are all helpful, but you can easily find out that Wondershare TunesGo provides a more convenient and direct process for the transfer. If you are interested in this program, don't hesitate to free download it and have a try.
