How to Transfer Files from iPhone to iPad
If you have more than one Apple device at hand, you may wonder how to share files between them seamlessly. You may not always take your iPad alongside, and you will want to find a way to save the iPad files on iPhone so that you can take a look anywhere you want; Maybe you have taken photos with your iPhone camera, and you want to enjoy the photos on your iPad, so that you will need to find a way to transfer photos between them. Luckily, there are several ways you can do this, and none of them are difficult. Although you can do it via email or Google Drive, we recommend that you use a professional, reliable software that will make transfer of as many files as you want really easy. An excellent piece of software out there is Wondershare TunesGo, so let’s first check how to transfer files using it.
- Part 1. How to Transfer Files from iPhone to iPad with Wondershare TunesGo
- Part 2. How to Transfer Files from iPhone to iPad via Google Drive
- Part 3. How to Transfer Files from iPhone to iPad via Dropbox
- Part 4. How to Transfer Files from iPhone to iPad via Email
Part 1. How to Transfer Files from iPhone to iPad with Wondershare TunesGo
This part will introduce Wondershare TunesGo, a powerful phone manager and transfer program, to help you to transfer files from iPhone to iPad. The following guide will show you how to do that in detail. Check it out.
Powerful Phone Manager and Transfer Program - Wondershare TunesGo

- Directly transfer media files to iOS devices with a click. No iTunes needed
- Transfer audio and video from iDevice to iTunes and PC.
- Import and convert music and video to iDevice friendly formats.
- Delete photos/videos in batch with a single click.
- De-duplicate the repeated contacts
- Fix & optimize ID3 tags,covers,song information
- Transfer music, photos without iTunes restrictions
- Perfectly backup/restore iTunes library.
- Fully compatible with iOS 11
How to Transfer Files from iPhone to iPad
Step 1 Start Program and Connect Devices
Start Wondershare TunesGo after the installation, and connect the two devices to computer with the USB cable. The program will automatically detect the devices, and display the file categories in the main interface.
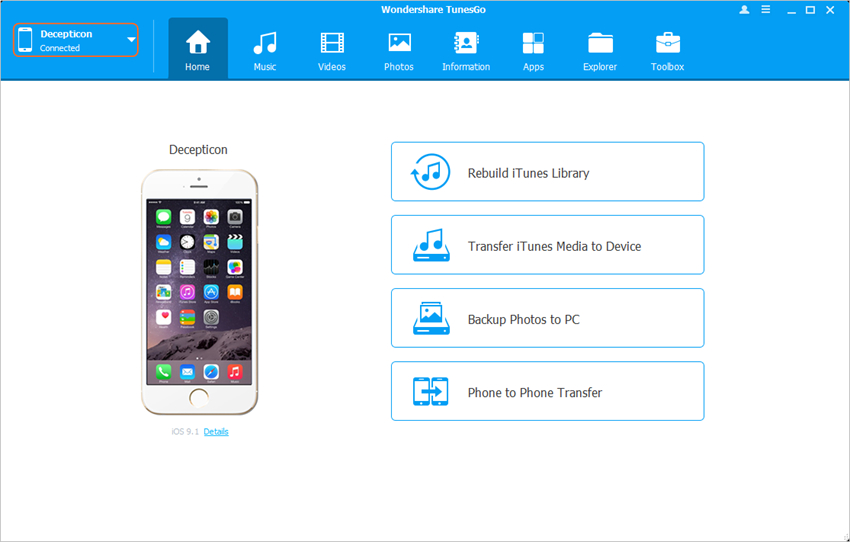
Step 2 Transfer Files from iPhone to iPad
Choose a file category (Music as an example), and the program will show you the files in the right part, and the directories they belong in the left sidebar. Select the files you want to transfer and click the Export button, then choose your iPad as a target. After that, TunesGo will start transferring files from iPhone to iPad.

When the transfer finishes, you'll find the songs in your iPad. Wondershare TunesGo makes the transfer between iOS devices easy to be done, and it also helps to manage iOS devices, which will be helpful for the user who want to keep their iOS devices organized.
Congratulations, you have successfully completed how to transfer iPhone to iPad instruction manual. Now, let’s read on to take a look at some alternative methods of transferring data.
Part 2. How to Transfer Files from iPhone to iPad via Google Drive?
There are two conditions you need to fulfill to transfer file from iPhone to iPad by using Google Drive. First of all, you need to register a Google account, which most of us already has, so you are probably set to go. Just in case you are not, you can easily create an account by going to Google website.
Step 1 Install Google Drive
Download and install Google Drive on your iPad and iPhone. Then open the app on your iPhone and tap + at the right bottom. In the next page, tap Upload to add files to Google Drive.
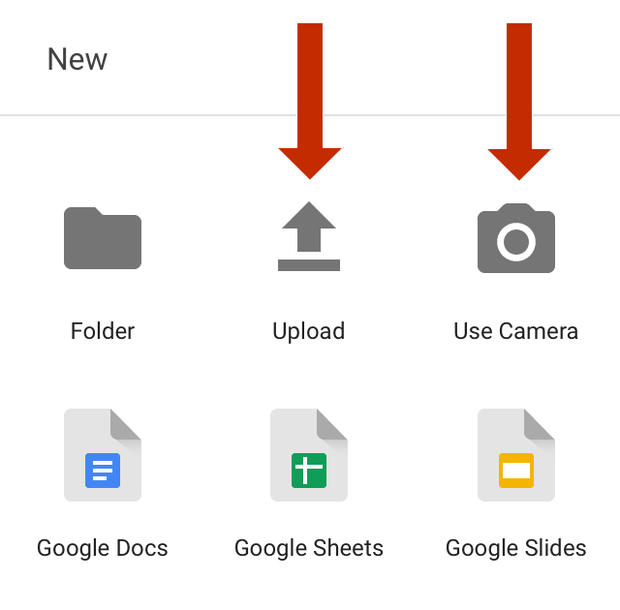
Step 2 Get Files on Your iPad
Now open the Google Drive app on your iPad, and log in with the Google account that you use on iPhone. Then you'll see the uploaded iPhone files in the app. You can download the files to your iPad for a backup.
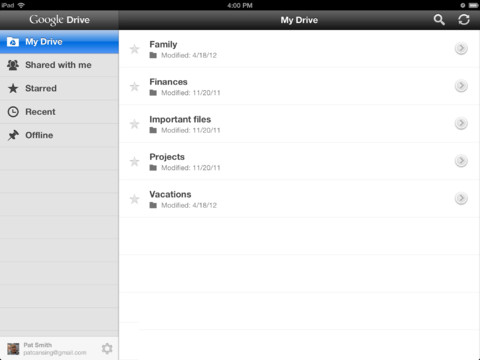
Part 3. How to Transfer Files from iPhone to iPad via Dropbox
When it comes to transferring files from iPhone to iPad, using Dropbox is quite similar as using Google Drive. You need to register Dropbox account and have their mobile app installed on both of your devices (you can download it from the App Store).
Step 1 Start App and Upload Files
Download Dropbox on your iPhone and iPad, then open the app on your iPhone. Tap the ... button at the upper right corner, and then tap the + icon to upload files from your iPhone.
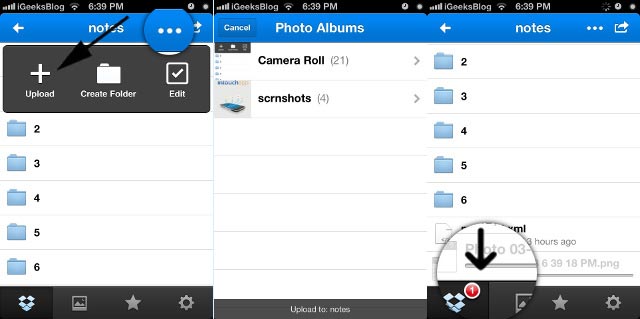
Step 2 Get Files on Your iPad
Start the Dropbox app on your iPad, and log in with the same account. Then you'll see the uploaded files in your iPad Dropbox folder. You can tap the files and choose Open in, then view the files on your iPad.
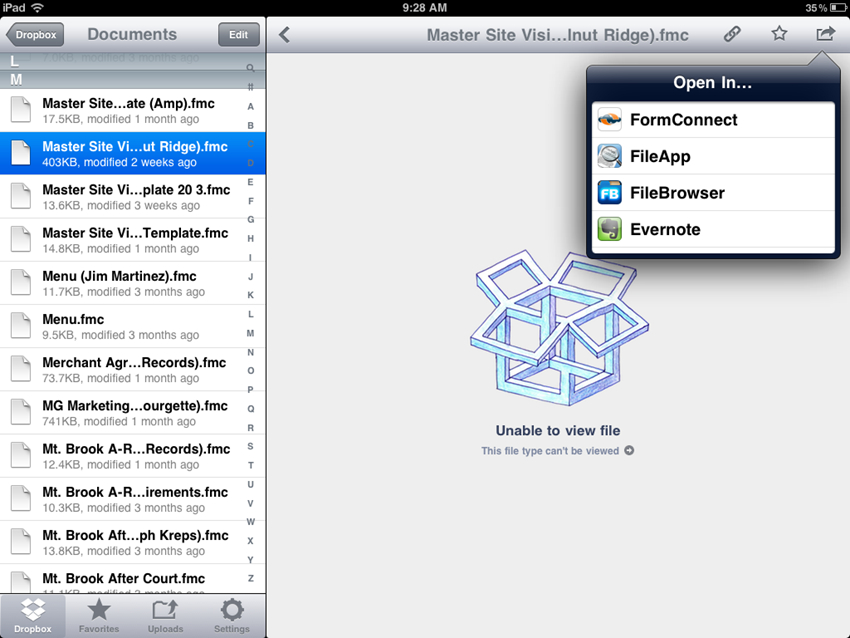
Part 4. How to Transfer Files from iPhone to iPad via Email
Last but not least, if you want to know how to transfer files from iPhone to iPad, you can make use of the Mails app on your iOS device. This is very easy to be done, but you'll have the limit on the size of files you transfer.
Step 1 Choose the file or files on your iPhone you want to transfer. Tap the share icon and choose Mail.
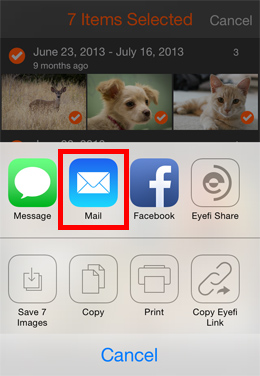
Step 2 Enter your own email and send yourself an email with the file attached.
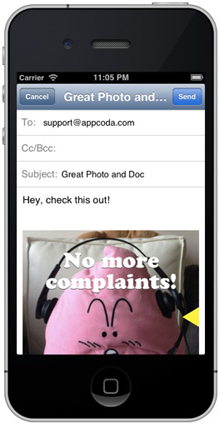
Step 3 Open the Mail app on your iPad, and get the files you need. Then save it to your iPad.
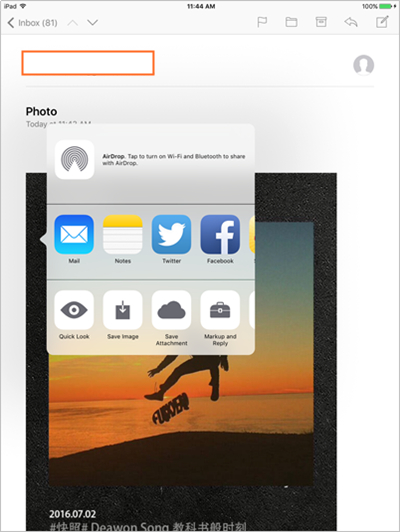
Conclusion: This post introduces 4 methods for you to transfer files from iPhone to iPad, and all the mentioned methods are easy to use. Among them, Wondershare TunesGo can be regarded as the best choice because it provides a more direct and convenient process than other methods. If you are going to transfer files from iPhone to iPad, just free download the program and have a try.
