How to Transfer Music from iTunes to iPad
iPhone and iPad may be the most popular smartphone and tablet all over the world, and they bring much convenience to people's daily life. iPad enables users to watch movies, read books and listen to music on the go without the Internet connection, and it is also equipped with Apple Music which allows users to subscribe and have an enjoyment. Compared with other tablets, iPad has a better battery life and allows users to enjoy songs for long.
- Part 1. Why Do We Need to Transfer Music from iTunes to iPad?
- Part 2. Transfer Music to iPad Air/iPad mini from iTunes by Using Wondershare TunesGo
Part 1. Why Do We Need to Transfer Music from iTunes to iPad?
Today, iPad enables you to listen to your music anywhere, on the train, during the walk, sitting in cafe, etc. If you want to listen to music offline, you'll need to transfer music from iTunes to iPad at first. Transferring music from iTunes to iPad is a basic function of iTunes and it can finish the task easily if you are an experienced iPad user. However, for the novice, they'll find the sync function of iPad is not easy to use, and they can barely save the old songs in their tablet. Speaking of transferring music, iTunes is also not that user-friendly, as it always erases the original music files on iPad. But still, we need to transfer music from iTunes to iPad for the offline enjoyment. Is there an alternative to do that?
Part 2. Transfer Music to iPad Air/iPad mini from iTunes by Using Wondershare TunesGo
Key Features of Wondershare TunesGo
Wondershare TunesGo is a great software that allows you to transfer your music, playlists, photos and videos from and to your iPhone, iPad, iTunes library and PC without making any effort. Let’s take a look at some of the key features that this software has to offer:
Powerful Phone Manager and Transfer Program - Wondershare TunesGo

- Directly transfer media files to iOS devices with a click.
- Transfer audio and video from iDevice to iTunes and PC.
- Import and convert music and video to iDevice friendly formats.
- Delete photos/videos in batch with a single click.
- De-duplicate the repeated contacts
- Fix & optimize ID3 tags,covers,song information
- Transfer music, photos without iTunes restrictions
- Perfectly backup/restore iTunes library.
Step-by-Step Guide to Transfer Music from iTunes to iPad
Let’s take a look at how to transfer music from iTunes to iPad with TunesGo, and you can make a comparison between iTunes and TunesGo after the transfer to figure out which one is better for you.
Step 1 Run TunesGo
First of all, you will need to download and install Wondershare TunesGo on your computer. Then start it, and the program will ask you to connect your device.
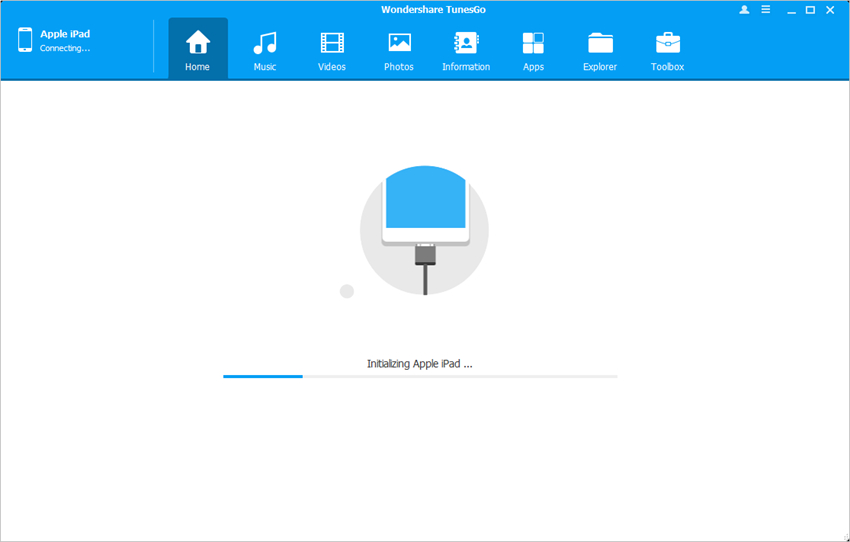
Step 2 Connect iPad
Now connect iPad to computer with the USB cable, and TunesGo will recognize the device automatically. After the connection, you'll see several file categories at the top of the software window.
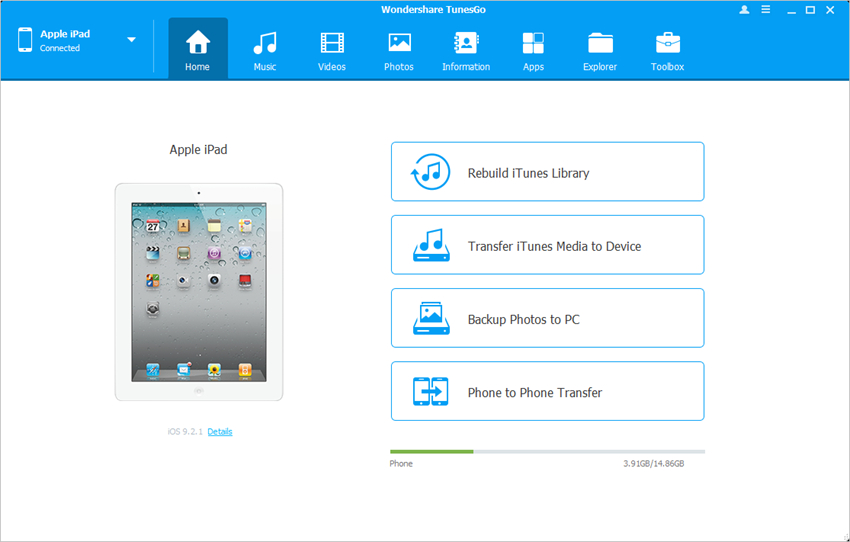
Step 3 Transfer Music to iPad
Choose Music category at the top, and you'll see different sections of audio files in the let sidebar, along with the contents in the right part. Now you can click the Add button in the main interface, and choose Add File or Add Folder. Now you can add music files from your computer to iPad.
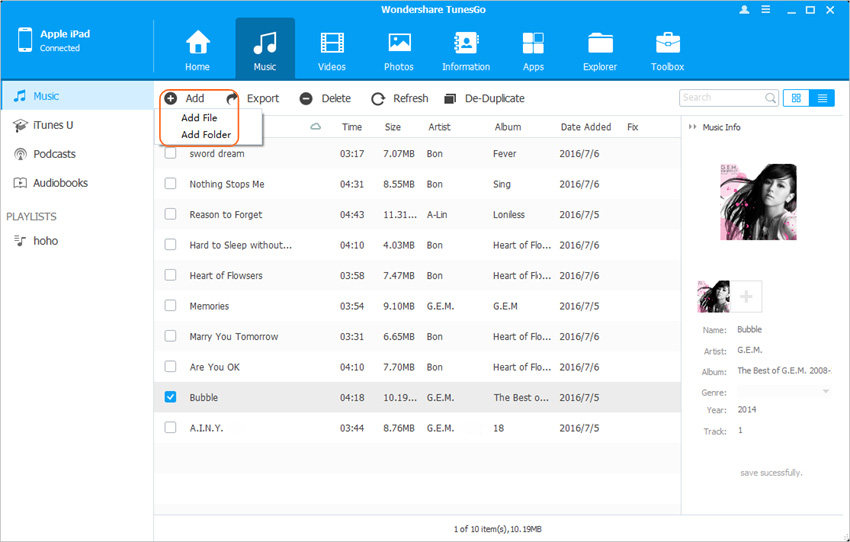
Note: Please note that when you click the Add button, the pop-up dialog will automatically display the My Music folder on your computer, in which iTunes Media files are saved. You only need to selet iTunes Media > Music to locate the music files you want to transfer.
Wondershare TunesGo also allows you to export music files from iPad to iTunes library or local hard drive. You need to select the files you want to transfer, and click the Export button, then choose Export to PC or Export to iTunes. Then you can save the selected music files to your computer.
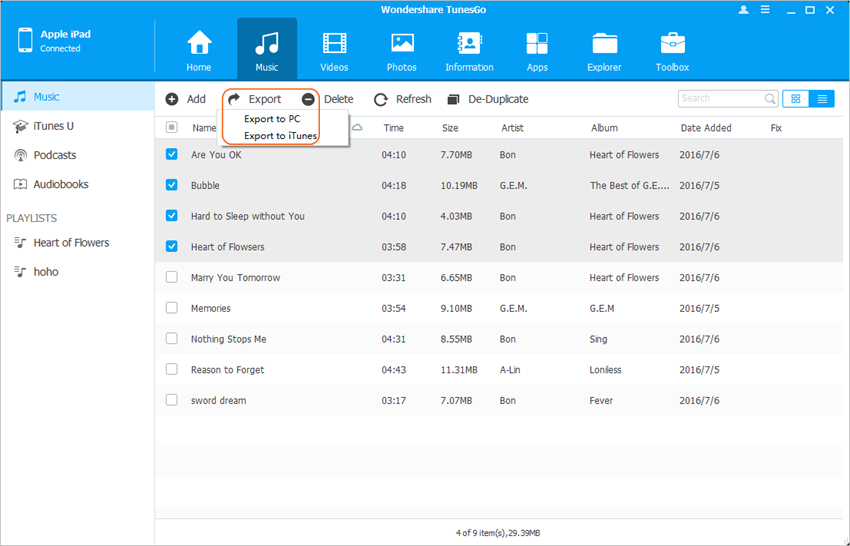
Wondershare TunesGois a great program for the iPad users to manage their music files, and it also helps to transfer other media files for iPhone and iPod. The software will make the whole transferring process easy to be done, and it is easier to handle than iTunes. If you are interested in this program, just free download it to have a try.
Powerful Phone Manager and Transfer Program - Wondershare TunesGo

- Directly transfer media files to iOS devices with a click.
- Transfer audio and video from iDevice to iTunes and PC.
- Import and convert music and video to iDevice friendly formats.
- Delete photos/videos in batch with a single click.
- De-duplicate the repeated contacts
- Fix & optimize ID3 tags,covers,song information
- Transfer music, photos without iTunes restrictions
- Perfectly backup/restore iTunes library.
