An Easy Way to Transfer Photos from iPad air to the Computer
As we all know, Apple devices are not allowed to transfer data to the operating system devices directly, and other devices also can't transfer files to iOS devices. Although this is a good point of Apple to protect users' data, I want to know how to export the photos to the computer from iPad air? Because my iPad air is running out of storage space. What we should do?
Transferring photos from iPad air to the computer is a wise decision. By doing this, you can protect the photos from being erased, and also you can delete photos on iPad to free up the storage space. You know that iTunes turns out to be helpless in transferring iPad air photos to computer. That means you need some help from a third-party tool. Here we are gonna recommend an iPad photo transfer tool to help you, which works like a charm. Wondershare TunesGo will help you to get the work done easily. Both the Windows and Mac versions of the program will help users to transfer photos from iPad air to computer easily. However, we will also discuss tranferring photos to your computer by email which we only suggest it when you only need to export a small scale of photos.
The following guide will show you how to use Wondershare TunesGo easily to transfer photos from iPad air to computer. This guide will take the Windows version as an example, and if you are a Mac user, you only need to duplicate the process on your Mac computer.
Powerful Phone Manager and iPad Transfer Program - Wondershare TunesGo

- Fully compatible with iOS 11.
- Transfer audio and video from iDevice to iTunes/PC.
- Import and convert music and video to iDevice friendly formats.
- Delete photos/videos in batch with a single click.
- De-duplicate the repeated contacts
- Fix & optimize ID3 tags,covers,song information
- Transfer music, photos without iTunes restrictions
- Perfectly backup/restore iTunes library.
- Directly transfer media files to iOS devices with a click.
How to Transfer Photos from iPad air to Computer
Step 1 Run the Tool and Connect Your iPad air
Download and install Wondershare TunesGo on your computer, then start it. After that, connect iPad air to computer with the cable, and the software will automatically detect the device.
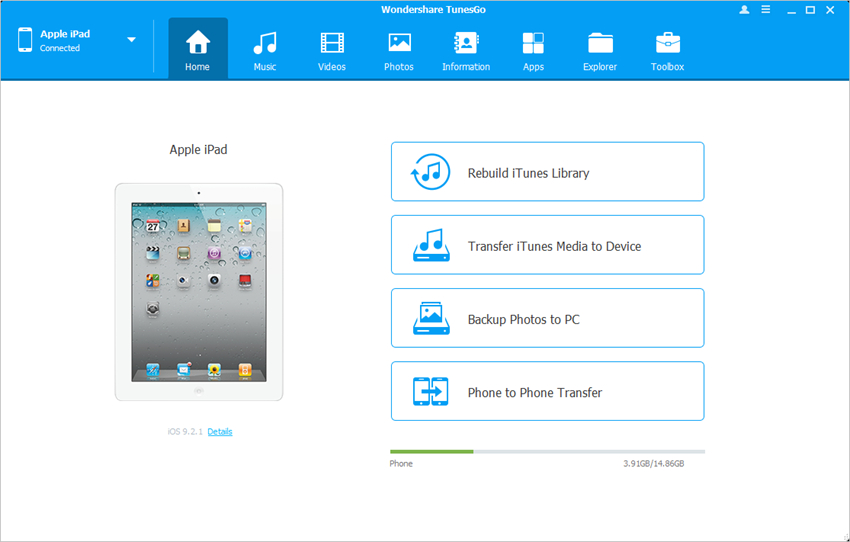
Step 2 Transfer Photos from iPad air
Choose the Photos category at the top middle of the software window, and you'll see "Camera Roll" and "Photo Library" in the left sidebar. Choose one album and select the photos you want, then click the "Export" button at the top middle. After that, choose "Export" to PC in the drop-down menu, and select a target folder on your computer.
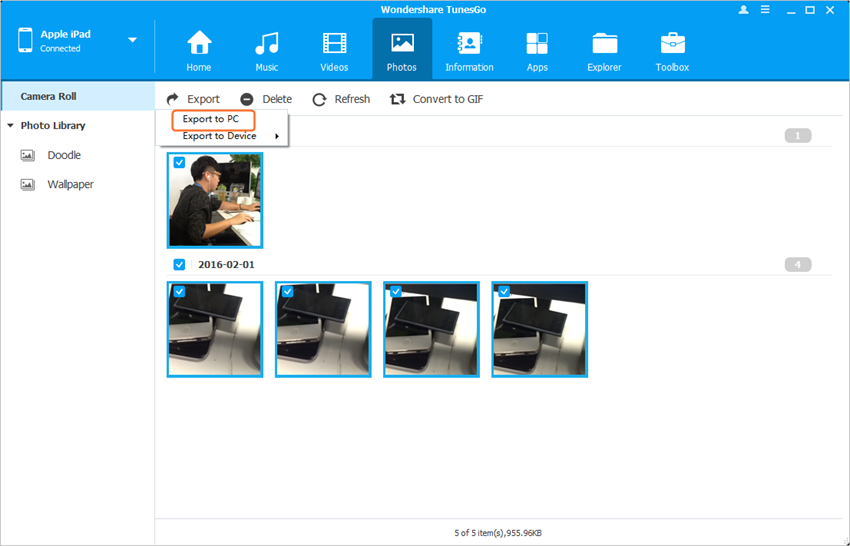
Please note that besides clicking the "Export" button at the top middle, you can also right-click the selected photos and choose Export to PC to transfer photos from iPad air to computer.
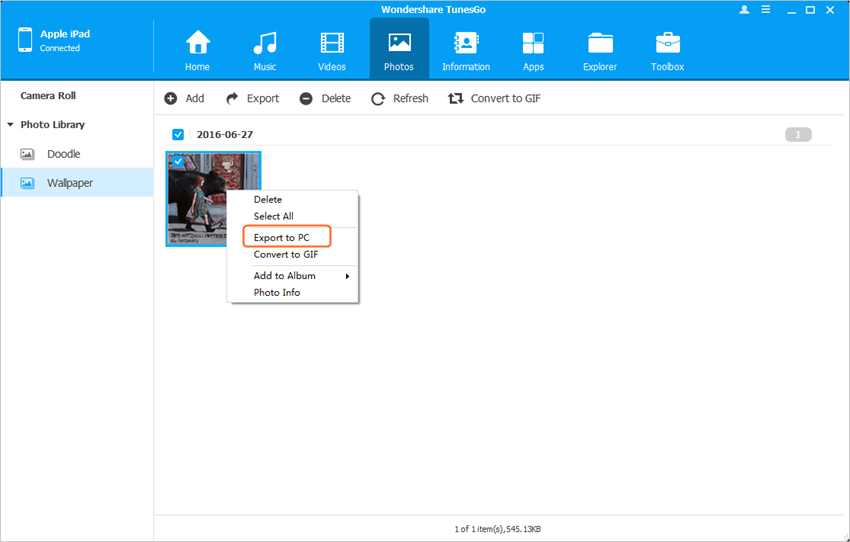
Transfer Photos from iPad to Computer with Email
If you only several photos to transfer from iPad air to computer, you can use the Mail app on your iPad to finish the task. It is also another easy way.You only need a stable Wi-Fi connection and a working email, and then you can get started. The following guide will show you how to do that.
How to Email Photos from iPad air to Computer
Step 1 Select Photos to Email
Go to the Photos app on your iPad, and select the photo you want to email. Then you'll see a Share icon at the upper right corner of the iPad interface. Tap it and choose Mail.
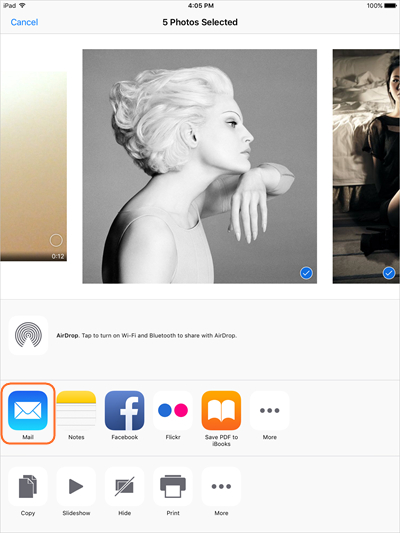
Step 2 Send Email
After tapping the Mail icon, you will go to your Mail app. Type your own email address and click Send. then the photo will be send to your email. After that, you can get access to your email on computer download the photo.
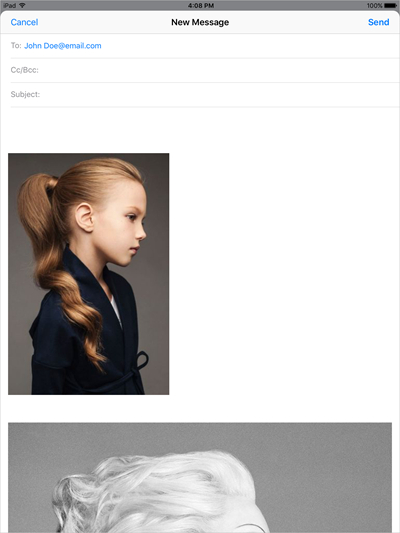
So that's it. TunesGo can help you to transfer multiple photos from iPad air to computer at one time, while the Mail app on your iPad can help to send the photos one by one. Both of the methods will provide you the help with the easy steps when you are in need.
