How to Transfer Contacts from iPad to iPhone
"I would like to copy a number of contacts from my iPad to my iPhone. I do not want to transfer the whole bunch of contacts but only some 20 or so (my current list of colleagues at my working place). " --- From Marto Airns, MakeUseOf Website
Whenever you start using a new device, you will want to transfer the most important files from the old device to the new one. "How to transfer contacts from iPad to iPhone" is a very common question asked by people who have switched to a new iPhone and want to get the contacts synced from their original iPad. Well, it might seem to be a very complicated procedure, But in fact, to transfer iPad contacts to iPhone isn't difficualt at all. This post will introduce two most useful and easy solutions to transfer contacts from iPad to iPhone.
- Part 1. Transfer Contacts from iPad to iPhone Directly
- Part 2. Transfer Contacts from iPad to iPhone with iTunes
Part 1. Transfer Contacts from iPad to iPhone Directly
Transferring contacts from iPad to iPhone directly is very easy with the help of Wondershare TunesGo. It is a very helpful phone manager and transfer program. The key features of Wondershare TunesGo are introduced below which would impress you and tell you why it is easy to transfer iPad contacts to iPhone with this powerful program.
Powerful Phone Manager and Transfer Program - Wondershare TunesGo

- Directly transfer media files to iOS devices with a click.
- Transfer audio and video from iDevice to iTunes and PC.
- Import and convert music and video to iDevice friendly formats.
- Delete photos/videos in batch with a single click.
- De-duplicate the repeated contacts
- Fix & optimize ID3 tags,covers,song information
- Transfer music, photos without iTunes restrictions
- Perfectly backup/restore iTunes library.
Key Features of Wondershare TunesGo
- Allows the user to export data to other apple devices with simple clicks.
- Automatically convert files to iOS-compatible file types.
- An easy interface for users to handle.
- Compatible with all kinds of iPhone and iPad running with iOS 5 or later.
- Data loss won't happen with the help of this software during the file transfer.
Steps on How to Transfer Contacts from iPad to iPhone with TunesGo
Step 1 Open TunesGo and Connect Devices
Start Wondershare TunesGo after the installation, and connect the devices to computer with the USB cable. The program will automatically detect the devices, and displays the file categories at the top of the main interface.
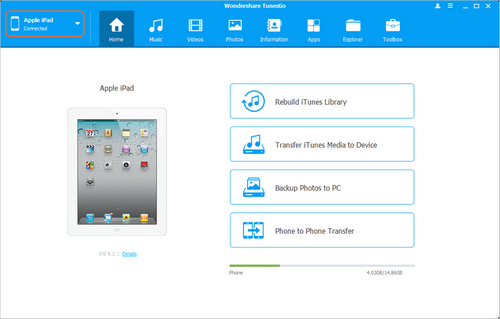
Step 2 Transfer Contacts from iPad to iPhone
Choose iPad by clicking the triangle at the upper left corner, then select Information category in the main interface. The program will show you Contacts and SMS in the left sidebar, along with the contents in the right part. Select the Contacts section, and pick up the contacts you want to transfer. Then click the Export button and choose iPhone as a target. After that, the program will start transferring contacts from iPad to iPhone.
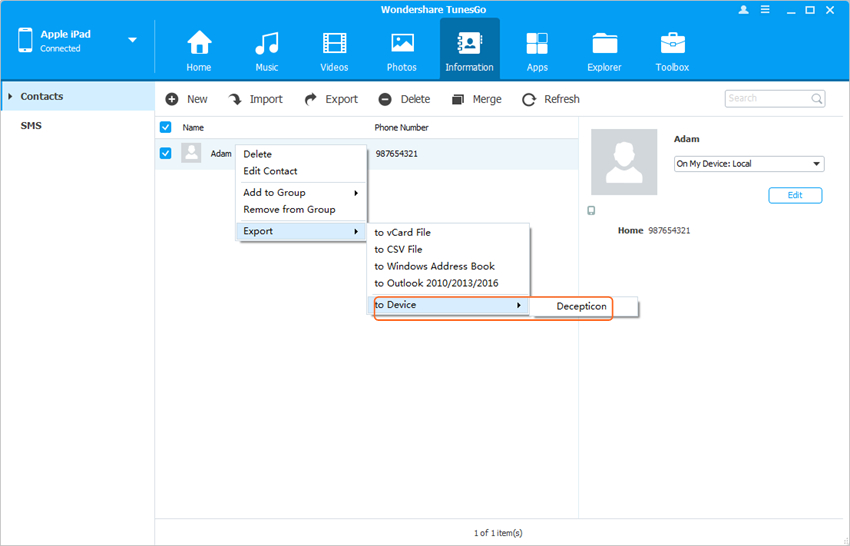
Part 2. Transfer Contacts from iPad to iPhone with iTunes
iTunes is helpful for managing files on iOS devices. If you want to transfer contacts from iPad to iPhone, or other personal information between these two devices, you need to first transfer the information from your iPad to iTunes and then from your iTunes to your iPhone. The guide below will show you how to do that.
1. Steps to Transfer contacts from iPad to Computer
Step 1 Select Contacts to Email
Start the Contacts app on your iPad, and select a contact to share it with mail.
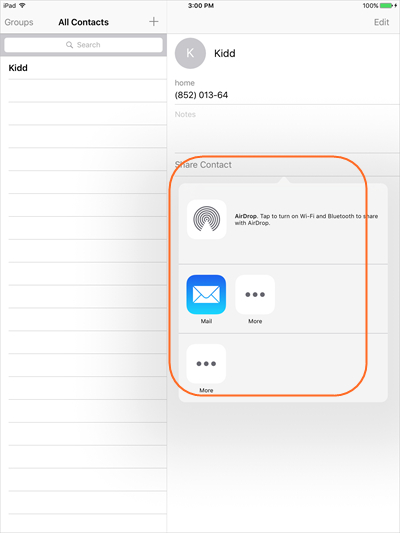
Step 2 Email the Contacts to Yourself
Email the contact to yourself, and download it to your computer. You can save the contact to Outlook or other service.
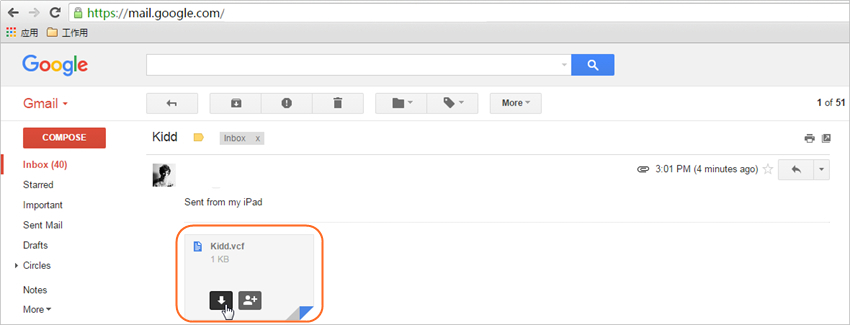
2. Steps to Transfer Contacts from iTunes to iPhone
Step 1 Install and open iTunes
Install the latest version of iTunes on your computer, then start it.
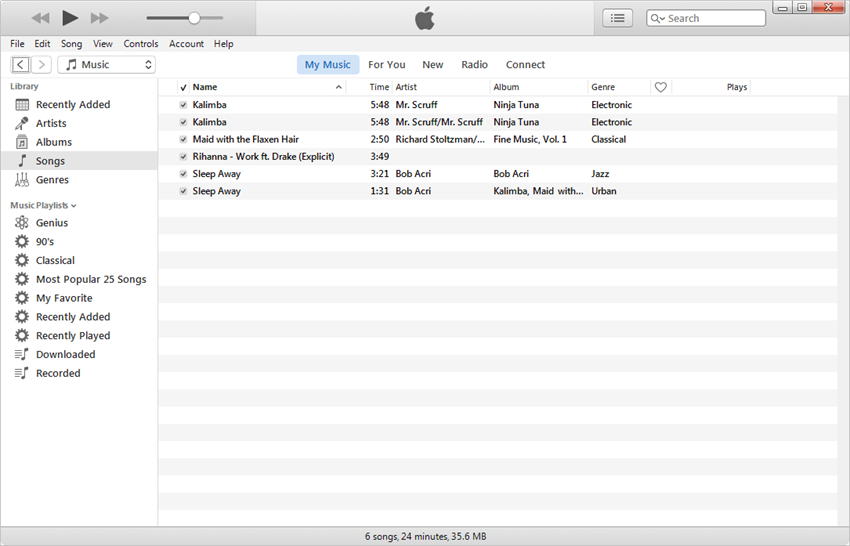
Step 2 Connect Your iPhone to Your PC
Connect iPhone to computer with the USB cable, and iTunes will automatically detect it. The iPhone icon will be displayed in the upper left corner of iTunes interface.
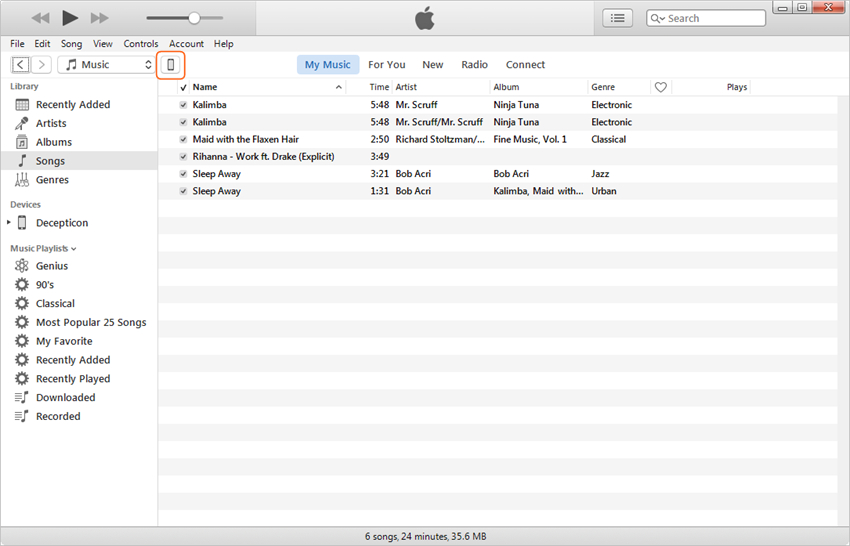
Step 3 Select Info and Sync Contacts
Click the iPhone icon and choose Info in the left sidebar, and you see the Sync Contacts option in the right part. Check Sync Contacts and choose the service you want to sync contacts from. Then click the Apply button at right bottom to start trnasferring iPad contacts to iPhone.
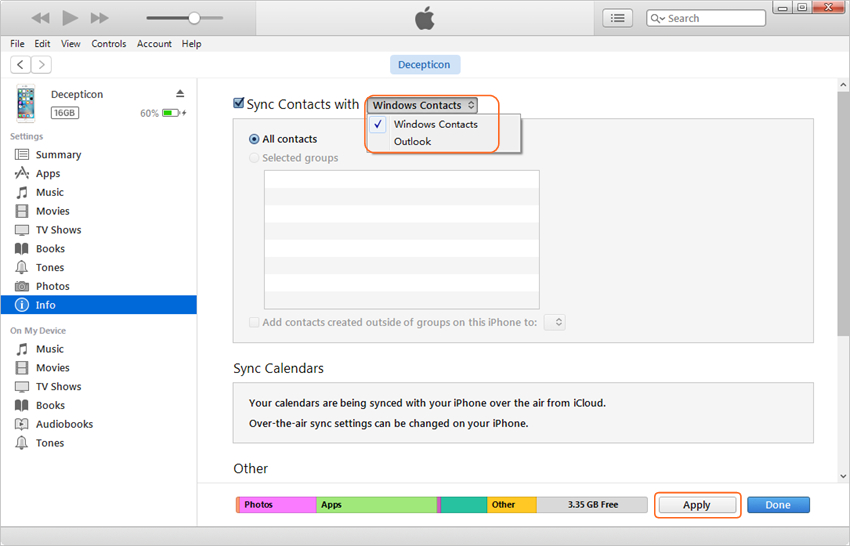
When the sync finishes, you can get the contacts on your iPhone. If it's the first time you sync contacts with iTunes, iTunes will display a pop-up dialog asking you wether you want to merge or replace contacts on your iPhone.
Conclusion: So that's it. Both of the mentioned methods can help you to transfer contacts from iPad to iPhone with ease. However, as you may have discovered, when comparing TunesGo and iTunes, the former one provides a more convenient and direct way for the users to transfer all contacts or selected ones from iPad to iPhone. If you are interested in this program, just free download it to have a try.
