3 Useful Ways to Transfer Music from iPhone to iPad Easily
"How do I transfer music from iPhone to iPad?" --- A question from Quora
If you are troubled with above given problem too, and have been looking for the solutions on how to transfer music from iPhone to iPad, then you are at the correct page. iPhone and iPad along with other list of functions, also acts as a wonderful music player with amazing sound quality and additional features. Thus, if you have your favorite collection of your music on your iPhone, you may also need to transfer music from iPhone to iPad at times. Besides sharing collection, iPhone to iPad music transfer may also be necessary when you want to transfer some tracks to your friends' iPad or need a backup of your songs on iPad device. This post will introduce the helpful methods for you to get the work done.
- Part 1. Transfer Music from iPhone to iPad with iTunes
- Part 2. Transfer Music from iPhone to iPad with TunesGo
- Part 3. Transfer Music from iPhone to iPad with MobileTrans
Part 1. Transfer Music from iPhone to iPad with iTunes
When it comes to transfer of music or any other data between iOS devices, one of the most common ways to do is using iTunes which is the official software by Apple to manage and transfer data. So if you are questioning how I can transfer music from iPhone to iPad, then first solution will be using iTunes. For transferring iPhone to iPad music using iTunes, you would firstly need to transfer the music from iPhone to iTunes and then from iTunes to iPad and below given are the steps.
Step 1 Connect iPhone to PC and Start iTunes
Connect iPhone to computer with the USB cable, and iTunes will automatically start. If not, you can manually start it. iTunes will automatically detect your iPhone and display the iPhone icon at the upper left corner.
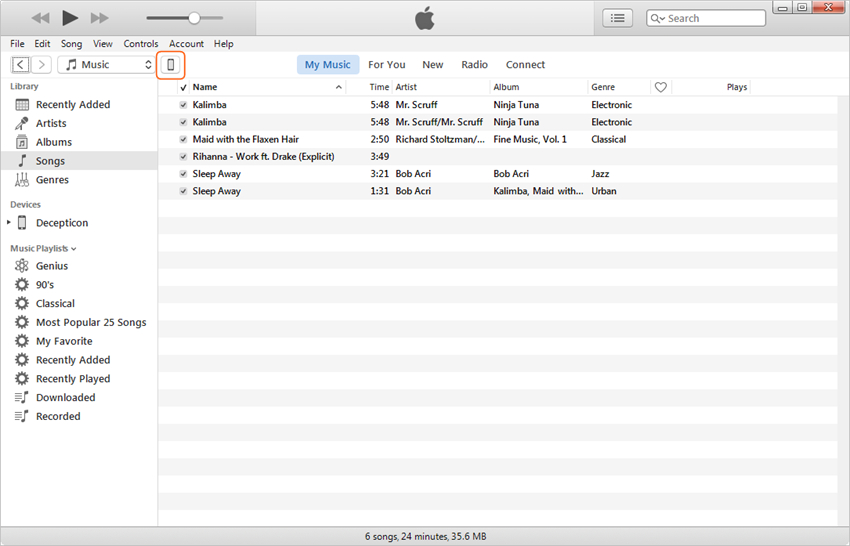
Step 2 Transfer Purchases from iPhone
Click File > Devices > Transfer Purchases from iPhone at the upper left corner, and then iTunes will transfer all the purchased items from iPhone back to iTunes library, including the music files.
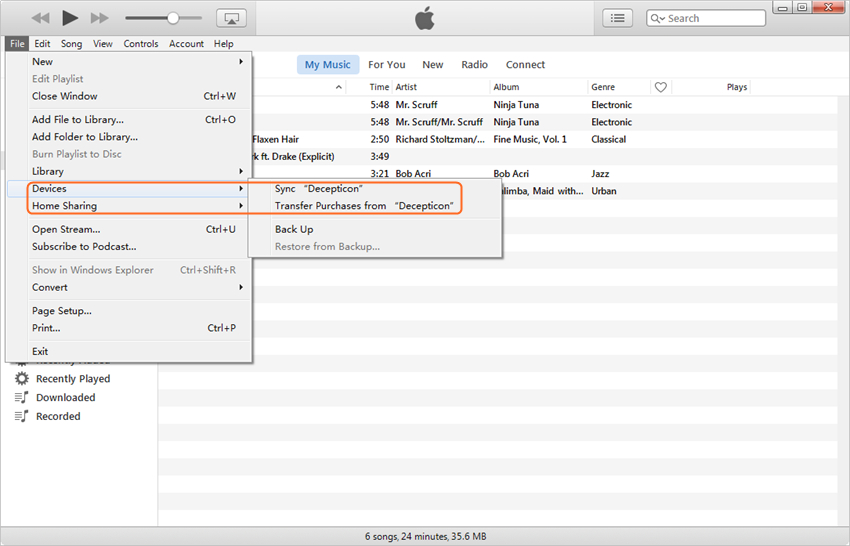
Step 3 Connect iPad to Computer
Connect iPad to computer with the USB cable, and iTunes will show the iPad icon at the upper left corner.
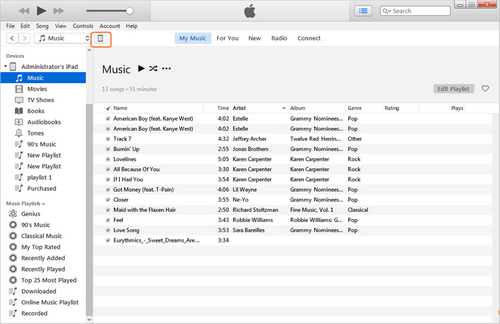
Step 4 Check iTunes Music Library
Take a look at the iTunes Music Library, and ensure that all the songs you want are available in the library.
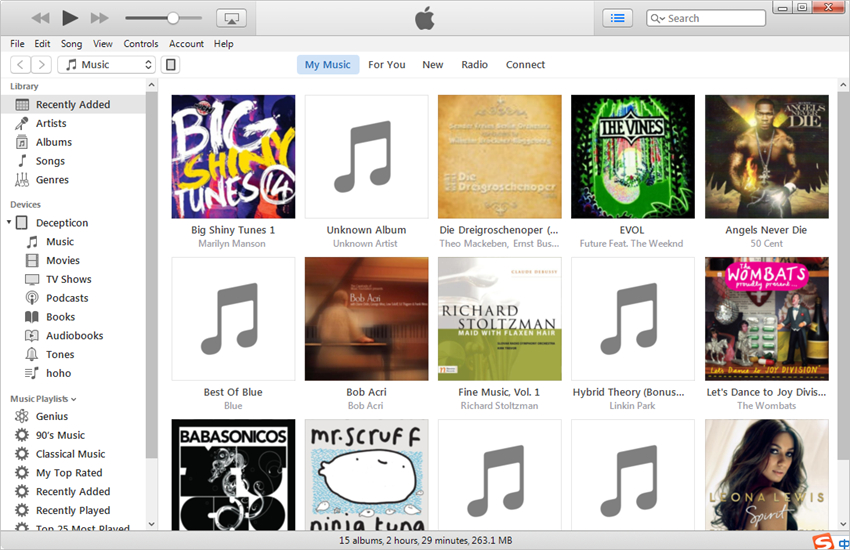
Step 5 Sync Music to iPad
After checking the music files, you can click the iPad icon at the upper left corner, and choose Music in the left sidebar. Then check Sync Music in the right part of the window, and select the songs you need. After that, click the Sync button at the right bottom to start syncing music to iPad. Please note that if it's the first time you use iPad with iTunes, you will see an Apply button at the right bottom.
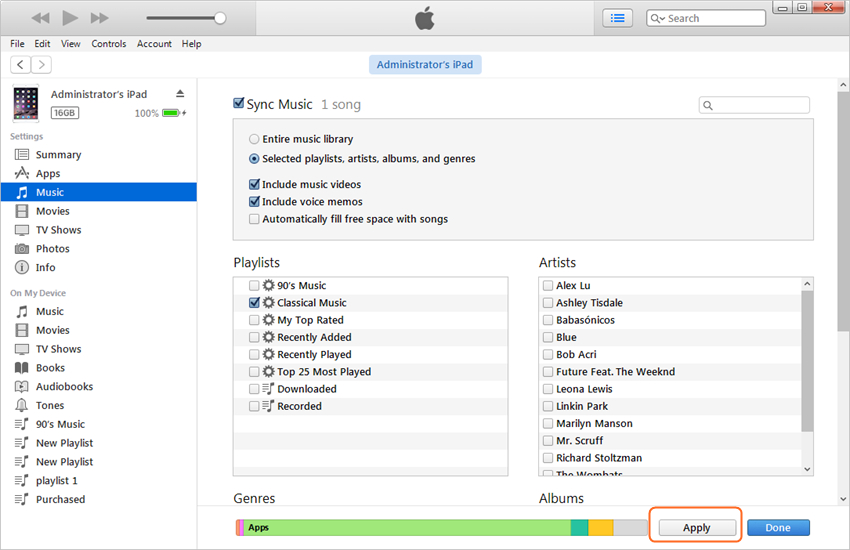
You can successfully transfer songs from iPhone to iPad with the help of iTunes, but please note that iTunes will erase the files during the syncing process. Therefore, if you still want to keep the music files on your iPad, iTunes may not be a good option.
Part 2. Transfer Music from iPhone to iPad with TunesGo
If you are not very satisfied with iTunes, then Wondershare TunesGo will be a great choice for you to transfer music from iPhone to iPad. TunesGo Retro is an amazing app that allows its users to transfer music, videos, podcasts, TV shows and other data between iOS devices, PC and iTunes. Below given is the list of some striking features of this software.
Powerful Phone Manager and Transfer Program - Wondershare TunesGo

- Directly transfer media files to iOS devices with a click.
- Transfer audio and video from iDevice to iTunes and PC.
- Import and convert music and video to iDevice friendly formats.
- Delete photos/videos in batch with a single click.
- De-duplicate the repeated contacts
- Fix & optimize ID3 tags,covers,song information
- Transfer music, photos without iTunes restrictions
- Perfectly backup/restore iTunes library.
Key Features of Wondershare TunesGo
- Allows to transfer as well as manage music and playlists between iOS devices without any restriction of iTunes.
- All the elements of music like ID3 tags, playlists, ratings, play count and others are also transferred.
- The files that are not compatible with iOS devices with be converted to iOS-compatible fily types.
- There is no quality loss of the files during the transfer process.
- Allows to share purchased as well as non-purchased music between multiple devices.
- Duplicate music files are automatically analyzed and only the unique ones are transferred.
Steps to Transfer Music from iPhone to iPad with TunesGo
Transferring music from iPhone to iPad using Wondershare TunesGo is very easy to be done, and the following guide will show you how to do that.
Step 1 Open TunesGo and connect iDevices
Start Wondershare TunesGo after the installation, and connect the two iDevices to computer with the USB cables. The program will automatically detect the devices, and display the file categories at the top of the software window.
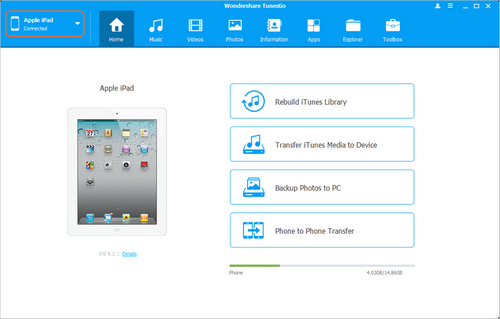
Step 2 Transfer Music from iPhone to iPad
Choose iPhone by clicking the triangle at the upper left corner, then select Music category in the software window. The sections of audio files and playlists will show up in the left sidebar, along with the music files in the right part. Select the music files you want to transfer, and click the Export button at the top middle, then choose your iPad as a target. After that, TunesGo will start transferring music from iPhone to iPad.
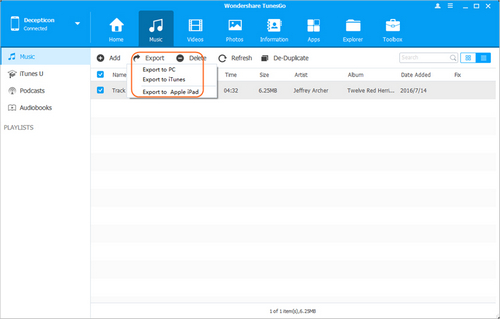
Note: Besides transferring songs from iPhone to iPad on Windows, Wondershare TunesGo can also transfer the songs on Mac platform. In order to transfer songs using Mac system, you firstly need to transfer the songs from iPhone to Mac and then from Mac to iPad.
Part 3. Transfer Music from iPhone to iPad with MobileTrans
You still have another option when it comes to transferring music from iPhone to iPad. Wondershare MobileTrans will provide you a little help on this task. This is a one-click solution to transfer music from iPhone to iPad, and it also transfers other files if you need. Using this software, you can easily finish the task, and the following guide will show you how to do that.
Step 1 Start MobileTrans and Connect Devices
After the download and installation of the program, start it on your computer. Choose Phone to Phone Transfer module in the main interface, and connect the two devices to computer with the USB cables.

Step 2 Transfer Music from iPhone to iPad
The default transferring order is from left to right. So if your iPhone appears in the right part, you should click the Flip icon to make the iPhone icon display in the left side. The file categories are displayed in the middle. Check the categories you need. Then click the Start Copy button at the bottom to star transferring music from iPhone to iPad.

Conclusion: All the methods mentioned above heklp to transfer music from iPhone to iPad, and they have their own characteristics. When you want to transfer iPhone music to iPad next time, just check these methods out.
