Top 3 Ways to Backup iPad on Mac
Your iPad may contain a wealth of your personal information and memories, including apps, movies, emails, TV shows and music. Therefore it is important for you to backup iPad to Mac. Moreover, when you wn tto upgrade your iPad to the lastest iOS, you'll also need to back up your iPad data. This post is going to introduce the best ways for you to back up iPad and keep your personal data safe.
- Method 1. Backup iPad on Mac with iTunes
- Method 2. Backup iPad with iCloud
- Method 3. Backup iPad Media Files with Wondershare TunesGo
Method 1. Backup iPad on Mac with iTunes
The first step is connecting iPad to Mac with the USB cable, and then iTunes will open up automatically. If not, you can manually start it. iTunes will recognize your iPad and show the iPad icon at in the menu bar. Then you can click the icon and choose Summary. Then you'll be able to Back up your iPad by clicking the Back up Now button.
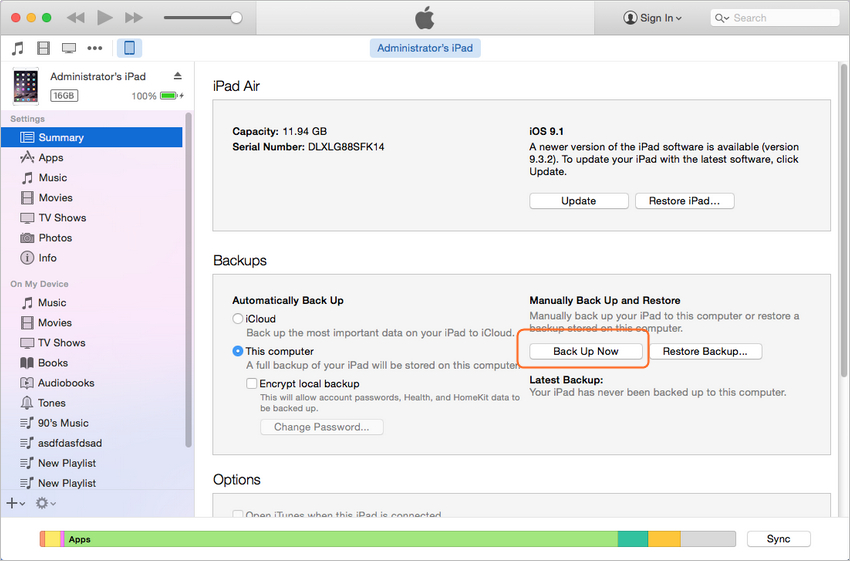
Mnethod 2. Backup iPad with iCloud
Many people ask the question of how to backup iPad to Mac using iCloud as iCloud seems not that easy to be handled. Well here’s how you can do it.
First, you can either automatically back up the data, photos, settings and documents from your iPad to the iCloud with the Backup feature on. For this purpose you need have iOS 5 or later running.
To backup your iPad with iCloud, tap Settings on iPad, then choose iCloud > Storage & Backup > Back up Now. Now you have to enter your Apple ID to start backing up your iPad.
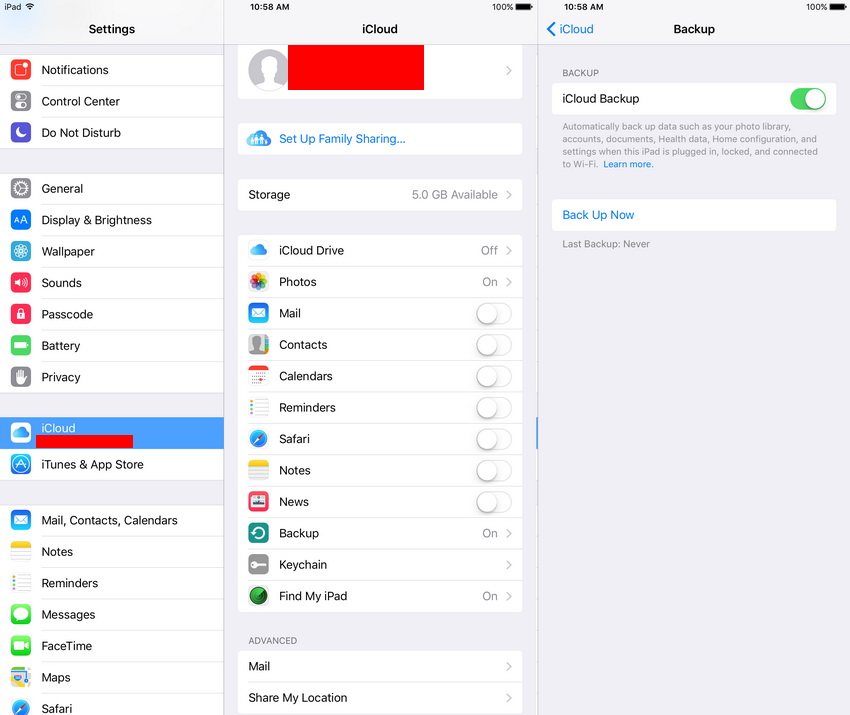
Note: Backing up iPad with iTunes or iCloud enables you to back up all the purchases history on Mac. When you want to get the music or other purchased items on iPad again, you can download them after restoring your iPad. However, neither iTunes nor iCloud provide features for you to back up the non-purchased files.
Method 3. Backup iPad Media Files with Wondershare TunesGo
Another way to back up iPad on Mac is using Wondershare TunesGo. This software is quite easy to use and effective to back up music, playlist, videos, etc. With Wondershare TunesGo Retro (Mac), you are able to back up iPad on Mac computer with no hassle. The following guide will show you the key features of this program and how to backup iPad on Mac with it.
Powerful Phone Manager and Transfer Program - Wondershare TunesGo

- Directly transfer media files to iOS devices with a click.
- Transfer audio and video from iDevice to iTunes and PC.
- Import and convert music and video to iDevice friendly formats.
- Delete photos/videos in batch with a single click.
- De-duplicate the repeated contacts
- Fix & optimize ID3 tags,covers,song information
- Transfer music, photos without iTunes restrictions
- Perfectly backup/restore iTunes library.
Key Features of Wondershare TunesGo
- It allows you to easily transfer music and playlists from your iPad directly to your iTunes Library on a Mac.
- It enables you to backup your iPad files directly to a folder on your Mac, including photos, Podcasts, iTunes U, etc.
- It lets you load any music and video to your iPad without any incompatibility issues.
- It is completely compatible with the iOS 9/8/7 and with the latest iPad pro and iPad mini with Retina Display.
How to Backup iPad on Mac with TunesGo
Step 1 Start Wondershare TunesGo
Download and install Wondershare TunesGo on your computer, then start it.
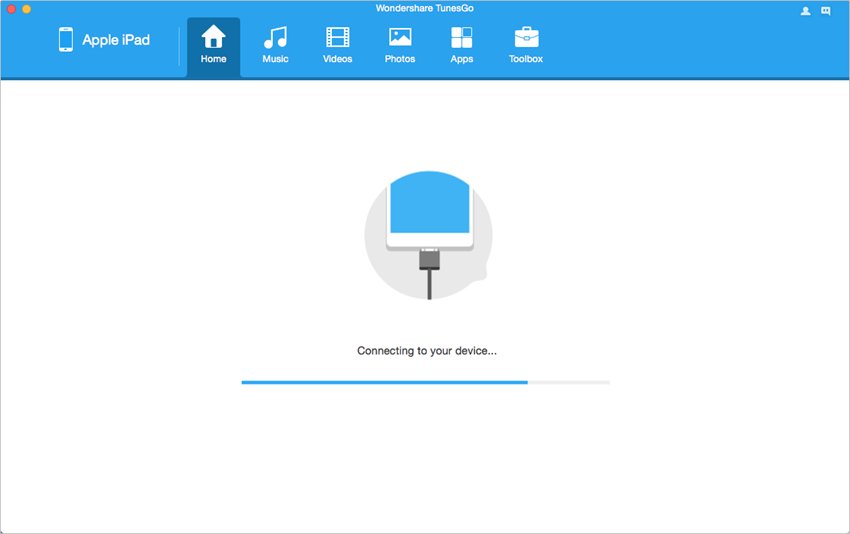
Step 2 Connect iPad
Connect iPad to computer with the USB cable. The program will detect your iPad automatically, and it displays all the manageable file categories at the top of the main interface.
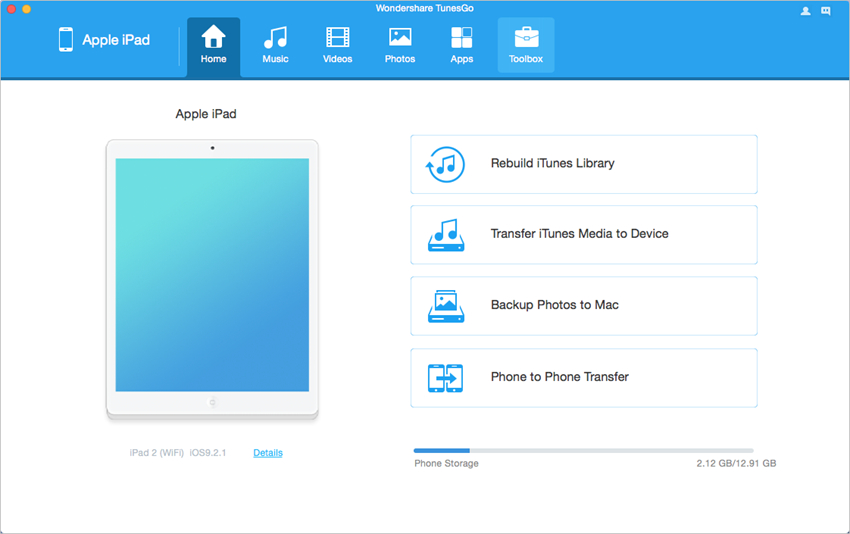
Step 3 Backup iPad Data to Mac
Choose a file category in the main interface, and the program will show you the sections of this kind of files in the let sidebar, along with the contents in the right part. Now you can select the files you want to back up, and click the Export button in the main interface, then choose a target folder to save the files. After that, TunesGo will back up the files to your Mac computer.
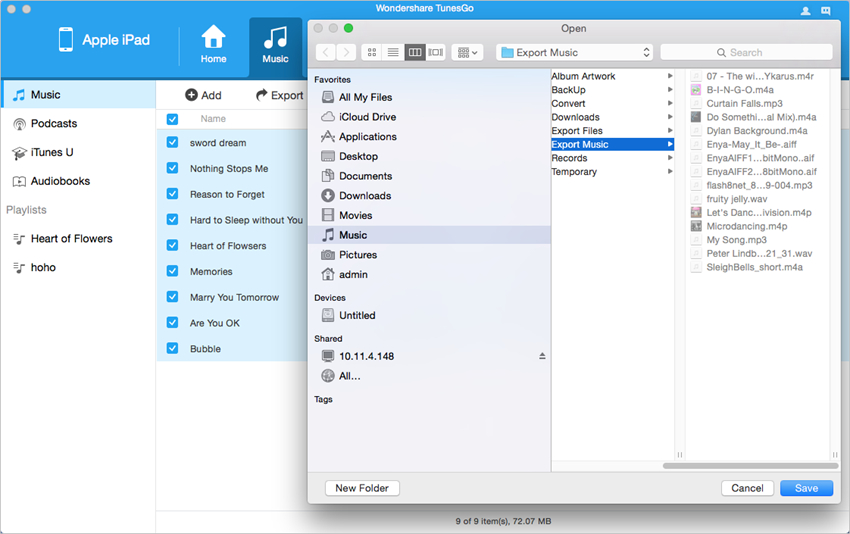
With Wondershare TunesGo, you are able to back up iPad files to Mac computer with no efforts. Moreover, Wondershare TunesGo also helps you to manage available files on iPad, which will bring much convenience to your daily digital life. If you are interested in this program, just free download it to have a try.
Powerful Phone Manager and Transfer Program - Wondershare TunesGo

- Directly transfer media files to iOS devices with a click.
- Transfer audio and video from iDevice to iTunes and PC.
- Import and convert music and video to iDevice friendly formats.
- Delete photos/videos in batch with a single click.
- De-duplicate the repeated contacts
- Fix & optimize ID3 tags,covers,song information
- Transfer music, photos without iTunes restrictions
- Perfectly backup/restore iTunes library.
