How to Transfer Video from Computer to iPad
Want to transfer video from computer to iPad without erasing the other videos on iPad, but do not know how? If you have searched for the solution on the Internet without any good result, now, you can stop being frustrated. Here, I would like to recommend you the powerful phone manager and transfer program - Wondershare TunesGo. It lets you transfer videos from computer to iPads without losing any original videos on iPad. Additionally, if the video you're transferring to iPad is not compatible with iPad, it will convert the video to iPad supported video file for you. It's powerful and easy-to-use. Just in several simple clicks, you'll successfully copy videos from computer to iPad.
Note: Please choose the right version of Wondershare TunesGo (Windows or Mac) and install it on your computer.
Powerful iPad Manager and Transfer Program - Wondershare TunesGo

- Directly transfer media files to iOS devices with a click.
- Transfer audio and video from iDevice to iTunes and PC.
- Import and convert music and video to iDevice friendly formats.
- Delete photos/videos in batch with a single click.
- De-duplicate the repeated contacts
- Fix & optimize ID3 tags,covers,song information
- Transfer music, photos without iTunes restrictions
- Perfectly backup/restore iTunes library.
- Fully compatible with iOS 11.
Steps to Transfer Video from Computer to iPad
Step 1 Start Wondershare TunesGo and Connect Your iPad
Download and install Wondershare TunesGo on your computer. It's fully compatible with computer running on Windows 8, Windows 7, Windows XP and Windows Vista. Then, launch TunesGo and connect your iPad with computer via a USB cable. The program will automatically recognize your iPad and display different file categories at the top of the main interface.
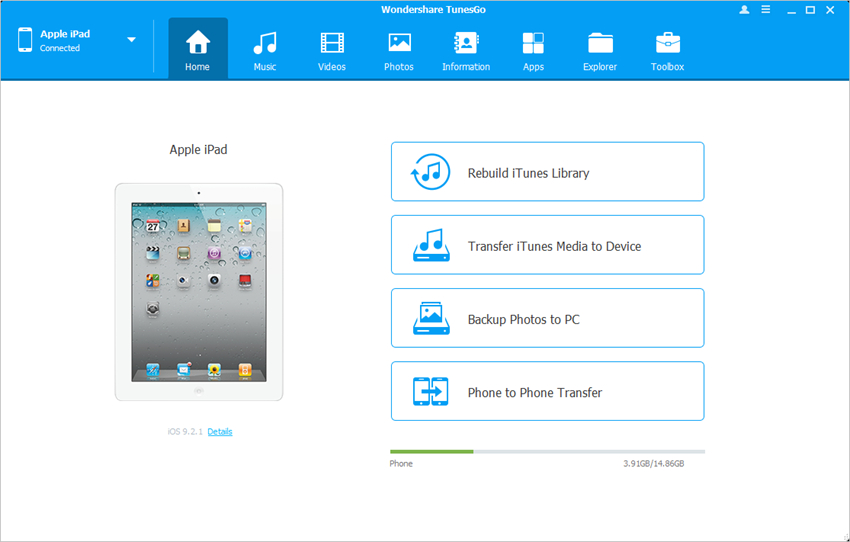
Step 2 Move Video from Computer to iPad
Choose Videos category at the top, and you'll see different sections of video files in the left sidebar, along with the contents in the right part. Click the Add button, and select Add File or Add Folder in the drop-down menu, then you can add video files from computer to your iPad.
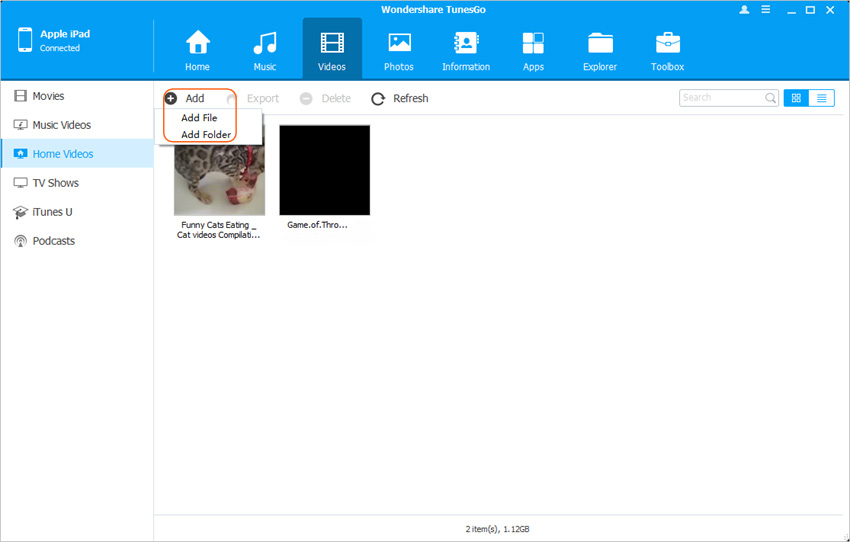
Note: Wondershare TunesGo is fully compatible with all iPad models running iOS 5 or later.
When the transfer finishes, you'll see your wanted videos are on iPad. This is how to transfer video from computer to iPad. It's very easy, right? With Wondershare TunesGo, you are also able to manage other media files with no efforts, so check it out if you are interested.
Sync Movies to iPad with iTunes
Though thousands of third-party iPad transfer programs are available in the market, many people like using iTunes to manage their iPhone or iPad files. In case that you don't have any other option to transfer videos from computer to iPad, this part will show you how to sync movies from computer to iPad with iTunes.
Note: Please note that iTunes will erase the available videos on your iPad and replace them with the ones in iTunes Movie Library
Step 1 Connect iPad to Computer with USB Cable
Connect iPad to computer with the USB cable, and iTunes will start automatically. If not, you can manually start it. When iTunes starts, it will automatically detect your iPad, and display an iPad icon at the upper left corner.
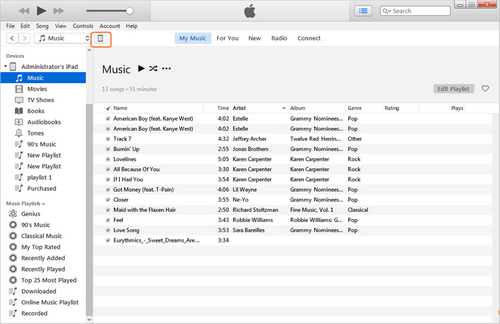
Step 2 Add Movies to iTunes Movie Library
If you haven't added the movie you need to iTunes Movie Library yet, you can click File > Add Files to Library at the upper left corner of iTunes, and then add the videos you want into iTunes Movie Library. Please make sure that videos you added are compatible with iTunes, or you won't be able to add them.

Step 3 Sync Movies to iPad with iTunes
Now click the iPad icon, and the iPad name shows up in the left sidebar. Choose Movies below the iPad name, and check Sync Movies in the right part of the window. Then selected the wanted videos, and click the Apply button at the right bottom. After that, iTunes will start syncing videos to your iPad.
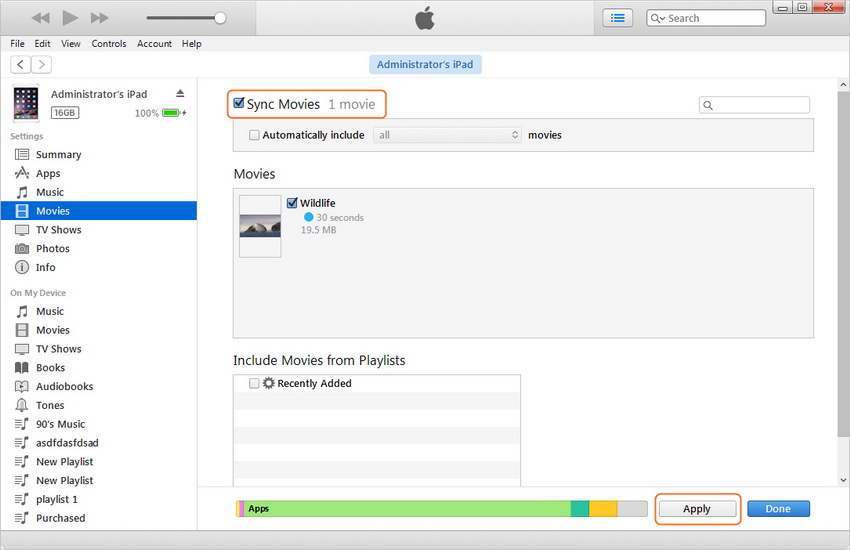
As mentioned, iTunes will erase the available videos on your iPad and replace them with the ones you have selected. Therefore, you ought to finish watching the movies before you sync the device with iTunes.
Conclusion: Both Wondershare TunesGo and iTunes can help to transfer videos from computer to iPad. However, when comparing Wondershare TunesGo with iTunes, the former provides a more convenient and user-friendly transfer process. Therefore, when you want to add videos to iPad, Wondershare TunesGo can be regarded as a good choice.
