How to Transfer Music from PC to iPad Air/mini with and without iTunes
Apple is the company that is famous around the world for making brilliant devices. In 2010, they launched a brand new line of tablet computers called iPad. After the initial model success, we have seen some new models such as iPad Air 3, iPad Mini 4 or iPad Pro, which were released towards the end of 2015. You can get yourself an iPad for as much as a couple of hundred dollars, while newer and better models can even go over a thousand.
If you want to transfer music from computer to iPad, you will, probably want to use iTunes in the first place. This comes in handy when you want to listen to your music on the go and to hear your favourite songs anywhere you are, not only when you are by your computer.
Using iTunes is not the only way to transfer music and other files to your iPad, and severeal other options are available for the users to transfer music from computer to iPad. The one that is probably the best out there, considering that you want the job of transferring music from computer to iPad to be done in a high-quality and fast manner, is Wondershare TunesGo.
- Part 1. Transfer Music from PC to iPad without iTunes
- Part 2. Transfer Music from Computer to iPad with iTunes
- Part 3. Top 5 Free Music Download Sites for PC
Part 1. Transfer Music, Photos, Videos, Playlists from Computer to iPad without iTunes
Powerful iPad Manager and Transfer Program - Wondershare TunesGo

- Directly transfer media files to iOS devices with a click.
- Transfer audio and video from iDevice to iTunes and PC.
- Import and convert music and video to iDevice friendly formats.
- Delete photos/videos in batch with a single click.
- De-duplicate the repeated contacts
- Fix & optimize ID3 tags,covers,song information
- Transfer music, photos without iTunes restrictions
- Perfectly backup/restore iTunes library.
- Fully compatible with iOS 11
How to Transfer Music from PC to iPad with TunesGo
What Do You Need?
Before we move to a tutorial on how to transfer music from PC to iPad, let’s see what you will need for it:
- A working PC with the music files you want to transfer
- An iPad to which you wish to transfer the music
- a USB cable to connect the iPad to the PC
- Wondershare TunesGo installed on the PC
Step-by-Step Guide on How to Transfer Music from Computer to iPad
Step 1 Start TunesGo
Download and install Wondershare TunesGo on your computer, then start it. Connect iPad to computer with the USB cable, and the program will automatically recognize it, and display the file categories in the main interface.
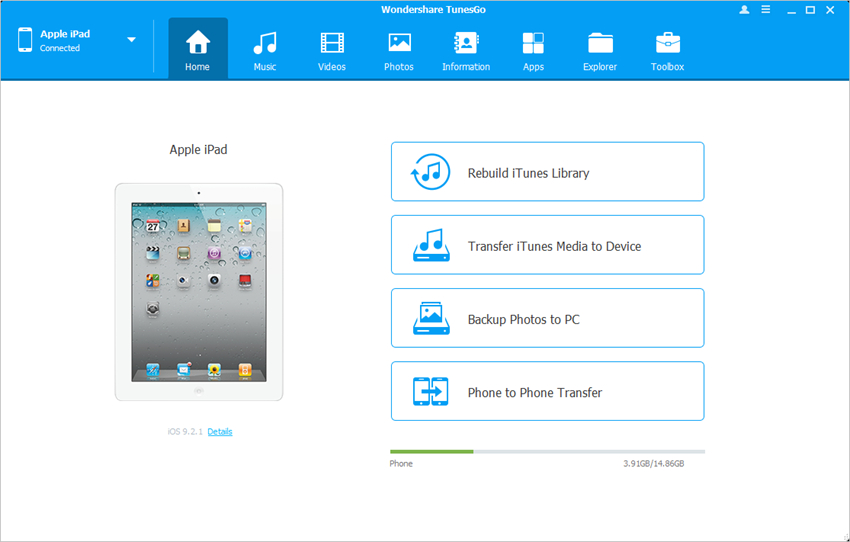
Step 2 Add Music from Computer
Choose Music category at the top, and the sections of audio files will show up in the left sidebar, along with the contents in the right part. Now click the Add button in the window, and select Add File or Add Folder to add music from your computer.
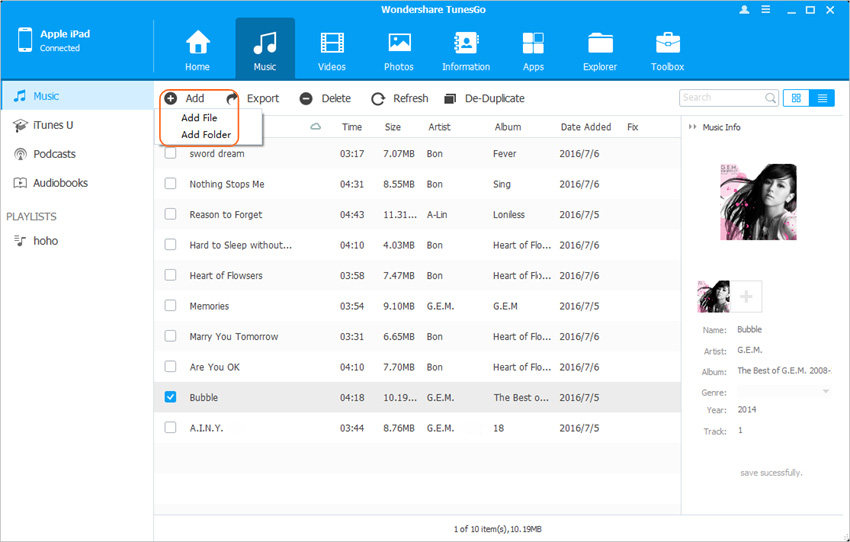
When the transfer is finished, you will get the music files in your iPad. If the music files are not compatible with iPad, TunesGo will convert the right format and then transfer the files to your device. You can easily figure out that the music transfer between iPad and computer is easier to be done than using iTunes.
Part 2. Transfer Music from Computer to iPad with iTunes
1. What you need
If you have ever wondered how do I transfer music from computer to iPad, you can accomplish the task with iTunes. Let's first see what you will need for this tutorial. Aside from a working PC, a working iPad and USB cable to connect them, you will also need to install the latest version of iTunes on your PC.
2. Steps to Transfer Music from PC to iPad Using iTunes
Step 1 Start iTunes
Once you have installed the latest version of iTunes, connect your iPad to your PC by using USB cable and launch iTunes. iTunes will automatically detect your device.
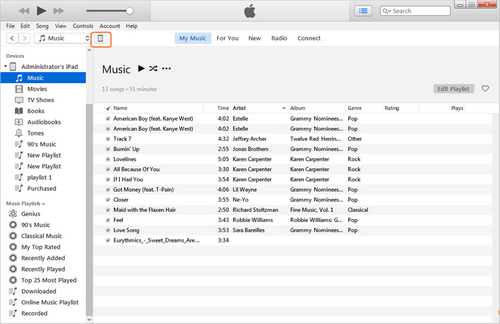
Step 2 Sync Music
Click the iPad icon and choose Music in the left sidebar. Check Sync Music select the the music files you need. Then click the Apply button at the bottom of the main interface.
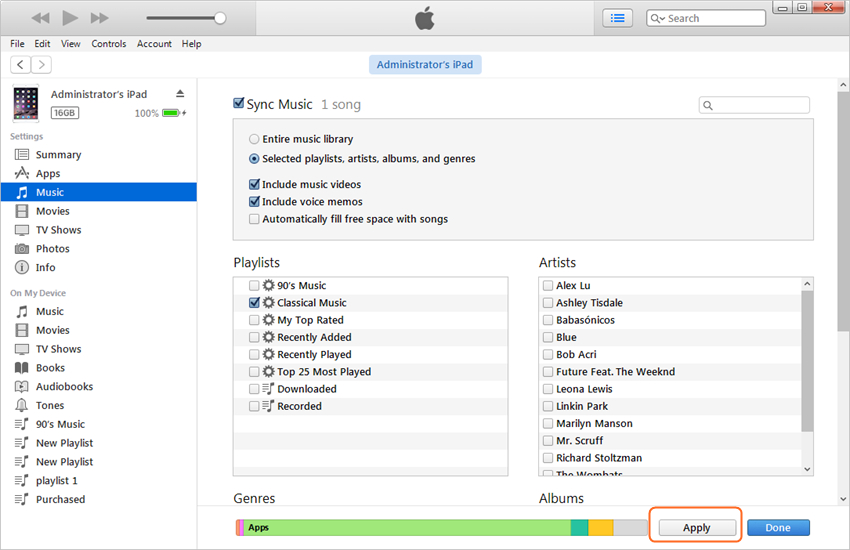
Part 3. Top 5 Free Music Download Sites for PC
1. Free Music Archive
Description: Free Music Archive presents the collection of free and legal music for you to download, using curatorial approach. It exists for nine years and its archive is really extensive. You can list it by genres, which is extremely handy, and the download process is simple.
Steps to download music on this website
Step 1 Head on to the website and you will see that you can list genres at the top menu.

Step 2 Select the music files you want.

Step 3 You can find the download link to the selected song. Click it to download the song.

2. Jamendo
Description: This might be the websites with one of the biggest free music storage on the web. You can look for some great talented musicians, and you can filter songs by popularity, date of release or some other criteria. If you’re into less known bands and artists, this is the site for you.
Steps to download music on this website
Step 1 Head to the Jamendo website and click on Start listening for free in the bottom left corner.

Step 2 Choose the song you want to download, for example from the top 10 list, and click the song to enter the detailed song info page.

Step 3 Click on the download button to get the song.

3. Epitonic
Description: This site offers a rather simple interface and you can quickly navigate through artists, labels or other categories. There are also some features, articles and interviews that might interest you on the site. In general, a list of songs it offers is pretty long, and it contains big and not-so-big names, so you can choose by your preference.
Steps to download music on this website
Step 1 Go to the Epitonic website and choose a category, in this case we will choose Artists.

Step 2 Find your favourite artist and click on their name the enter the info page of the artist.

Step 3 You will find two options: Download All at the top middle, and the download button beside each song. Just select the option to get the music you need.

4. Purevolume
Description: This is practically a social media site for listeners and artists, where they get together to discuss musical interests. Good option here is that, apart from downloading songs, you can contact the musicians directly to talk about their tracks. It has nice interface and a lot of categories and filter to choose from.
Steps to download music on this website
Step 1 Go to Purevolume website. You will see lots of filters for sorting the music. This time, we will choose Top downloads.

Step 2 Select the artist you want.

Step 3 On the detailed page, you can see the list of songs of the artist. Each song is attached with a Download button. Choose the song you need and click the Download button.

5. Live Music Archive
Description: It was created by Internet Atchive and etree.org, in which together created a community to offer live concert downloads. You have plenty of artists and concerts to choose from, so it is the site that will help you to find the music you need.
Steps to download music on this website
Step 1 Head to Live Music Archive website and choose the artist you want.

Step 2 When your enter the page of the artist, you can find the songs listed below.

Step 3 You will have the list of songs at the concert on the right. When you hover your mouse over one of them, you will get the download link for downloading the song.

