Use iTunes, iCloud and Wondershare TunesGo to Backup iPad
Your iPad is surely your treasure where you have all that loved content in the form of memorable pictures, loved videos, music and a lot of other content. Well, all this crucial data needs to have a backup so that you can ensure its lifetime availability. The data that you have on your iPad can be saved or backed up.
- Method 1. Backup iPad with iTunes
- Method 2. How to Backup iPad to iCloud
- Method 3. Backup music, video and photos on iPad with Wondershare TunesGo
Method 1. Backup iPad with iTunes
The first part of this discussion will address the question "how do I backup my iPad". iTunes enables creating backups of your iPad in case someday you want some files back after you deleting them. You can manually back up iPad in iTunes with several clicks. Connect iPad to computer with the USB cable, and iTunes will start automatically. Then click the iPad icon and choose Summary, then you can click the Back up Now button to start backing up iPad.
Note: iTunes won't back up the media files, it only saves the purchase history in the database. After restoring iPad backup, you can download the purchased items again in iTunes Store.
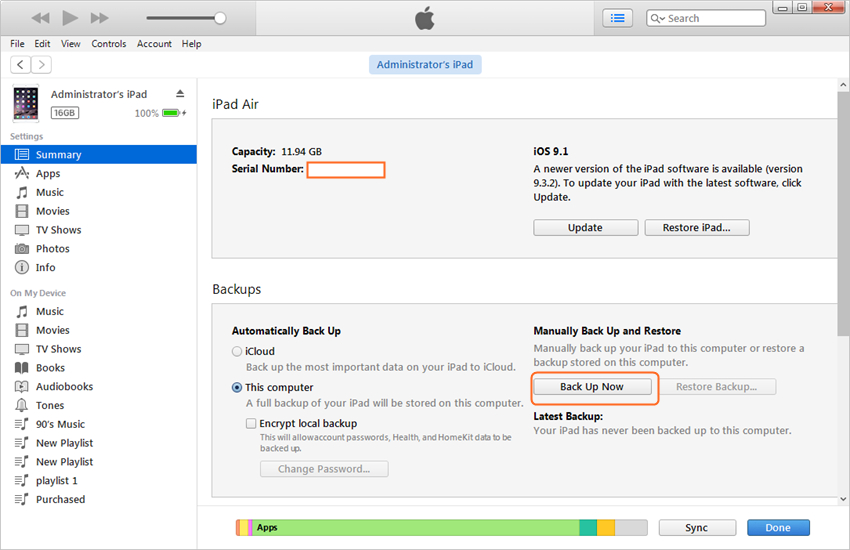
Method 2. Backup iPad with iCloud
This part of the exposition answers the question of how to backup iPad to iCloud. iCloud backup only saves the most important data in user's iPad, such as iPad settings, contacts, text messages, etc. You can back up iPad by tapping Settings > iCloud > Backup > Back up Now.
Note: You'll need to connect iPad to computer with the Wi-Fi connection to backup iPad with iCloud.
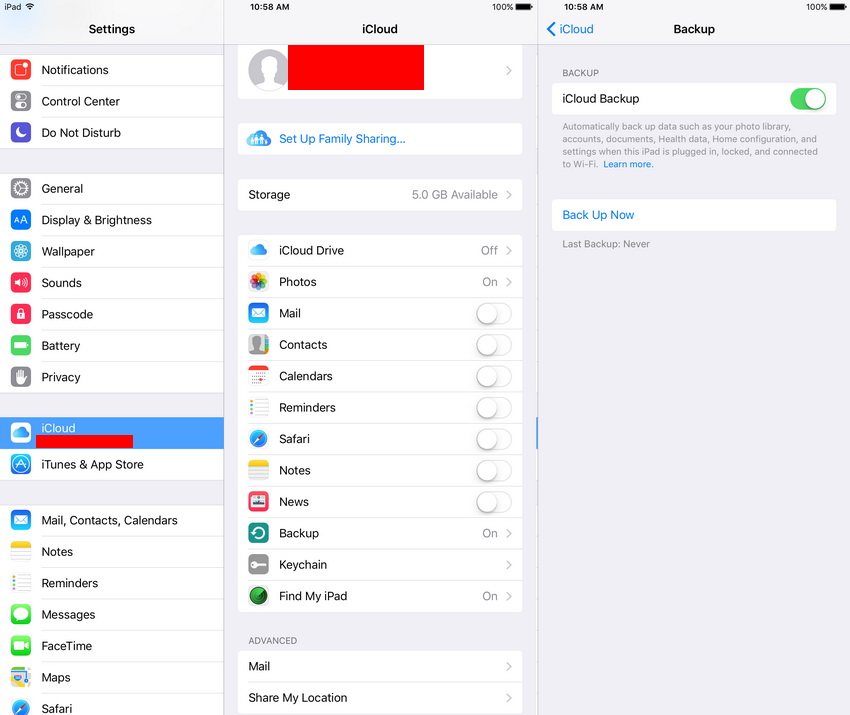
Method 3. Backup music, video and photos on iPad with Wondershare TunesGo
Have you lost your music because of a computer repair, system reinstall, or iTunes crash? Want your playlist to be moved to another computer? It's not a big deal anymore because Wondershare TunesGo, a powerful iPad file manager, allows you to easily transfer videos, music, Podcast, playlists or the iTunes U from the iPad to iTunes Library or your local hard drive.
Free download Wondershare TunesGo to have a try.
Powerful Phone Manager and Transfer Program - Wondershare TunesGo

- Directly transfer media files to iOS devices with a click.
- Transfer audio and video from iDevice to iTunes and PC.
- Import and convert music and video to iDevice friendly formats.
- Delete photos/videos in batch with a single click.
- De-duplicate the repeated contacts
- Fix & optimize ID3 tags,covers,song information
- Transfer music, photos without iTunes restrictions
- Perfectly backup/restore iTunes library.
The following guide will show you how to backup iPad with TunesGo in detail. Check it out.
Step 1 Start Wondershare TunesGo
Download and install Wondershare TunesGo on your computer, then start it. The program will ask you to connect iPad for management.
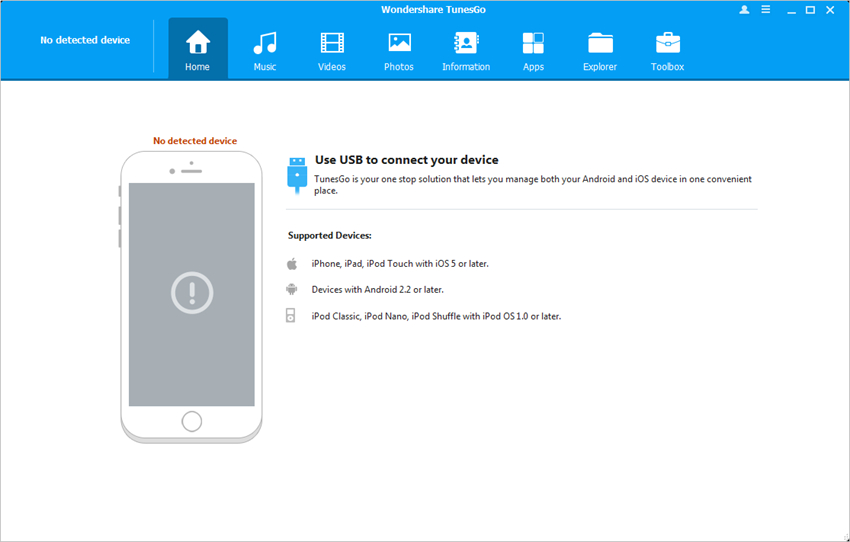
Step 2 Connect iPad
Connect iPad to computer with the USB cable, and the program will detect your device automatically. Then you'll see all the manageable file categories in the main interface.
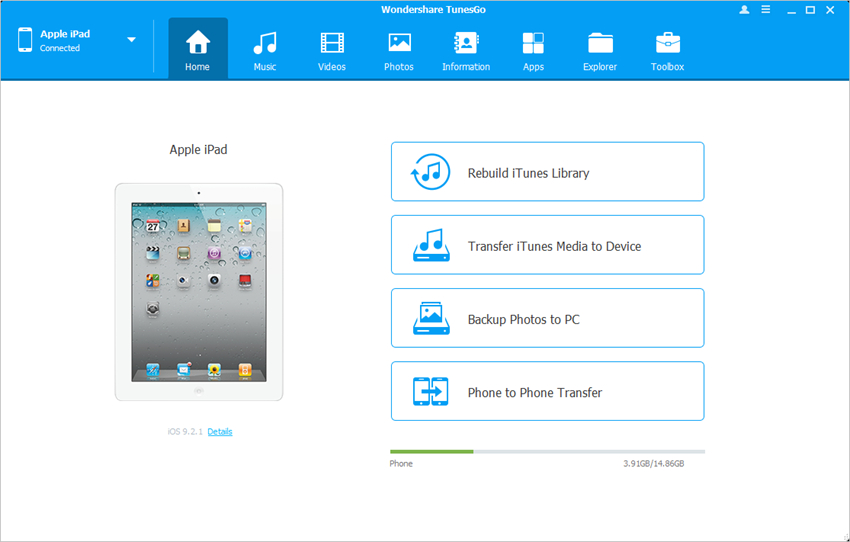
Step 3 Backup iPad to Computer
Choose a file category in the main interface, and the program will show you the sections of this kinds of files in the left sidebar, along with the contents in the right part. Check the files you want to back up, and click the Export button at the top of the software window, then select Export to PC or Export to iTunes in the drop-down menu. After that, TunesGo will backup iPad files to computer.
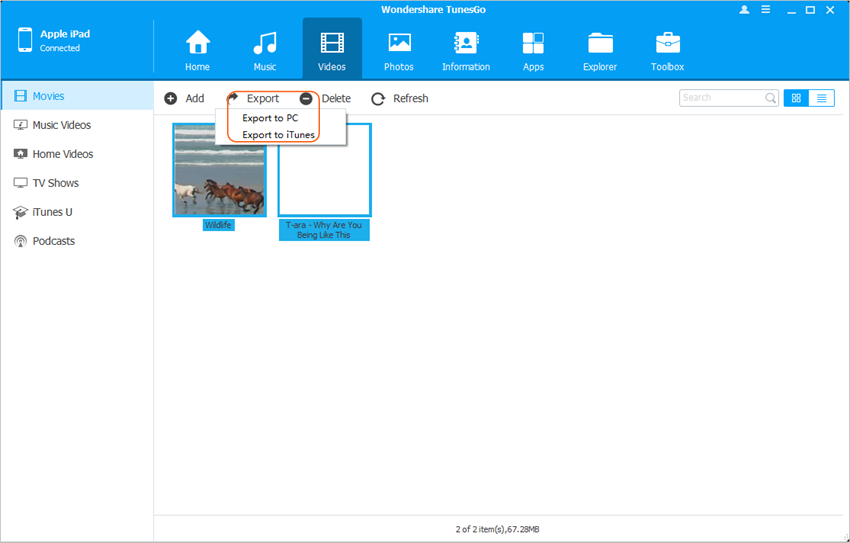
Powerful Phone Manager and Transfer Program - Wondershare TunesGo

- Directly transfer media files to iOS devices with a click.
- Transfer audio and video from iDevice to iTunes and PC.
- Import and convert music and video to iDevice friendly formats.
- Delete photos/videos in batch with a single click.
- De-duplicate the repeated contacts
- Fix & optimize ID3 tags,covers,song information
- Transfer music, photos without iTunes restrictions
- Perfectly backup/restore iTunes library.
