iPad Photo Manager: Manage Photos on Your iPad Well
I have scrounged through the App store looking for a way to clean up the mess of photos on my iPad without success so far. I'd like to be able to create new folders, name and arrange my pics in some sort of order. Any thoughts or suggestions?
With an iPad, you can take photos freely anywhere. It's convenient. However, too many photos on your iPad will mess up and take up a large space. In this case, you may want to create different albums to classify photos, back up iPad photos to Windows or Mac computer, and delete photos that you don't want to keep.
To do all of these, you can try a useful program – Wondershare TunesGo. Both Windows and Mac versions let you transfer all photos on your iPad to computer instantly. You can also create albums on your iPad to save photos of different themes. Additionally, you are able to delete all photos in the Camera Roll and the Photo Library at once.
Powerful Phone Manager and Transfer Program - Wondershare TunesGo

- Directly transfer media files to iOS devices with a click.
- Transfer audio and video from iDevice to iTunes and PC.
- Import and convert music and video to iDevice friendly formats.
- Delete photos/videos in batch with a single click.
- De-duplicate the repeated contacts
- Fix & optimize ID3 tags,covers,song information
- Transfer music, photos without iTunes restrictions
- Perfectly backup/restore iTunes library.
iPad Photo Manager – Add, Export, and Delete Photos on Your iPad
In the following guide, we'd like to show you how to manage iPad photos with the Windows version of Wondershare TunesGo. If you are using a Mac computer, you only need to duplicate the process with the Mac version of Wondershare TunesGo.
How to Add Photos from PC to iPad
Step 1 Start TunesGo and Connect iPad
Start Wondershare TunesGo after the installation, and connect iPad to computer with the USB cable. The program will detect your iPad automatically, and display the manageable file categories in the main interface.
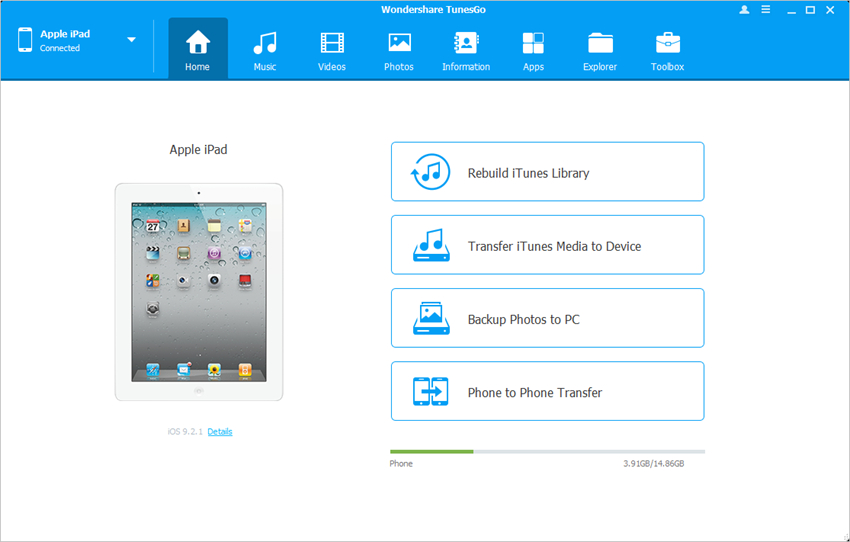
Note: Wondershare TunesGo fully supports all generations of iPad models. Check the official page of TunesGo Tech Specs for more detail.
Step 2 Add Photos to iPad
Choose Photos category in the main interface, and the program will show you the Camera Roll and Photo Library in the left sidebar, along with the contents in the right part. Now click the Add button at the upper left corner, and select Add File or Add Folder to add photos from computer to your iPad.
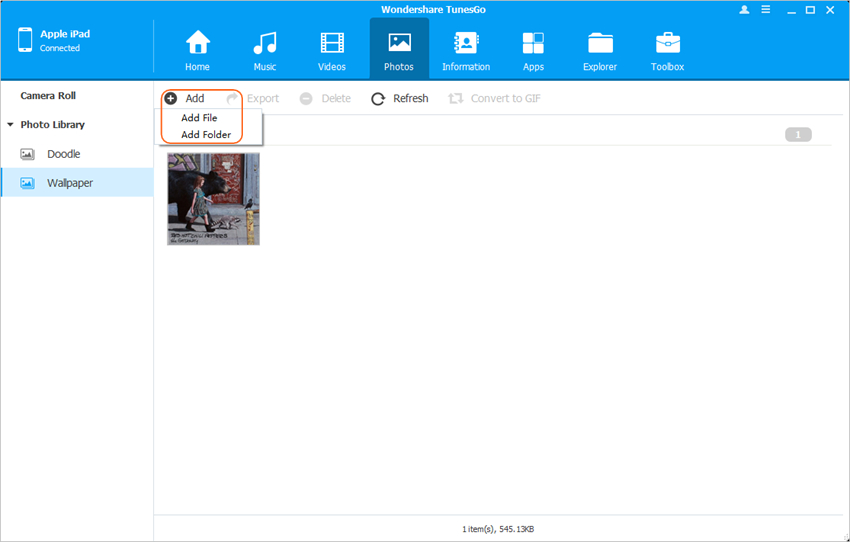
Wondershare TunesGo allows you to create a new photo album on iPad directly, so that you can save the added photos into a certain album you want.
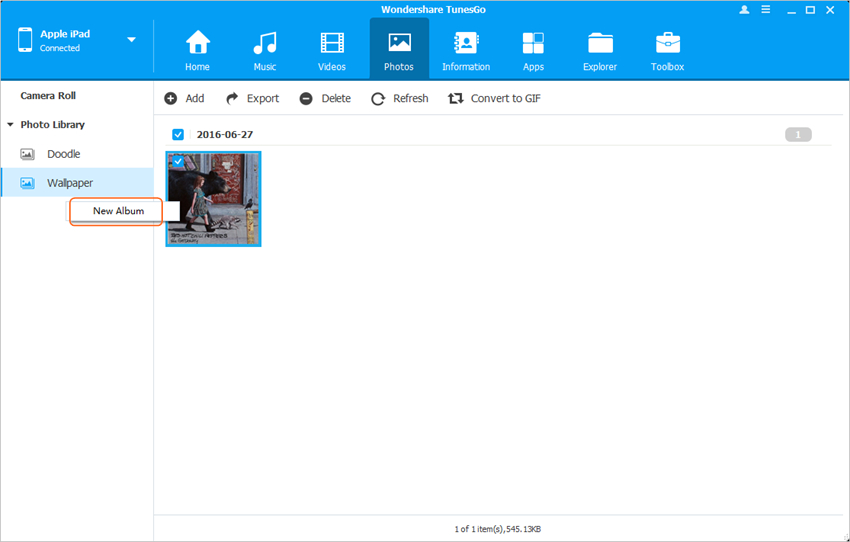
Note: If you don't create a new album, or select an album to save the added photos, Wondershare TunesGo will save the added photos in the Photo Library directly.
How to Export Photos from iPad to Computer
This iPad photo manager also allows you to export photos from iPad to computer for a backup. The following guide will show you how to do that.
Step 1 Start TunesGo and Connect iPad
Start Wondershare TunesGo after the installation, and connect ipad to computer with the USB cable. The program will display all manageable file categories at the top of the main interface.
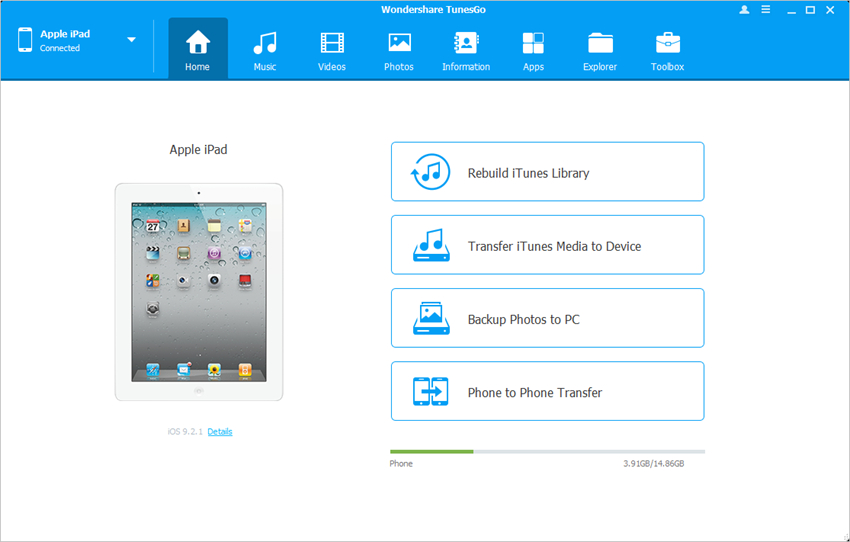
Step 2 Export iPad Photos to PC
Choose Photos category, and the program displays the Camera Roll and Photo Library in the left sidebar, along with the contents in the right part. Select the photos you want, and click the Export button at the top middle, then choose Export to PC in the drop-down menu. Then the program will export the photos from iPad to computer for a backup.
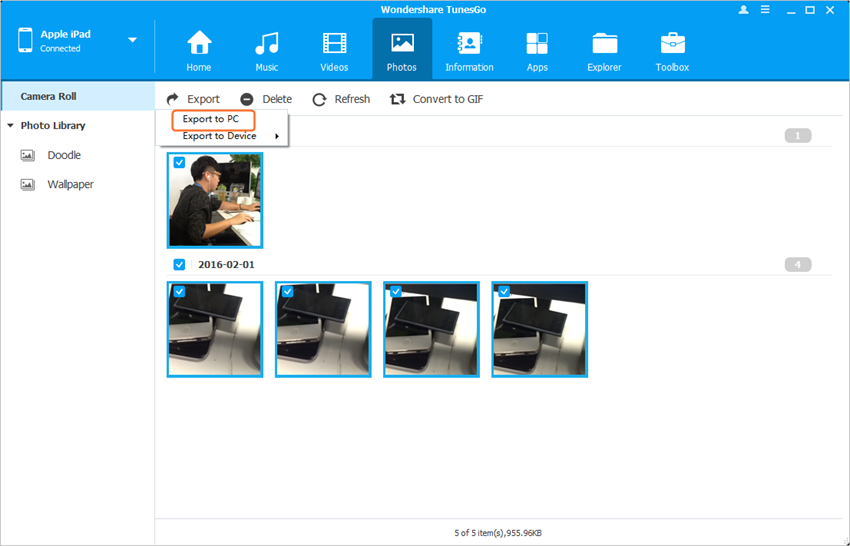
Remove Unwanted Photos from iPad
With the help of Wondershare TunesGo, you can remove all photos from iPad Camera Roll, or the Photo Library in batch. After entering the Photos category in TunesGo, you'll see the Delete button at the top middle of the main interface. Select the photos you want, and click the Delete button. Then TunesGo will remove the photos from iPad.
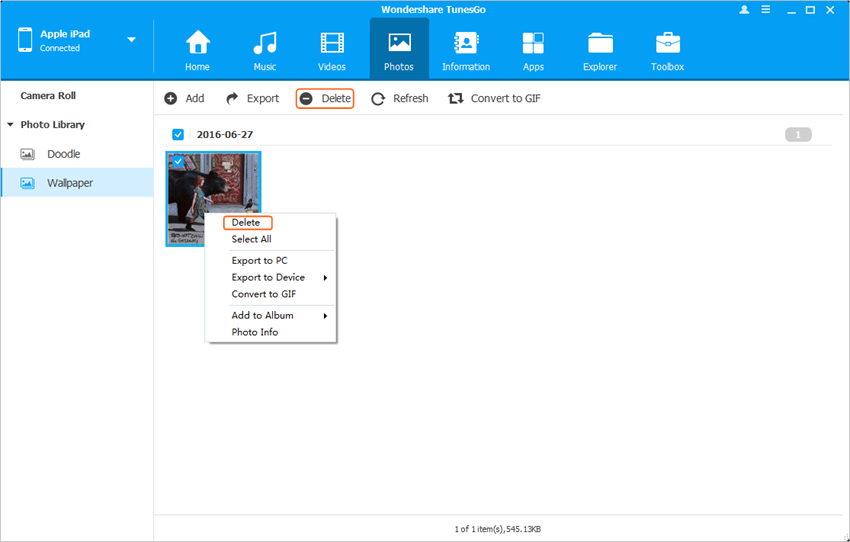
That's how Wondershare TunesGo helps to manage photos on iPad. If you are interested in this program, don't hesitate and download it to have a try.
Powerful Phone Manager and Transfer Program - Wondershare TunesGo

- Directly transfer media files to iOS devices with a click.
- Transfer audio and video from iDevice to iTunes and PC.
- Import and convert music and video to iDevice friendly formats.
- Delete photos/videos in batch with a single click.
- De-duplicate the repeated contacts
- Fix & optimize ID3 tags,covers,song information
- Transfer music, photos without iTunes restrictions
- Perfectly backup/restore iTunes library.
