- Transfer and manage Apps on your iDevice in batch;
- Add songs to iPhone without iTunes syncing on Mac or PC;
- Transfer any song to any iPhone on any computer wihtout iTunes.
- Import playlists in iTunes Library to iPhone without iTunes syncing.
- Copy songs in multiple formats to iPhone without incompatibility issues.
- Make any photos or video from Apple devices or PC to GIF images.
- Delete photos/videos by batch with a single click.
- De-duplicate the repeated contacts.
- Selectively transfer exclusive files.
- Fix & optimize ID3 tags,covers,song information
- Directly transfer music, videos, contacts and photos between Apple devices.
- Perfectly backup/restore iTunes library.
- Be compatible with all iOS devices, including iPhone 7, iPhone 6S, iPhone 6, iPad Air, iPad mini etc.
How to Transfer Videos from Computer to iPhone for Free
Sometimes you have many videos on your computer and you want to have some of them on your portable device like iPhone. To have videos on your phone, you need to transfer them using an app, which is safe and quick. Moreover, you need an absolute way that will retain the quality of your videos. In this article, I will begin by showing you how to transfer videos to your computer using iTunes.
- Part 1. How to transfer videos from your PC to iPhone using iTunes
- Part 2. How to Transfer Videos to iPhone without Losing iPhone Videos
Part 1. How to Transfer Videos from Your PC to iPhone Using iTunes
iTunes is an application that allows you to manage your media library. It also allows you to transfer media from your portable device such as iPhone, iPad, iPod to your Personal computer and vice versa. Ensure that your computer has iTunes before performing any task. Below are the steps on how to transfer videos from your Mac computer to iPhone.
Step 1 Connect Your iPhone to the Mac.
Your iPhone should be connected to your computer. Connect it with the USB cable that belongs to your iPhone. As you mount it on your computer, iTunes will spontaneously open itself. If it fails to do so, go to Applications >iTunes and open it.

Step 2 Choose videos on iTunes to be transferred.
On your iTunes window, go to the main menu and click on File > Add File to Library. It will direct to your computer where you will select the videos to move to iPhone and add them to your iTunes library.

Step 3 Transfer the selected videos to iPhone.
Now go to iTunes and click on your iPhone button at the top-left corner. Then click Summary > Movies under Settings, check Sync Movies, select all the movies or part of them, finally click on Apply at the bottom of the window. The videos will be transferred to your iPhone without much hassle.

What you need to know about iTunes application is that it will often substitute the current video files when you synchronize it. This is usually the case when you use inbuilt application to transfer videos to your mobile devices like iPhone. In large files with high resolutions its resolution will be reduced eventually losing the quality of your videos.
At times you find out that not all the videos have been transferred to your iPhone using Windows. Have you have missed to select them? That is not true. The reason behind this is that iTunes do not support all the video formats. iTunes and portable devices support MOV files, M4V and MP4 video formats that can also be played in QuickTime. Ensure you that the videos that you want to transfer are one of these formats. This will lead to a successful transfer of videos.
To avoid the risk of losing existing videos on your iPhone or a video failing to be transferred to your iPhone. I recommend you to use the exclusive Wondershare app called Wondershare TunesGo.
Part 2. How to Transfer Videos to iPhone without Losing iPhone Videos
Wondershare TunesGo favours both Windows and Mac users, you just have to download from Wondershare official website. You can also purchase it at around $40. This app is worth purchasing since it lets you transfer you media library that includes photos, music and videos, contacts, SMS from your iOS device to your computer. It is fast and safe. As you transfer files, it will be able to convert the incompatible file to compatible file on your iPhone, iPod or iPad. In a situation that you have lost your valuable songs, or videos, this app will be able to export these entire item on your iTunes to your device. What other kind of software are you still looking for if not Wondershare TunesGo? A batch of files will be transferred within a few minutes. It's not amazing.
Manage iOS Devices Easily & Effortlessly - iPhone Transfer
Without any further ado, let me show you how to use this application to transfer videos. Here we make Windows computer for example.
Steps to Transfer Videos to iPhone without Losing iPhone Videos
Step 1 Download TunesGo and launch it on your computer.
You can even download the free trial to see how it works. Ensure you install it correctly on your computer.
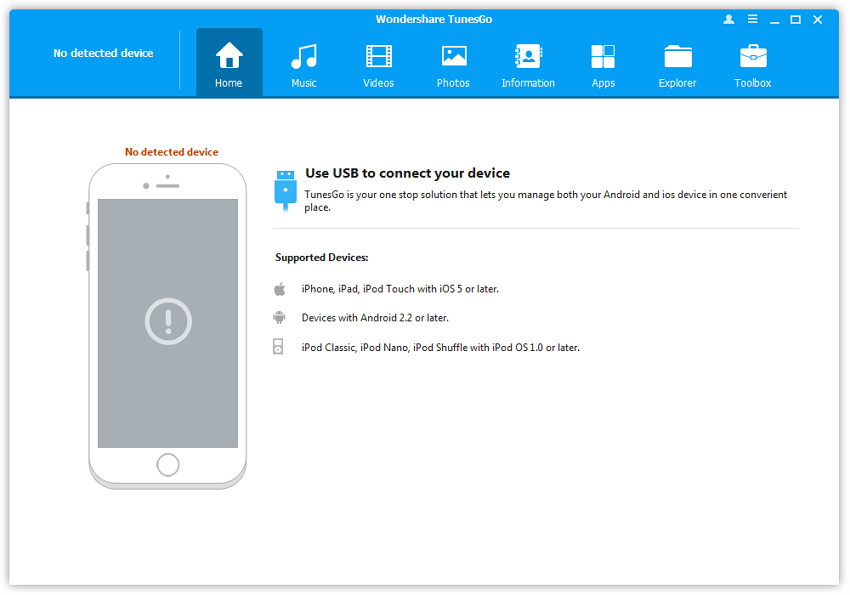
Step 2 Connect your mobile to the computer.
You need to connect the computer with the mobile device lets say iPhone. It will pop up on the Wondershare TunesGo Window on the left side of the window.
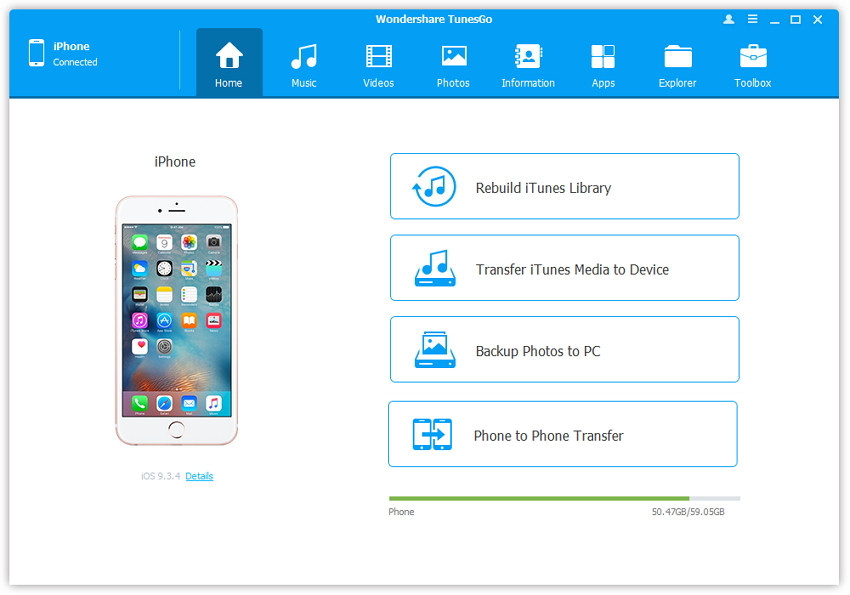
Step 3 Choose the Videos to be transferred.
Now click on Videos at the top of main interface, and then select one of the video type: Movies/Music Videos/Home Videos/TV Shows/iTunes U/Podcasts to transfer, here we make Movies for example( "Movies" is the default option). Then click on Add followed by Add Folder or Add File. This let you find videos from your computer to add to iPhone.
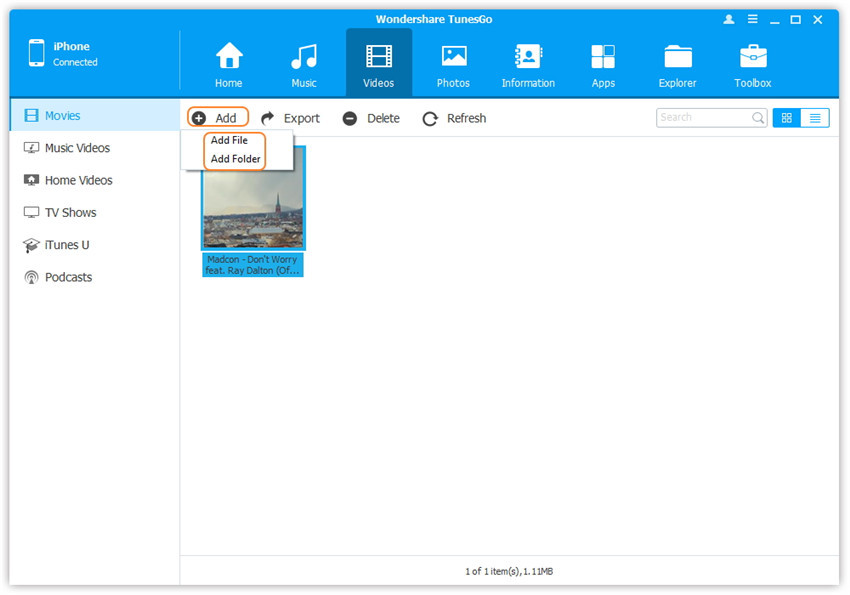
Step 4 Transfer the Videos to iPhone
After identifying videos to add to your iPhone, you can now click on Open. The videos will be transferred quickly to your iPhone.
There is no need to go all over the Internet looking for the app to transfer your videos to your iPad, iPod or iPhone. Just download the Wondershare TunesGo and enjoy its magnificent features. It is a mind-blowing app that you must have.

