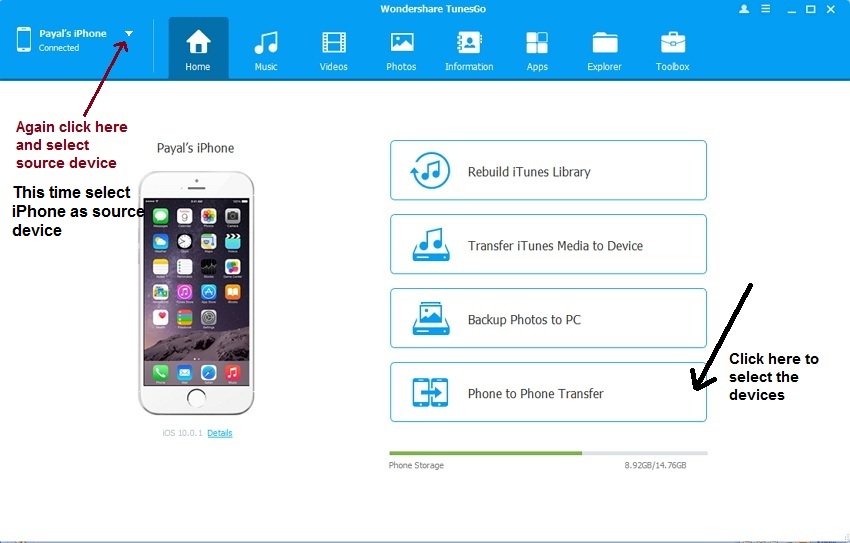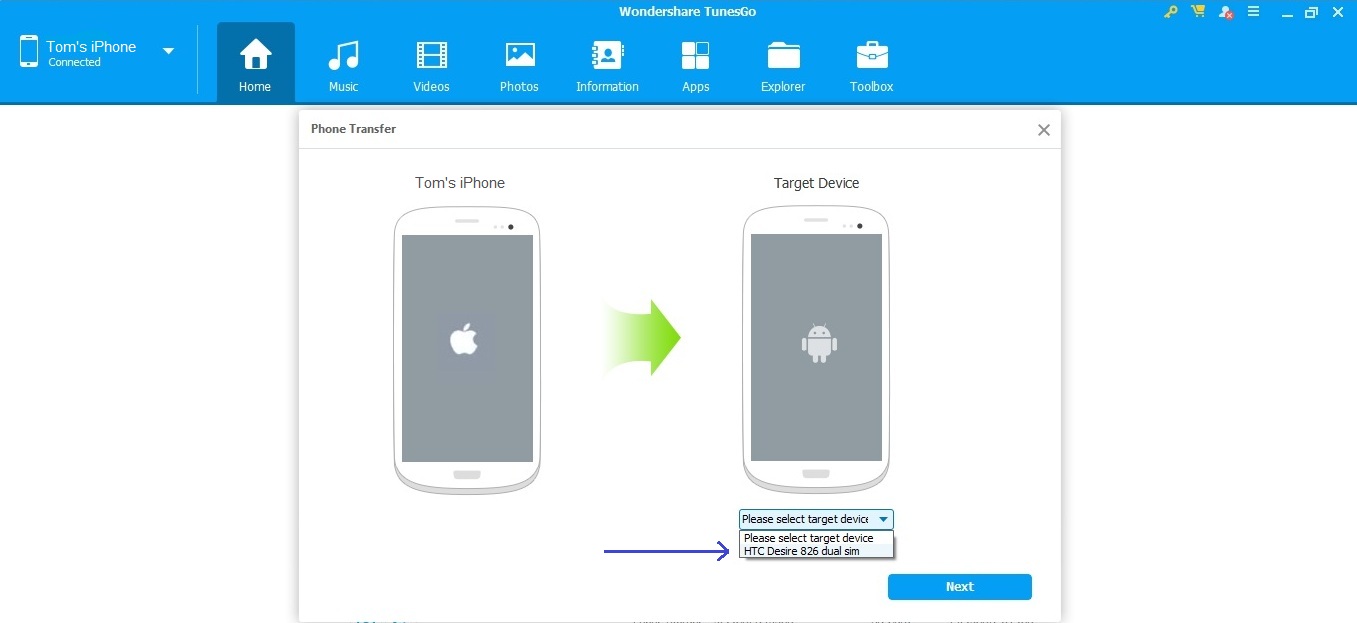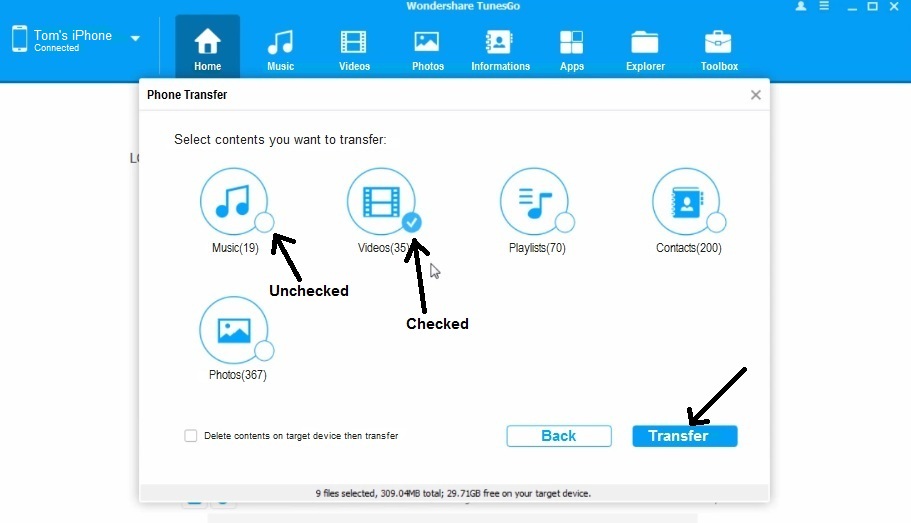How to transfer Videos from iPhone to Android
Since Apple started its journey with its iPhone, it’s been a hugely popular in smart phone platform. As technology’s improved and elapsed from era to era, device like smart phones have been being more customized and featured.
Yet, despite great customization it faces some vital issues or inconveniences at the time of mobile interconnectivity. Especially when running into different platforms - say, between iPhone and Android phone.
Today, I`m going to show you in several ways on how to transfer videos from iPhone to Android as well as the best file transfer software for mobile phone - Wondershare TunesGo.
You can transfer videos from your iPhone to Android by following several methods. Wondershare is going to show you all of them.
Part 1. Use apps to transfer videos from iPhone to Android devices
Part 2. Use TunesGo to transfer videos from iPhone to Android devices
Part 1. Use apps to transfer videos from iPhone to Android devices
There are several apps to transfer videos from iPhone to Android. I am going to introduce you with some of them. I will use:
1. Transfer videos using Send Anywhere
I am showing you how to transfer videos by using Send Anywhere.
Note that:
- It contains some severe security issues.
- It faces data transfer error.
Process:
- Download and install in both of your phones.
- Run Send Anywhere on your iPhone.
- Tap the Send button.
- From the list of file types, select video. Select the videos that you want to send. You’ll see check marks at the bottom-right of the selected videos’ thumbnails.
- Tap the Send button at the bottom after selecting the videos.
- The app will generate a PIN and a QR code image for the receiver. These authorization credentials will expire after 10 minutes (by default, but can also be set to 5 or 30 minutes), so make sure that the receiver device gets the file within that time frame. Or, if you want to share the file(s) to multiple recipients for a longer time, upload the file(s) by tapping the Upload button. This latter option will also generate a PIN, QR code, and a Web URL that are valid for use by the receiver(s) within 24 hours (by default, but can also be set to 12 or 48 hours).
- On the Android phone, run the Send Anywhere app.
- Tap the Receive button on the main screen.
- To receive the file(s), you need to enter the PIN and tap the arrow button or scan the QR code generated by the iPhone.
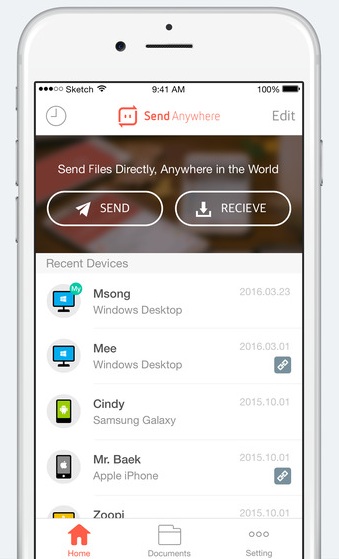
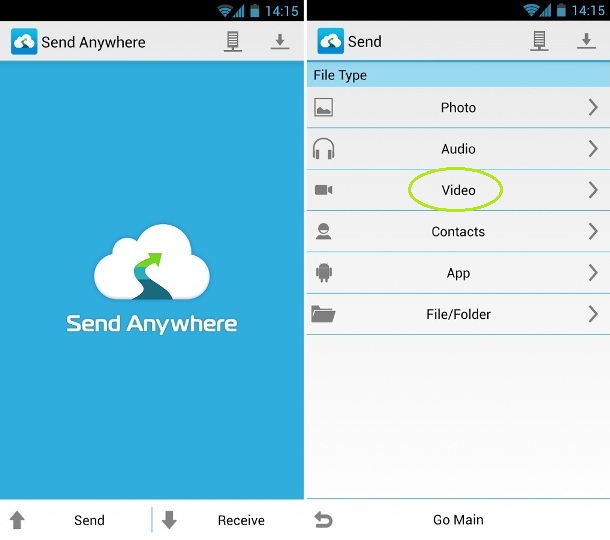
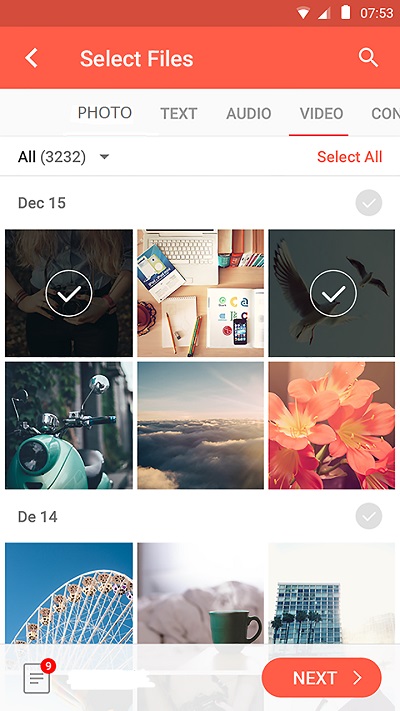
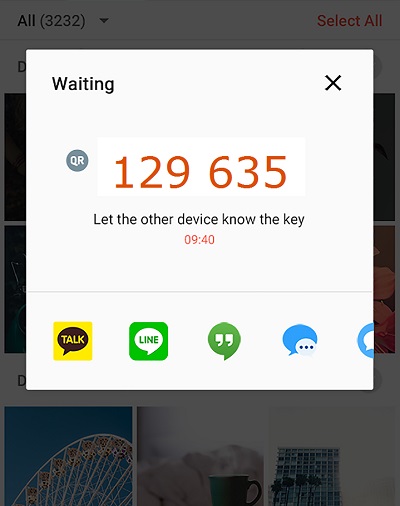
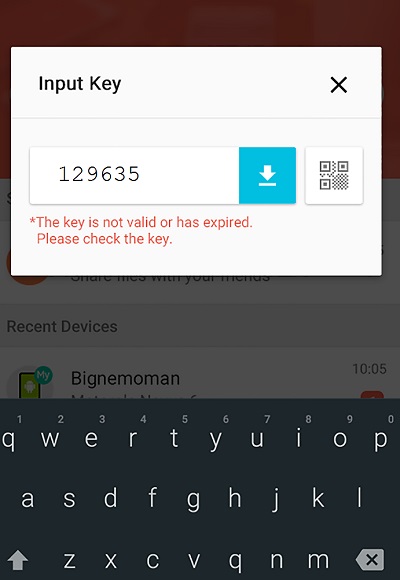
2. Transfer videos using SHAREit
Now I am going to show you the process with SHAREit.
Note that:
- Sometimes it fails to send big files. That’s a big issue.
- It faces connection problem. It does not work in some particular device after updates.
Process:
- Download SHAREit app on both devices from the respective app stores.
- On Android, open SHAREit and tap on RECEIVE option.
- If no Wi-Fi network is available, SHAREit will create its own WiFi hotspot (Wi-Fi Direct).
- Once the hotspot is started, on your iOS device, go to Settings >> Wi-Fi. Make sure Wi-Fi is turned on and select the hosted network from under CHOOSE A NETWORK section.
- When the iPhone is connected to the network hosted by SHAREit on the Android device, open SHAREit and tap on the SEND button.
- Choose a file to send from videos or in-app storage.
- Once the file is selected, you should be able to see the receiver’s device on the screen.
- Tap on the receiver to send the file.
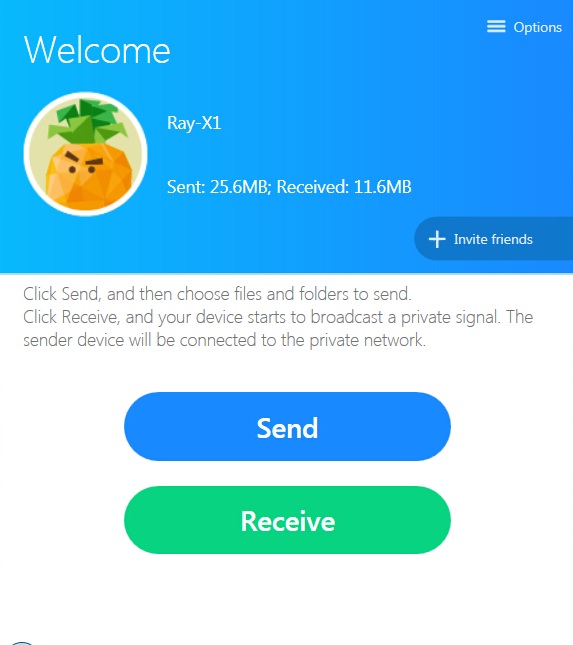
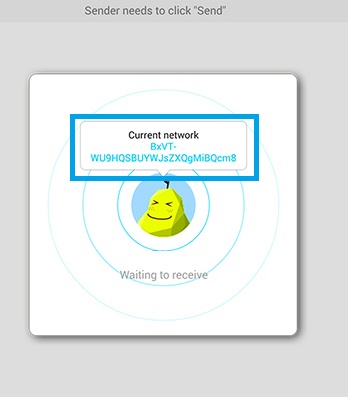
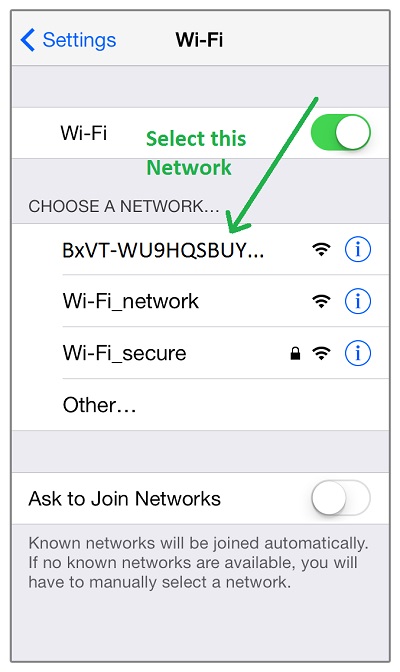
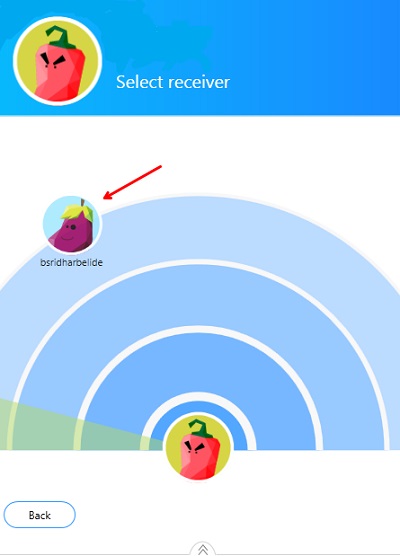
3. Transfer videos using ZAPYA
Now I am going to show you about ZAPYA. The process are:
Note that:
- It faces connection problems like SHAREit.
- It also does not support some devices.
Process:
- Download and install in both of your devices.
- You must have to create a group in any of your devices to send and receive videos. I am creating my group through my Android device.
- Now see the picture given below and tap where it indicates.
- Now tap on Create Group. After tapping you will see, the group is being created.
- Once the group is created, on your iOS device, go to Settings >> Wi-Fi. Make sure Wi-Fi is turned on and select the hosted network from under CHOOSE A NETWORK section.
- Now open ZAPYA on your iOS and you will find your group automatically on “connect to friends”
- Tap on any videos you want to send. After tapping some options will be shown.
- Now tap send for transferrig videos.
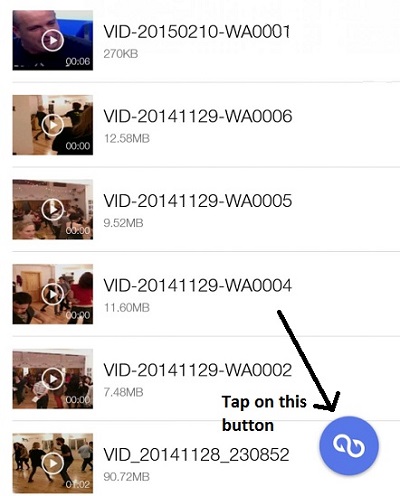
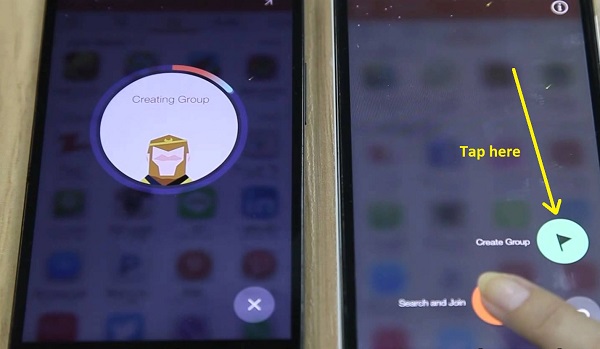
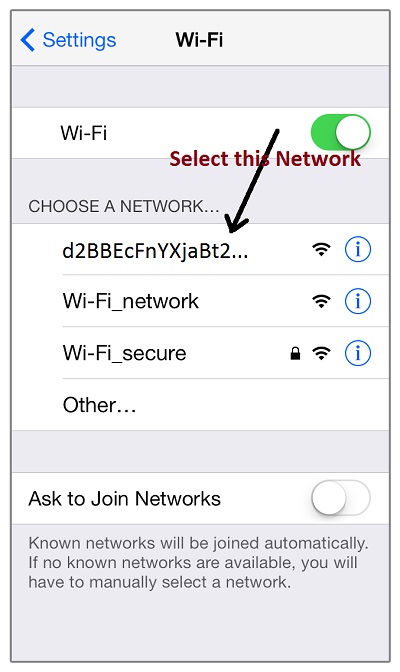
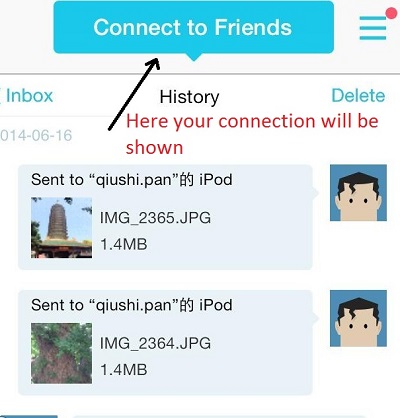
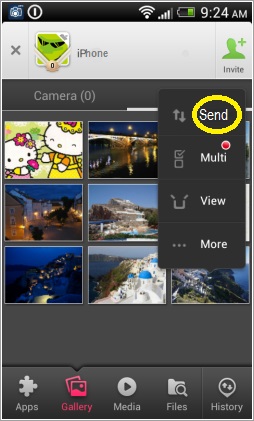
Part 2. Use apps to transfer videos from iPhone to Android devices
Now I am going to show you the best way that transferring videos using software. There’re might be a lot of methods and software around the web but we recommended you the Wondershare TunesGo.
Android Manager - One Stop Solution to Manage Your Mobile Lifestyle
- Backup your music, photos, videos, contacts, SMS etc. to computer and restore them easily
- Manage, export&import your Contacts and SMS, deduplicate Contacts, reply SMS with computer
- One-click Root - root your Android phones/tablets to take full control of your device
- Phone to Phone Transfer - transfer music, photos, videos, contacts, SMS between two mobiles ( both Android and iPhone are supported)
- App Manager - Install, uninstall, import or backup Apps in batch
- Gif Maker - create Gif from photos, motion photos, videos
- iTunes Manager - Sync iTunes Music to Android or transfer music from Android to iTunes
- Fully compatible with 3000+ Android devices (Android 2.2 - Android 8.0) from Samsung, LG, HTC, Huawei, Motorola, Sony etc.
Now I am showing you the processes of transferring videos from iPhone to Android.
- Launch TunesGo
- Connect your Android device
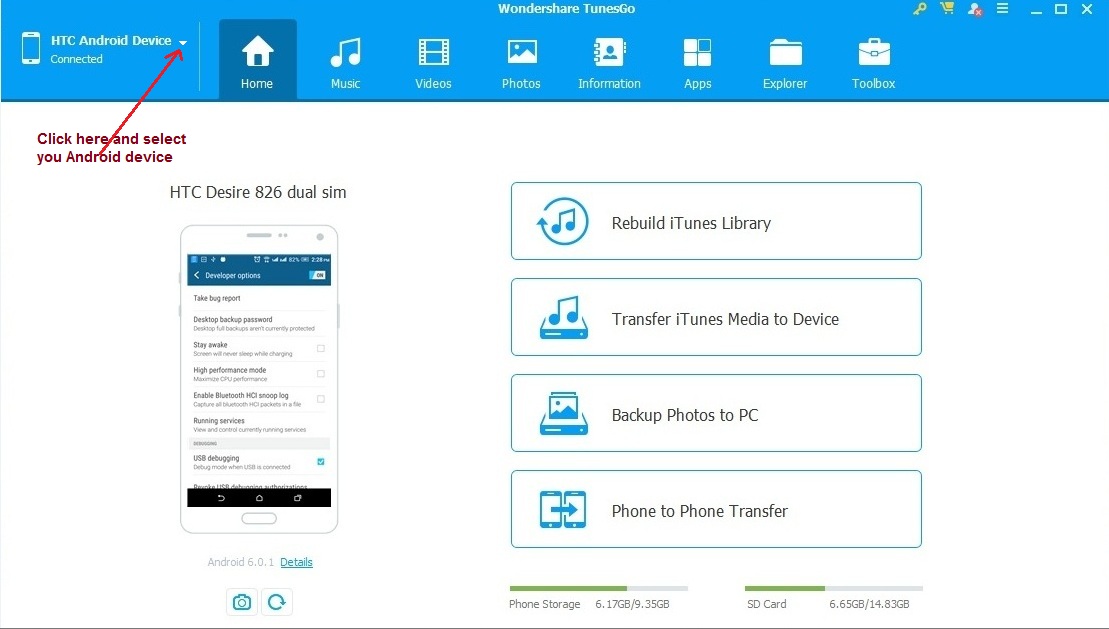
- Connect your iPhone
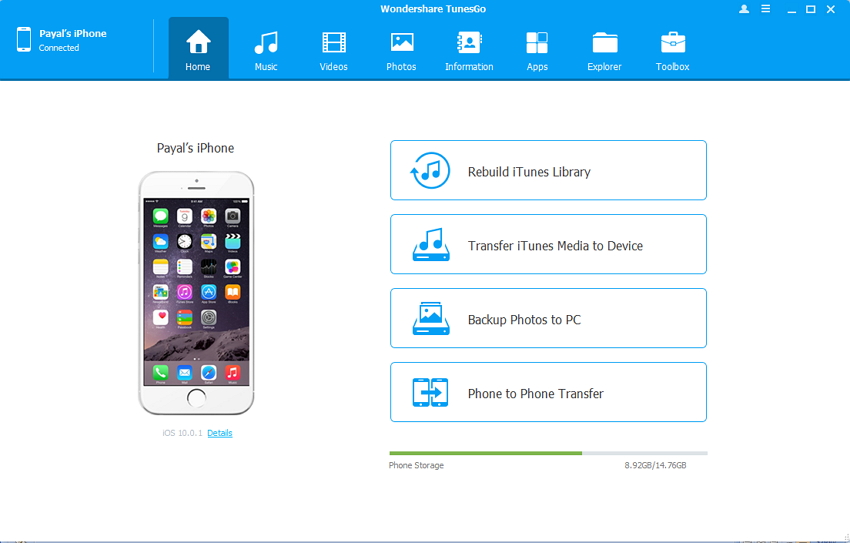
- After completing till here, now you have 2 choices to do. Either you have to transfer all videos or you will transfer your chosen videos by selecting them. If you want to transfer all the videos then go through Step 1 but if you want to transfer your chosen videos then go directly to Step 2
Step 1: Using Phone to Phone transfer method for transferring all videos
- Select the source device and click on Phone to Phone Transfer.
- Select the target device from drop down menu and click next
- Check only videos and uncheck others.
- Click on Transfer and you are done.