Como Sincronizar el Contenido del iPad con Mac
He estado sincronizando mi iPad con mi iMac durante los últimos doce meses. Sin embargo ahora quiero sincronizarlo con mi MacBook Air. ¿Cómo puedo hacer esto sin perder los datos en mi iPad. tanto en Mac que está ejecutando en OS X Lion, el iPad con iOS 5.1.1. Todos están ejecutando en la misma cuenta de iTunes.
Si su Mac colapsa, esto resultaría en un desastre de pérdida de datos? Tienes una nueva Mac y quieres tener de vuelta algunos recuerdos antiguos en la nueva máquina? No te preocupes. Si has guardado datos en el iPad, puedes sincronizar la música, vídeos y fotos desde el iPad a la Mac sin esfuerzo. Todo lo que necesita hacer es recurrir a la ayuda de una herramienta profesional de transferencia de iPad para Mac. Wondershare TunesGo, un gestor de teléfono y programa de transferencia de gran alcance para los usuarios de Mac y Windows le proporcionará un poco de ayuda.
Wondershare TunesGo (Mac) le permite sincronizar toda la música y listas de reproducción con puntuaciones, omisiones y más desde el iPad hacia el iTunes en Mac OS X, incluyendo Mavericks. Con un simple clic sincroniza música, vídeos y fotos desde el iPad hacia el Mac. Es totalmente libre de riesgos, no eliminar ninguna canción, vídeo o foto al sincronizar el iPad con Mac. Esta herramienta es especialmente útil para transferir las canciones que usted tomo de otras personas o descargo directamente de Internet. Siga los pasos siguientes para conocer cómo sincronizar el contenido del iPad con la Mac.
Wondershare TunesGo también está disponible para los usuarios de Windows que ejecutan con Windows 8/7/XP, y ofrece ademas otras funciones para poder administrar archivos en el iPhone, iPad y iPod.
Poderoso Administrador Completo y Programa de Transferencia - Wondershare TunesGo

- Transferir archivos directamente entre dispositivos iOS con un solo clic
- Transfiere audio y vídeo desde el dispositivo hacia iTunes y PC
- Importar y convierte música y vídeos en formatos amigables para los iDispositivo.
- Elimina fotos/vídeos por montón con un solo clic.
- Elimina los contactos repetidos
- Repara & Optimiza las etiquetas ID3, portadas, información de la canción
- Transfiere música, fotos sin restricciones de iTunes
- Perfectamente respalda/restaura la Biblioteca de iTunes.
Cómo sincronizar el iPad y la Mac con Wondershare TunesGo
La siguiente guía le mostrará cómo sincronizar el iPad música, vídeos y mucho más con Mac. Échale un vistazo.
Paso 1 Inicia TunesGo y Conecta el iPad
Descarga e instala Wondershare TunesGo en el equipo e inicialo. Conecta el iPad con el ordenador mediante el cable USB y el programa lo detectará automáticamente. A continuación, podrás ver diferentes categorías de archivos en la interfaz principal.
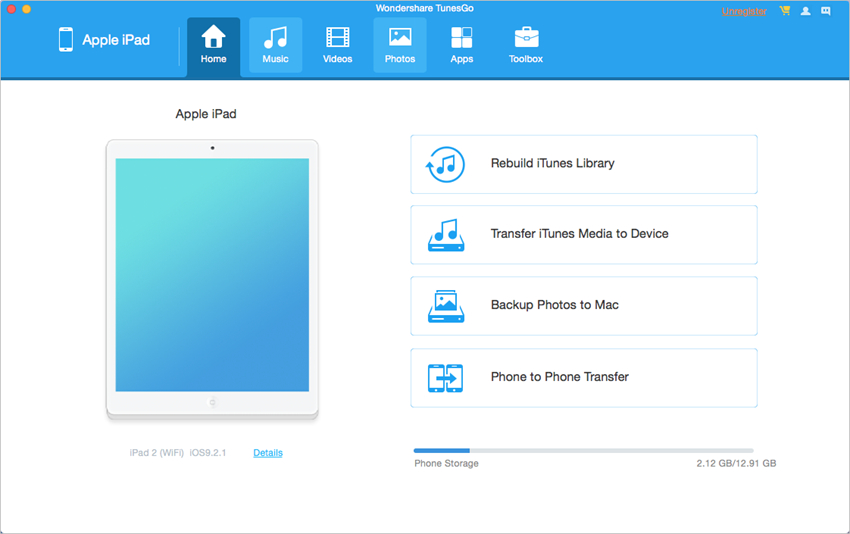
Paso 2 Sincronizar archivos desde el iPad hacia Mac
Elige una categoría de archivos en la ventana del programa, y el programa le mostrará el contenido en la parte derecha de la ventana, con las secciones de los archivos en la barra lateral izquierda. Ahora puede seleccionar los archivos que desea transferir y haga clic en los archivos y luego clic en el botón Exportar. Elige Exportar para Mac en el menú desplegable y selecciona una carpeta para guardar los archivos. Después de eso, TunesGo iniciará la transferencia de archivos desde el iPad hacia Mac.
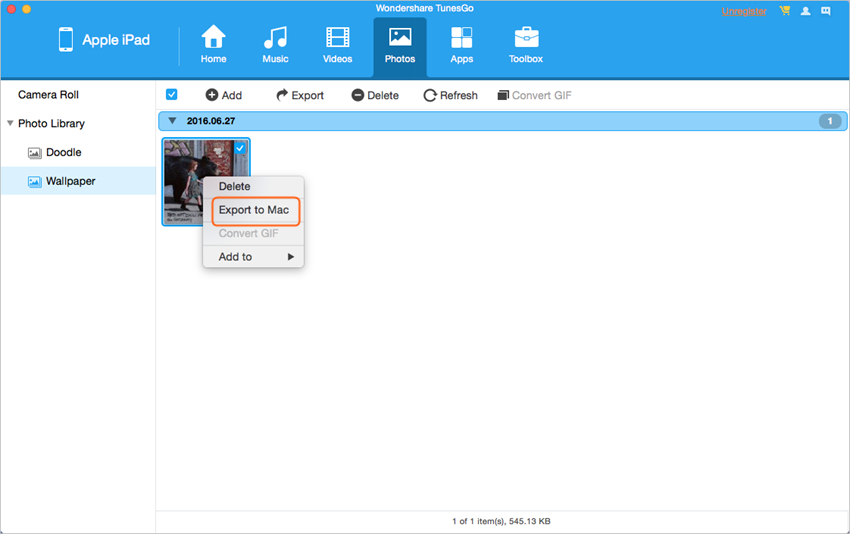
Cómo transferir las compras de iTunes hacia el Ordenador Mac
Si usted tiene una gran cantidad de artículos comprados en su iPad, y desea sincronizarlos de nuevo a la biblioteca de iTunes. Usted es capaz de realizar esta tarea en un paso fácil. Todo lo que necesita hacer es conectar el iPad con el ordenador usando el cable USB y ejecutar iTunes, a continuación, hacer clic en Archivo > Dispositivos> Transferir Compras desde el iPad en iTunes para transferir todos los artículos comprados a la biblioteca de iTunes.
Nota: Tenga en cuenta que todos los artículos no-comprado, como música, fotos sincronizadas y así sucesivamente no pueden ser transferidos de nuevo a la biblioteca de iTunes con esta función Transferir Compras de iTunes.
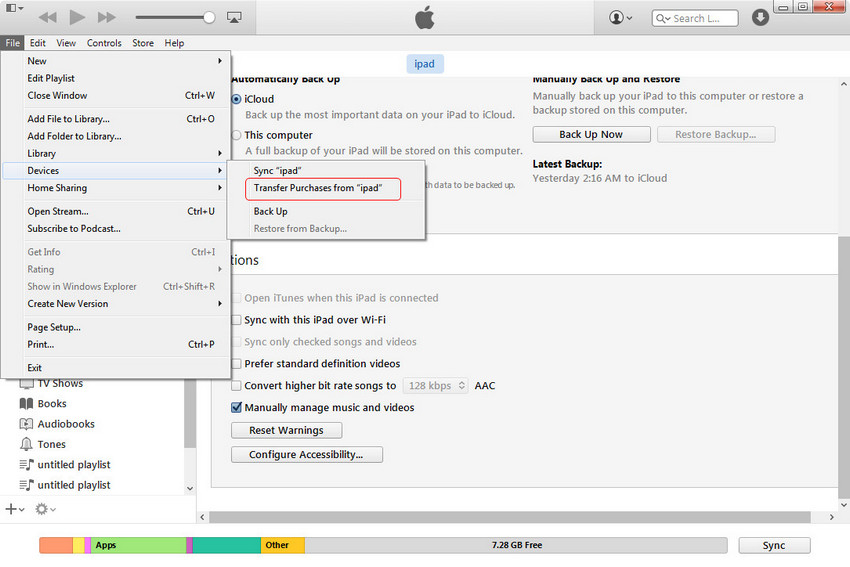
Nota: Por favor, tenga cuidado con la opción de sincronización automática de iTunes, ya que puede borrar los datos de su iPad durante el proceso de sincronización. Usted puede desactivar la opción de sincronización automática haciendo clic en iTunes> Preferencias> Dispositivos y a continuación, seleccionar Prevenir iPods, iPhones, iPads se sincronicen automáticamente.
Mira el Video sobre como sincronizar el contenido del iPad con Mac
Poderoso Administrador Completo y Programa de Transferencia - Wondershare TunesGo

- Transferir archivos directamente entre dispositivos iOS con un solo clic
- Transfiere audio y vídeo desde el dispositivo hacia iTunes y PC
- Importar y convierte música y vídeos en formatos amigables para los iDispositivo.
- Elimina fotos/vídeos por montón con un solo clic.
- Elimina los contactos repetidos
- Repara & Optimiza las etiquetas ID3, portadas, información de la canción
- Transfiere música, fotos sin restricciones de iTunes
- Perfectamente respalda/restaura la Biblioteca de iTunes.
