Cómo Transferir Fotos desde la PC al iPad Air
¿Tienes el increíblemente delgado y ligero iPad Air? ¡Eso es genial! El impresionante iPad Air te permite llevarlo en cualquier momento y lugar. Por lo tanto, es posible que quieras transferir una gran cantidad de archivos desde tu ordenador a tu iPad Air. Entre todos los tipos de archivos, las fotos pueden ser el tipo más valioso. Apreciar las fotos te lleva de vuelta a momentos dulces como vacaciones, fiestas, reuniones y más.
Para transferir fotos desde el ordenador al iPad Air, iTunes puede no cumplir tus expectativas por la opción de sincronización de esta aplicación. Si has sincronizado fotos al iPad Air con iTunes, te borrará las fotos sincronizadas y reemplazará las fotos con las que elijas esta vez. En realidad, para hacer la transferencia de fotos, es mejor que recurras a una herramienta de terceros, de transferencia de iPad, profesional en busca de ayuda. Hay muchos tipos de software disponibles en Internet y, entre todos estos programas, Wondershare TunesGo es considerado una gran solución. Con la ayuda de este software gestor de iPad, eres capaz de transferir fotos desde el ordenador al iPad Air sin iTunes, no tienes que sufrir la pérdida de cualquier foto.
Tanto la versión de Windows como la de Mac, de Wondershare TunesGo, pueden ayudarte a transferir fotos desde el ordenador al iPad Air fácilmente. La siguiente guía tendrá la versión Windows como ejemplo y te mostrará cómo transferir fotos desde el ordenador al iPad Air. Para los usuarios de Mac, sólo tienen que duplicar el proceso.
Potente programa de manejo del teléfono y transferencia - Wondershare TunesGo

- Transfiere directamente archivos multimedia a dispositivos iOS con un clic.
- Transfiere audio y vídeo desde un iDevice a iTunes y la PC.
- Importa y convierte música y vídeo a formatos compatibles con iDevice.
- Elimina fotos/vídeos en lotes con un solo clic.
- Desduplica los contactos repetidos
- Repara & optimiza las etiquetas ID3, portadas e información de la canción
- Transfiere música y fotos sin restricciones de iTunes
- Respalda/Restaura perfectamente la biblioteca de iTunes.
Cómo transferir fotos desde el ordenador al iPad Air
Paso 1 Inicia TunesGo y conecta el iPad
Descarga e instala Wondershare TunesGo en tu ordenador, vuelve a iniciarlo. Conecta el iPad Air al ordenador con el cable USB y el programa te mostrará las categorías de archivos en la parte superior de la interfaz principal.
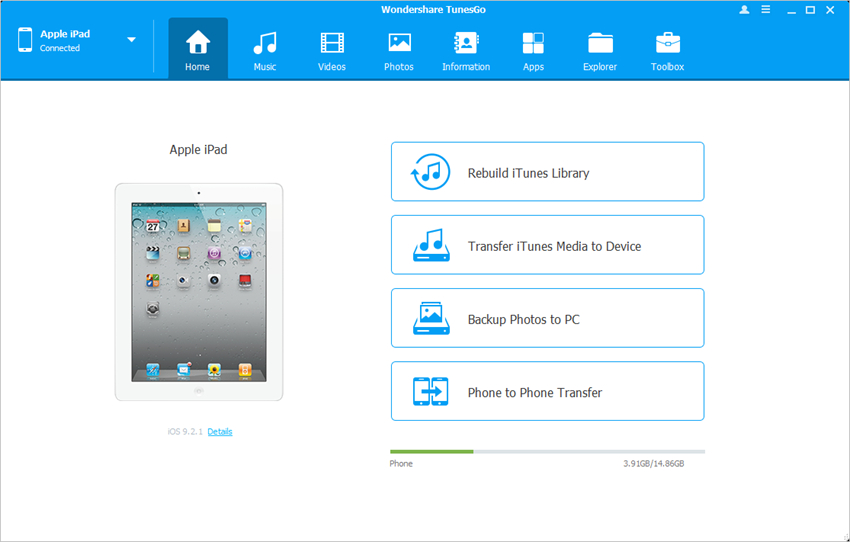
Paso 2 Copia fotos desde la PC al iPad Air
Selecciona la categoría Fotos, el programa te mostrará el Rollo de Cámara y la biblioteca de fotos en la barra lateral izquierda, junto con el contenido en la parte derecha. Ahora haz clic en el botón Agregar y selecciona Agregar archivo o Agregar carpeta en la ventana. Añade fotos desde el ordenador al iPad Air.
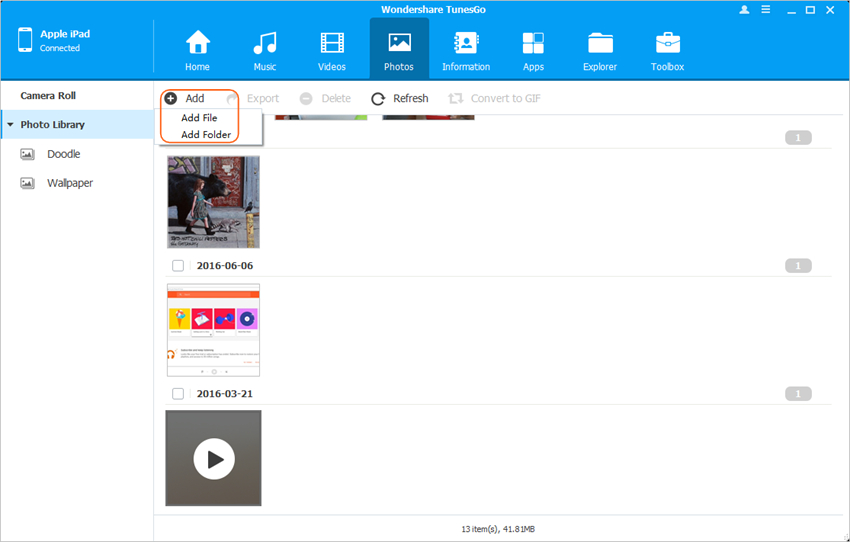
Transfiere fotos desde iTunes al iPad Air con iTunes
Lo más probable es que sólo quieras utilizar iTunes para transferir fotos desde el ordenador al iPad, por lo que esta parte trata del método para importar fotos, desde el ordenador al iPad, con la ayuda de iTunes. Ten en cuenta que al usar iTunes sincronizarás una carpeta en tu iPad y remplazarás las fotos en tu iPad Air con las imágenes de esta carpeta. La siguiente guía te mostrará el proceso. Échale un vistazo.
Cómo sincronizar fotos con el iPad Air
Paso 1 Desactiva la sincronización automática de iTunes
Inicia iTunes y haz clic en Editar > Preferencias > Dispositivos. Luego, selecciona Prevenir que iPods, iPhones y iPads se sincronicen automáticamente.
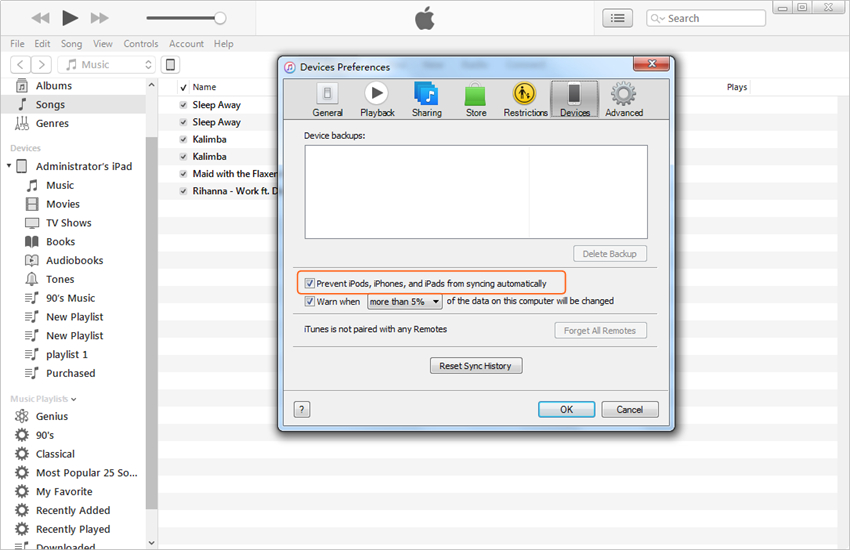
Paso 2 Conecta el iPad y selecciona Fotos
Conectar el iPad al ordenador con el cable USB. iTunes lo reconocerá y mostrará el ícono del iPad en la esquina superior izquierda. Haz clic en el icono del dispositivo y selecciona Fotos en la barra lateral izquierda.
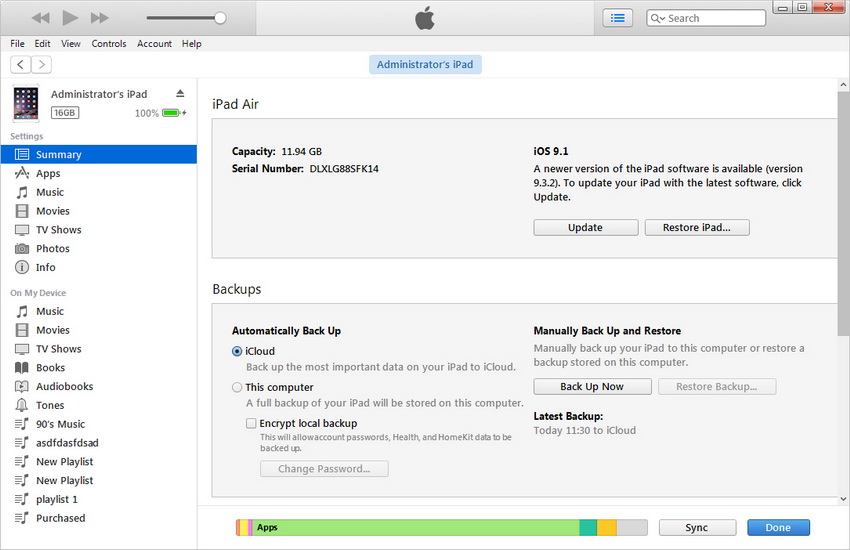
Paso 3 Sincroniza las fotos con el iPad
Selecciona Sincronizar fotos y haz clic en el nombre de la carpeta, luego selecciona Elegir carpeta. Después de eso, puedes seleccionar la carpeta en el ordenador en la que se guardan las fotos. Después de seleccionar fotos en el ordenador, haz clic en el botón Aplicar, en la parte inferior derecha, para iniciar la sincronización de fotos con el iPad.
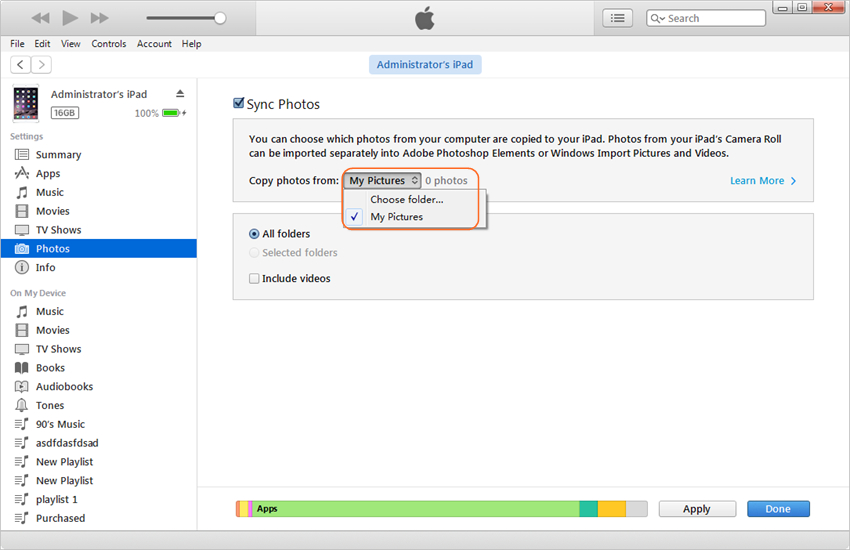
Como se mencionó anteriormente, iTunes no copia fotos en el iPad. Las reemplaza con los archivos que seleccionaste. Al comparar TunesGo con iTunes, podemos encontrar fácilmente que Wondershare TunesGo es una mejor opción si lo que deseas es copiar los archivos, no sustituirlos. Si estás interesado en este programa, lo puedes descargar gratis y darle prueba.
Potente programa de manejo del teléfono y transferencia - Wondershare TunesGo

- Transfiere directamente archivos multimedia a dispositivos iOS con un clic.
- Transfiere audio y vídeo desde un iDevice a iTunes y la PC.
- Importa y convierte música y vídeo a formatos compatibles con iDevice.
- Elimina fotos/vídeos en lotes con un solo clic.
- Desduplica los contactos repetidos
- Repara & optimiza las etiquetas ID3, portadas e información de la canción
- Transfiere música y fotos sin restricciones de iTunes
- Respalda/Restaura perfectamente la biblioteca de iTunes.
