Cómo Transferir Archivos PDF al iPad Gratis
Nuestra vida diaria siempre está llena de tanta prisa que crecen necesidades para guardar los datos de manera que siempre se tengan a la mano. Como estudiante, entusiasta de libros o inclusive profesionales trabajando en industrias, siempre necesitarán tener los archivos PDF del trabajo o documentos a la mano. Las personas se preguntarán cómo transferir archivos PDF al iPad, y podrán encontrar maneras de realizar la tarea, tales como usando iTunes, iCloud, Dropbox o el email. En este artículo te explicaremos todos estos métodos en detalles para que puedas fácilmente transferir archivos PDF al iPad.
- Parte 1. Transferir Archivos PDF desde la PC al iPad con iTunes
- Parte 2. Transferir Archivos PDF desde la PC al iPad Usando iCloud
- Parte 3. Transferir Archivos PDF desde la PC al iPad con Dropbox
- Parte 4. Transferir Archivos PDF desde la PC al iPad Usando Emails
- Parte 5. Consejos Bono: Una Maravillosa Herramienta de Transferencia en iOS & Gestor de iOS
Parte 1. Transferir Archivos PDF desde la PC al iPad con iTunes
iTunes es el software que te ayuda a organizar y transferir tus archivos desde tu PC a tu teléfono o dispositivos tales como el iPad, iPhone o iPod. Siguiendo estos pasos podrás transferir archivo PDF al iPad usando iTunes.
Paso 1 Instala la aplicación iBook en tu iPad. Asegúrate que se haya instalado correctamente. Puedes descargarlo de la App Store y es totalmente gratis.
Paso 2 Inicia iTunes en tu ordenador y conecta el iPad con un cable USB. Luego iTunes reconocerá tu iPad automáticamente.
Paso 3 Haz clic en "Libros" desde la biblioteca de iTunes, el cual está en la porción izquierda de la pantalla como se muestra en la figura de abajo.
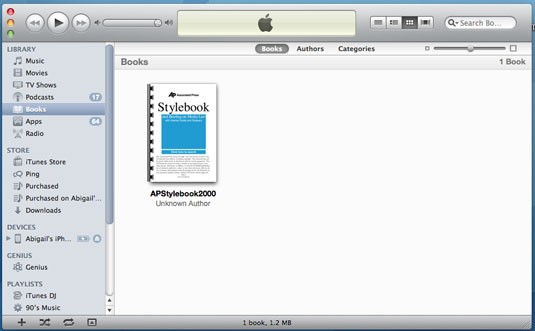
Paso 4 Asegúrate que puedas ver tus PDF vía un explorador de archivos o como un icono en el escritorio. Descubridor en Mac o Explorador en Windows son comúnmente conocidos como exploradores de archivos.
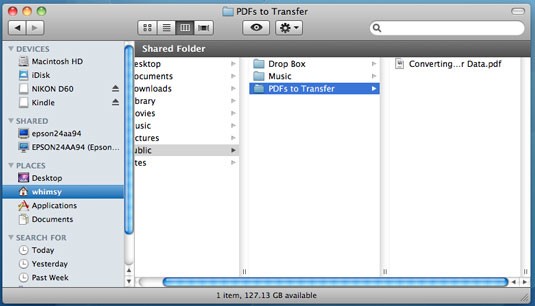
Paso 5 Desde tu escritorio o explorador de archivo, arrastra y suelta el archivo PDF en tu Biblioteca de Libros de iTunes. El archivo será mostrado ahora en tu biblioteca de iTunes. Ve el archivo en la captura de pantalla de abajo.
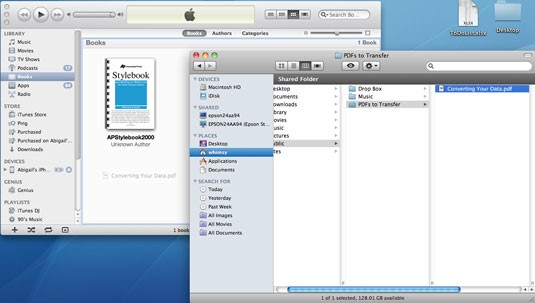
Paso 6 Conecta tu iPad con tu PC, y luego de eso, selecciónala en el menú de dispositivos en iTunes. La pestaña de Resumen del iPad se mostrará la cual tiene detalles de versión y opciones.

Paso 7 Desde la barra a través del cuadro principal superior, haz clic en la pestaña Libros. Verás las opciones para sincronizar y organizar tus libros.
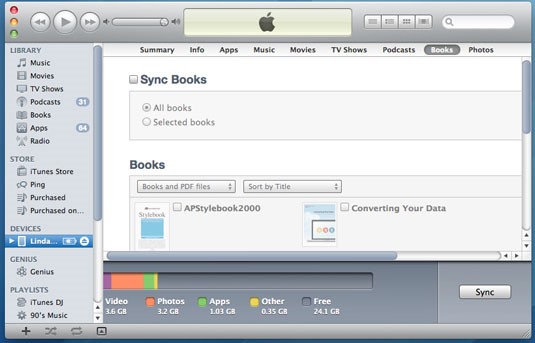
Paso 8 Si la caja "Sincronizar Libros" no está aún habilitada, actívala. Puedes elegir sincronizar Todos los libros (lo cual significa que todos los libros encontrados en tu Biblioteca de Libros de iTunes será transferida a tu iPad) o para sincronizar los Libros Seleccionados (lo que significa que los libros que verificas debajo serán transferidos a tu iPad).
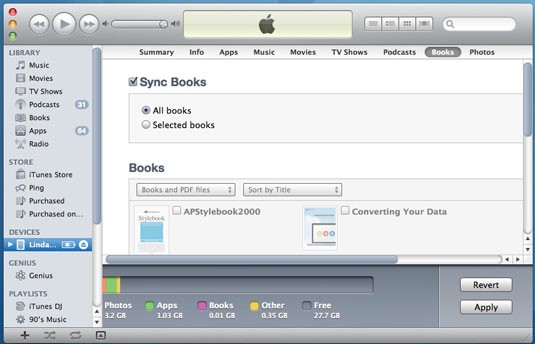
Paso 9 Haz clic en el botón Aplicar desde la esquina inferior izquierda de la pantalla. Con esto, el teléfono automáticamente sincronizará con iTunes y tus archivos PDF serán transferidos exitosamente a tu iPad.
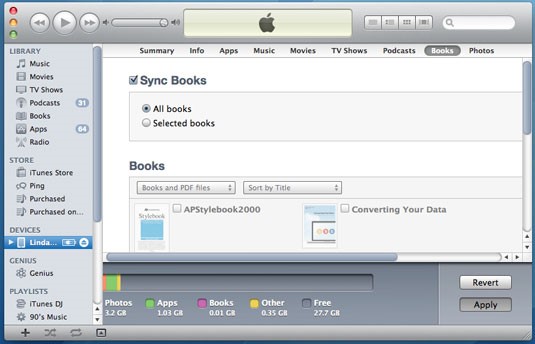
Parte 2. Transferir Archivos PDF desde la PC al iPad Usando iCloud
iCloud conecta tu PC con todos los gadgets de Apple de manera impresionante. Este se asegura que tengas la ejecución más actualizada de tus datos—tal como archivos, documentos, fotografías, notas, y contactos-en cualquier gadget que estés operando. Te da la oportunidad de compartir sin mucho esfuerzo fotografías, fechas-libros, áreas, y más con los seres queridos. Éste incluso ofrece asistencia en encontrar tu gadget en caso de que lo hayas perdido.
A continuación se encuentran los pasos para transferir archivos PDF al iPad usando iCloud.
Paso 1 Descarga e instala el panel de control de iCloud para Windows en tu ordenador. Luego puedes iniciar sesión con tu ID de Apple.
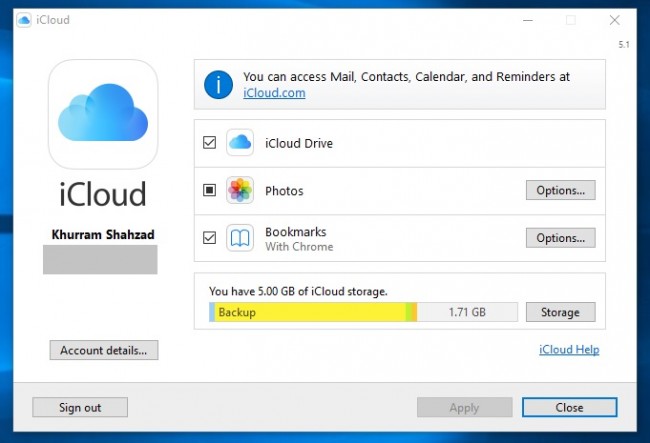
Paso 2 Abre tu carpeta de Unidad de iCloud en tu ordenador desde el Explorador en Windows o MAC.
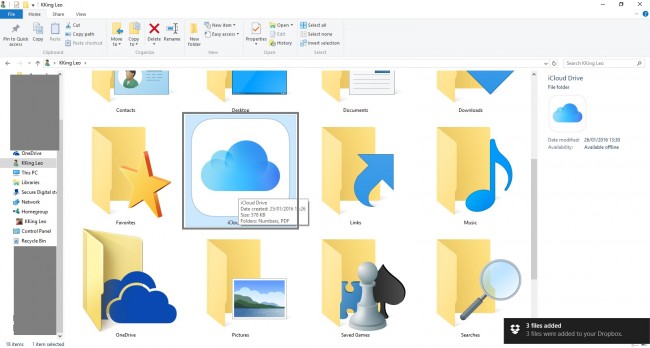
Paso 3 Arrastra y suelta o copia y pega cualquier archivo PDF a esa carpeta. Puedes ver el archivo de tu dispositivo Apple conectado con iCloud, incluyendo “iPad”. Esto tomará un tiempo dependiendo del tamaño del archivo PDF y la velocidad de tu conexión.
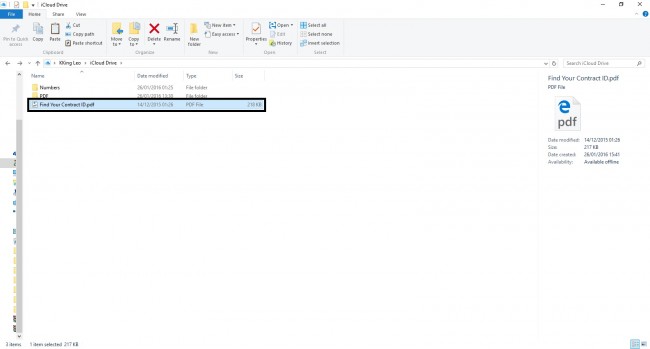
Paso 4 Abre la aplicación apropiada (como iBook) en tu Unidad Drive soportada por el iPad, Sincroniza tu iCloud y encontrarás el archivo PDF cargado a través de tu ordenador. Puedes abrirlo a través de un lector de PDF en tu iPad.
Parte 3. Transferir Archivos PDF desde la PC al iPad con Dropbox
Dropbox es un servicio que te permite guardar archivos online en todos los dispositivos o PC a los que está conectado. Puedes obtener una cuenta gratis y te provee con 2 GB de almacenamiento en tu unidad de Dropbox. A continuación se muestran los pasos para transferir archivos PDF al iPad usando Dropbox.
Paso 1 Instala Dropbox en tu PC y tu iPad. Luego inicia sesión con la misma cuenta. Luego de eso, arrastra y suelta el archivo PDF que necesitas en la carpeta de Dropbox.
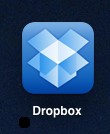
Paso 2 Ahora tendrás que esperar que el proceso de sincronización finalice. El tiempo de la sincronización dependerá de tu conexión a internet y del tamaño del archivo PDF.

Paso 3 Después que haya cargado, toca el botón “Abrir con” en la esquina superior derecha del Dropbox como se muestra en la captura de pantalla de abajo.
![]()
Paso 4 Ahora selecciona "iBooks" desde la lista desplegable.
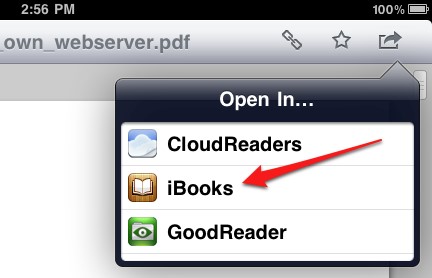
Paso 5 De esta manera puedes transferir tus archivos PDF exitosamente en tu iPhone, serán guardados en iBooks y estarán disponibles cuando sea que los necesites.

Parte 4. Transferir Archivos PDF desde la PC al iPad Usando Emails
Esta es la manera más simple de transferir archivos PDF desde la Pc a tu iPad. Todos lo que necesitas es enviarte a ti mismo un email desde tu ordenador y abrir ese email desde el iPad. La ventaja de esto es que todas las PCs y iPads tienen usualmente exploradores y mensajerías instalados en ellos. Así que no necesitas tener aplicaciones o software extras. Sin embargo, para archivos que pesan demasiado, este método no es muy útil.
A continuación se muestran los pasos para transferir archivos PDF al iPad usando el email.
Paso 1 Escribe un email para ti mismo. Como estás enviando un mail para ti mismo, puedes rellenar el asunto y cuerpo como quieras.
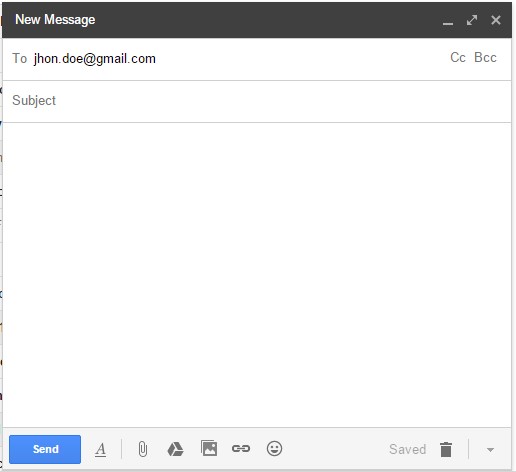
Paso 2 Adjunta el archivo PDF que necesitas transferir a tu iPad en el archivo adjunto del email. Esto puede tomar tiempo dependiendo del tamaño del archivo y de la velocidad de la conexión de internet. Usualmente puedes transferir archivos de hasta 25 MBs de datos.
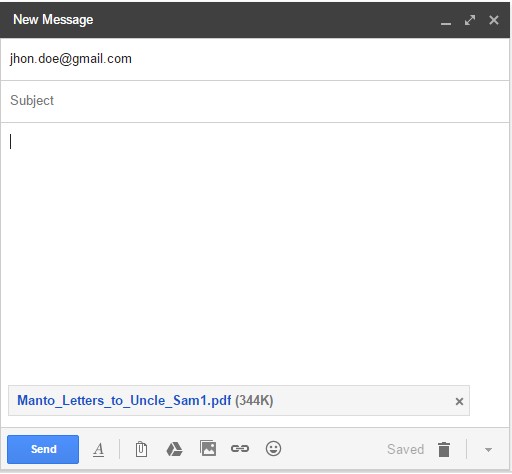
Paso 3 Haz clic en el botón Enviar y tu email será enviado a ti mismo.
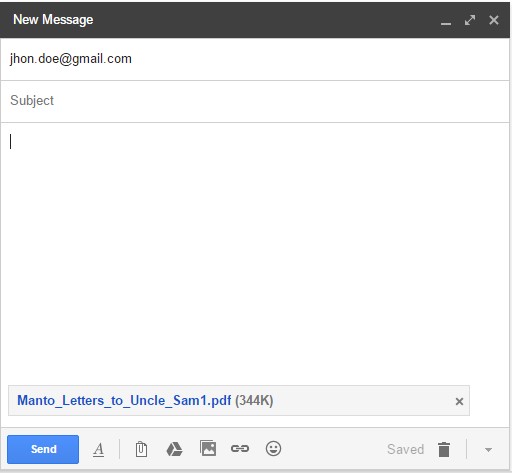
Paso 4 Ahora abre el email en tu iPad, y haz clic en el archivo PDF adjunto. Ahora verás la opción que te permite guardar el archivo PDF en la aplicación iBooks. ¡Listo!
Parte 5. Consejos Bono: Una Maravillosa Herramienta de Transferencia en iOS & Gestor de iOS
Wondershare TunesGo es una herramienta ideal de transferencia & gestor para dispositivos Apple que te permite transferir archivos multimedia tales como fotos, listas de reproducción, audios y videos entre tus dispositivos y PC/iTunes. Esta también te permite transferir archivos entre dos dispositivos iOS con un sólo clic. TunesGo Retro funciona sin necesidad de iTunes para transferir media u otro archivo a tu PC, y soporta los últimos modelos iOS.
Poderoso Gestor de Teléfono y Programa de Transferencia - Wondershare TunesGo

- Directamente transfiere archivos multimedia a dispositivos iOS con un sólo clic.
- Transfiere audio y video desde el iDevice a iTunes y la PC.
- Importa y convierte música y videos a formatos amigables con el iDevice.
- Borra fotos/videos por lote con un sólo clic.
- Des-duplica los contactos repetidos
- Repara & optimiza etiquetas ID3,portadas,información de canciones
- Transfiere música, fotos sin restricciones de iTunes
- Perfectamente respalda/restaura la biblioteca de iTunes.
A continuación se muestran una de las características más sobresalientes de TunesGo Retro.
- Inteligentemente monitorea todos los archivos de música y te permite transferir sólo los exclusivos.
- No sólo transfiere canciones si no también todas las listas de reproducción con un sólo clic.
- Repara & optimiza etiquetas ID3,portadas,información de canciones, etc.
- Hace GIFs desde cualquier foto o video del dispositivo iOS.
- Cero restricciones de iTunes al transferir música, películas y demás.
- Automáticamente convierte archivos a compatibles con iOS.
- Respalda todas tus canciones con la completa información de tu música.
