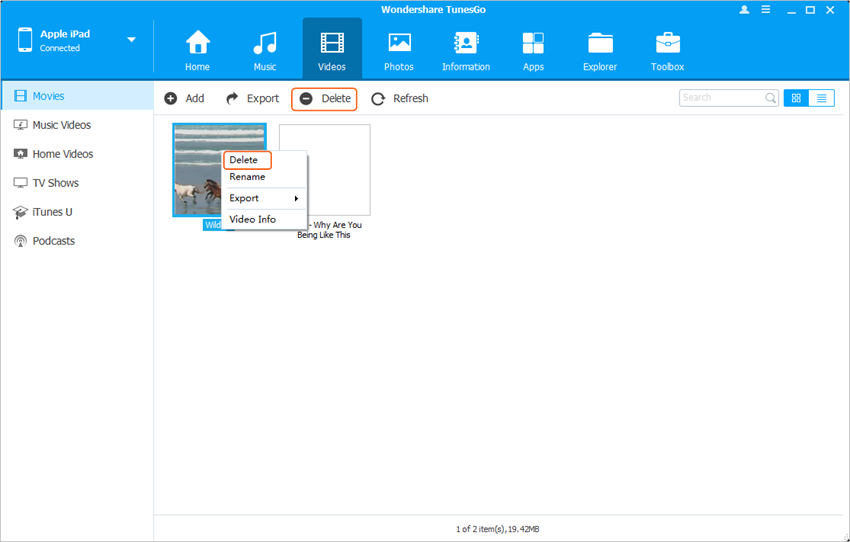Cómo Utilizar el iPad Como un Disco Duro Externo
Al comparar el iPad con un dispositivo Android, es posible que lamentes que el iPad no pueda ser utilizado como un disco duro. Cada vez que transfieres datos, como música o vídeo, tienes que utilizar iTunes. Peor aún, la transferencia de datos de iTunes trata con formatos limitados. Eso significa que, si consigues un poco de música o vídeos con formatos no compatibles, iTunes no te ayudará a transferirlos a tu iPad.
Por lo tanto, sería perfecto si pudieras utilizar el iPad como un disco duro externo. ¿Es posible? La respuesta es positiva. Gracias al muy bien diseñado software Wondershare TunesGo, eres capaz de utilizar el iPad como un disco duro externo libremente. Este post te mostrará cómo lograrlo.
Ambas versiones de Wondershare TunesGo, Windows y Mac, son útiles para usar el iPad como un disco duro externo. La siguiente guía tomará a la versión de Windows de Wondershare TunesGo como ejemplo. Para los usuarios de Mac sólo es necesario duplicar el proceso con la versión para Mac.
Potente programa de manejo del teléfono y transferencia - Wondershare TunesGo

- Transfiere directamente archivos multimedia a dispositivos iOS con un clic.
- Transfiere audio y vídeo desde un iDevice a iTunes y la PC.
- Importa y convierte música y vídeo a formatos compatibles con iDevice.
- Elimina fotos/vídeos en lotes con un solo clic.
- Desduplica los contactos repetidos
- Repara & optimiza las etiquetas ID3, portadas e información de la canción
- Transfiere música y fotos sin restricciones de iTunes
- Respalda/Restaura perfectamente la biblioteca de iTunes.
Cómo utilizar el iPad como un disco duro externo
Paso 1 Inicia TunesGo y conecta el iPad
Descarga e instala Wondershare TunesGo en tu ordenador, vuelve a iniciarlo. Conecta el iPad al ordenador con el cable USB y el programa lo detectará automáticamente. A continuación, verás las categorías de archivos manejables en la parte superior de la interfaz principal.
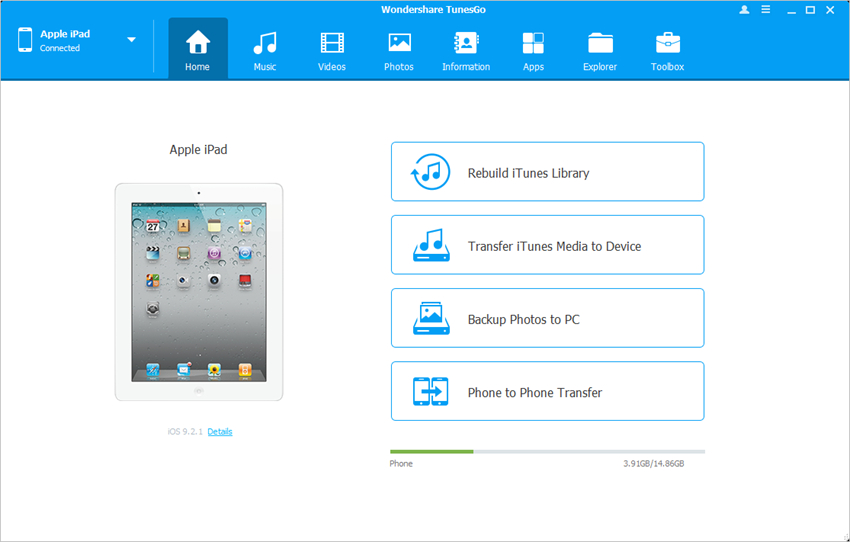
Paso 2 Utilizar el iPad como un disco duro externo
Elige la categoría Explorador en la interfaz principal. El programa mostrará la carpeta del sistema del iPad en la interfaz principal. Elige U Disk en la barra lateral izquierda, y ahora puedes arrastrar y soltar cualquier archivo que desees en el iPad.
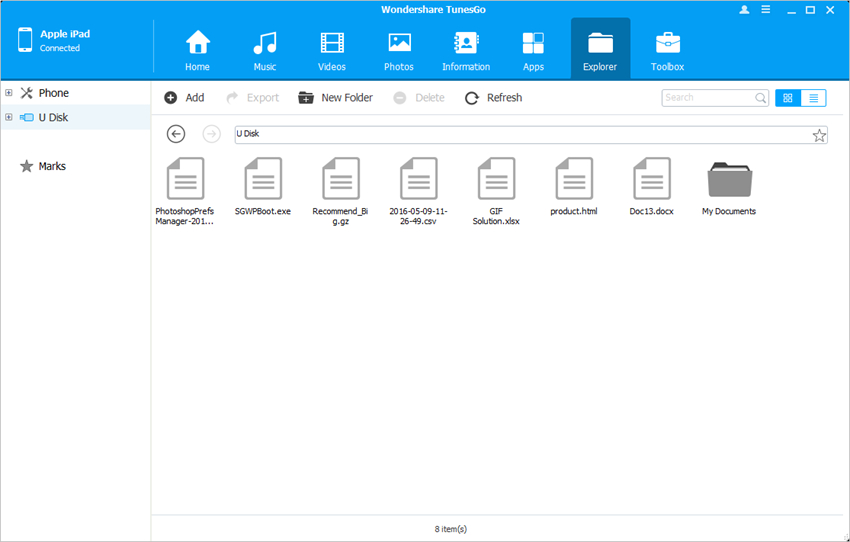
Nota: Wondershare TunesGo sólo es compatible para guardar archivos en el iPad, no te permitirá ver los archivos directamente en tu iPad.
Por supuesto, además de utilizar el iPad como un disco duro externo, Wondershare TunesGo también te permite gestionar archivos del iPad con facilidad. La parte siguiente te mostrará más. Échale un vistazo.
Transferir archivos del iPad al ordenador/iTunes
Paso 1 Inicia TunesGo y conecta el iPad
Inicia TunesGo y conecta el iPad al ordenador con el cable USB. El programa reconocerá automáticamente tu iPad. Te muestra las categorías de archivos manejables en la interfaz principal.
Nota: Wondershare TunesGo es totalmente compatible con todos los modelos de iPad. Comprueba la página oficial de Especificaciones técnicas de TunesGo para más detalle.
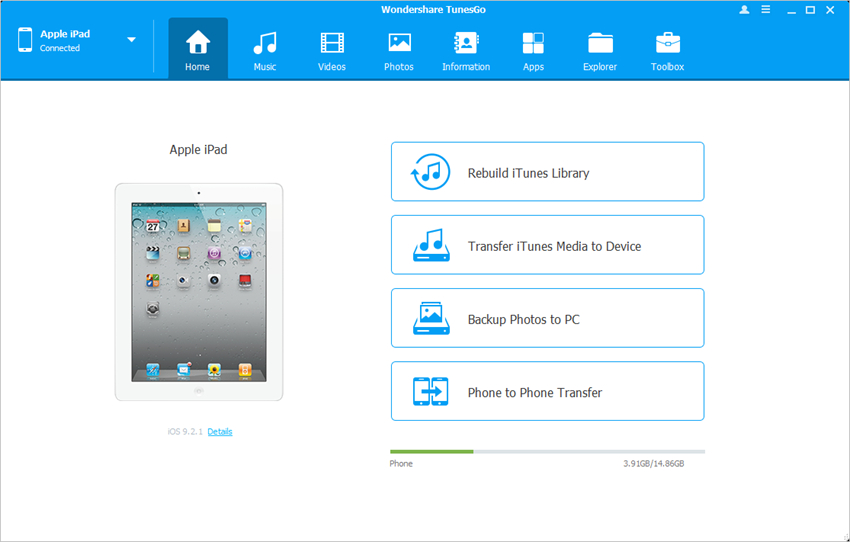
Paso 2 Exporta archivos del iPad al ordenador/iTunes
Elige una categoría de archivos en la interfaz principal, el programa te mostrará las secciones de los archivos en la barra lateral izquierda, junto con el contenido en la parte derecha. Comprueba los archivos que deseas y haz clic en el botón Exportar, en la ventana, y selecciona Exportar a PC o Exportar a iTunes en el menú desplegable. Entonces, el programa iniciará la exportación de archivos del iPad al ordenador o la Biblioteca de iTunes.
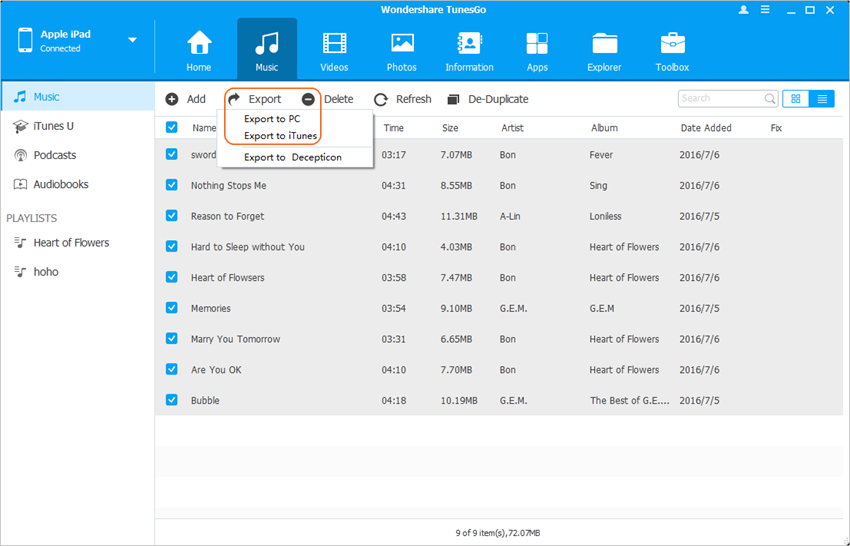
Copia archivos del ordenador al iPad
Paso 1 Copia archivos al iPad
Elige una categoría de archivo y verás los detalles, acerca de esta categoría de archivo, en la ventana del software. Haz clic en el botón Añadir, en la interfaz principal, y elige Agregar archivo o Agregar carpeta en el menú desplegable. Puedes añadir archivos desde el ordenador al iPad.
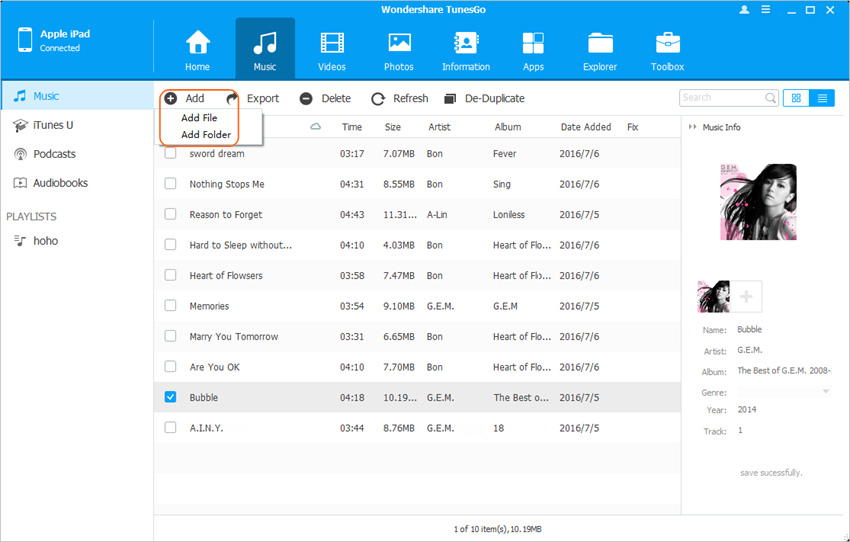
Remueve archivos no deseados del iPad
Paso 1 Elimina archivos del iPad
Elige una categoría de archivo en la ventana del software. Después que el software muestra los detalles, puedes seleccionar los archivos que deseas y hacer clic en el botón Eliminar, para eliminar cualquier archivo deseado de tu iPad.