AirDrop Not Working on Mac? Fixed!
“I want to connect my iPhone 8 with my MacBook Pro, but there is no AirDrop feature that I can see. Can someone tell me how to fix the AirDrop not working issue on Mac?”
If you are facing a similar situation and the AirDrop feature is not working or showing on your Mac, then you have come to the right place. Developed by Apple for its devices like iPhone and Mac, AirDrop is an ad-hoc service that lets us connect our device wirelessly. To do this, Apple takes the assistance of the device’s Bluetooth and WiFi features. Though, there are times when the AirDrop feature doesn’t work properly due to different issues. In this guide, I will teach you how to fix the AirDrop not working issue on Mac and iPhone easily.
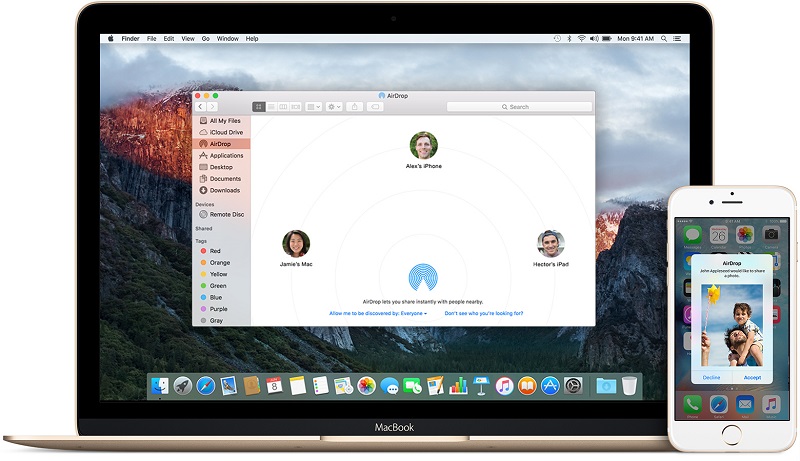
- Tip 1: Make Sure the Devices are Supported by AirDrop
- Tip 2: Troubleshoot if your AirDrop Device is Not Discoverable
- Tip 3: Turn off any Special Mode on the Devices
- Tip 4: Inspect the Connection between both the Devices
- Tip 5: Try dr.fone – Repair (iOS) to Fix any iOS System Problem
Tip 1: Make Sure the Devices are Supported by AirDrop
First things first – make sure that the Mac or iPhone you are using is supported by AirDrop. Since the feature was released in 2011, there are a lot of devices like iPhone 4/4s that does not support AirDrop. Ideally, your device should be included in the following list to run AirDrop.
- All iMac models
- Mac Pro 2009 or newer model
- Mac Mini 2010 or newer model
- iMac 2009 or newer model
- MacBook 2009 or newer model
- MacBook Air 2010 or newer model
- MacBook Pro 2008 or newer model (excluding the 17-inch 2008 MacBook Pro)
- iOS devices (iPad/iPhone) running on iOS 7 or a newer version
Tip 2: Troubleshoot if your AirDrop Device is Not Discoverable
Once you have checked that AirDrop is supported by both the devices, it is time to start on AirDrop not working troubleshooting. We will start with the basics and check whether both the devices are discoverable or not. If your AirDrop is not showing up on Mac, then this would fix it (most likely).
2.1 Check if you have set AirDrop properly on both the devices
In order to connect both the devices wirelessly, the AirDrop feature should be enabled. Click on Finder > Go > AirDrop to launch the AirDrop window on your Mac. From here, you can just turn on the feature and start exchanging content to a nearby device.
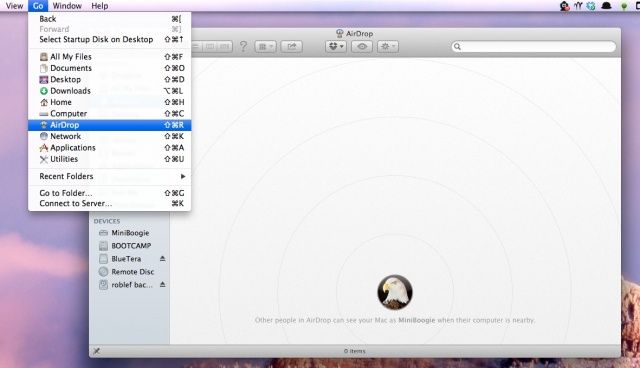
Apart from that, also check that the AirDrop feature is enabled on your iOS device. You can just go to its Settings > General > AirDrop to turn it on. You can also go to its Control Center to enable the AirDrop function.
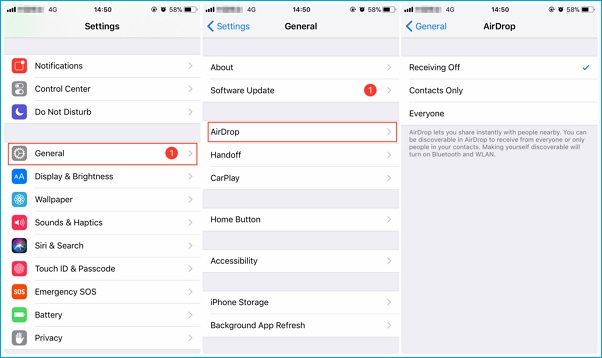
2.2 Check the distance between both the devices
According to Apple, the AirDrop feature can work at a maximum distance of 30 feet (9 meters). Therefore, in order to work on this proximity-limited technology, you need to make sure that both the devices are located nearby. If they are far from each other, then you might encounter the AirDrop not showing up on your Mac for any nearby device.
2.3 Check Network and Connectivity Settings
This is something that a lot of people miss while troubleshooting AirDrop not working problem. Turning on the AirDrop feature is not enough as you need to make sure that your device should be visible to others as well. Once you launch the AirDrop feature, go to the “Allow me to be discovered by” option at the bottom. From here, you can select an appropriate option. Just to be sure that your iPhone can detect your Mac, select the “Everyone” option and do the same on your iPhone as well.
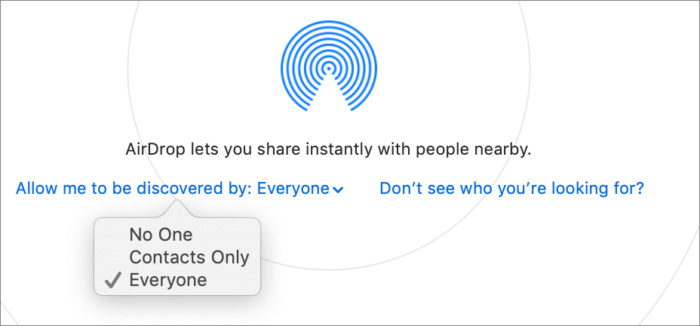
It has been discovered that sometimes Mac can also block an incoming connection by marking it as a security threat. To fix this, go to the Apple logo on Finder > System Preferences > Security & Privacy option. Go to the Firewall tab here and click on the “Firewall Options”. From here, you need to make sure that the “Block all incoming connections” feature is turned off. If you want, you can even disable the Firewall of your Mac temporarily to fix the MacBook AirDrop not working issue.
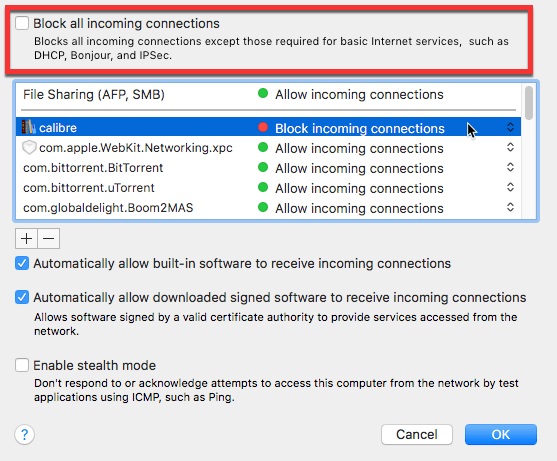
Tip 3: Turn off any Special Mode on the Devices
If there is a configuration issue causing AirDrop not working on Mac, then the above solutions can fix it. Though, if the problem still sustains, then I recommend checking certain modes on your devices.
3.1 Turn off the Do Not Disturb Mode
If the DND (Do Not Disturb) mode is turned on, then you won’t get any notification for the requested AirDrop connection. Therefore, it is recommended to just turn off the DND mode on both the devices. Just go to the notification center on Mac by clicking on the hamburger icon on the top-right corner. From here, you can just turn off the Do Not Disturb mode.
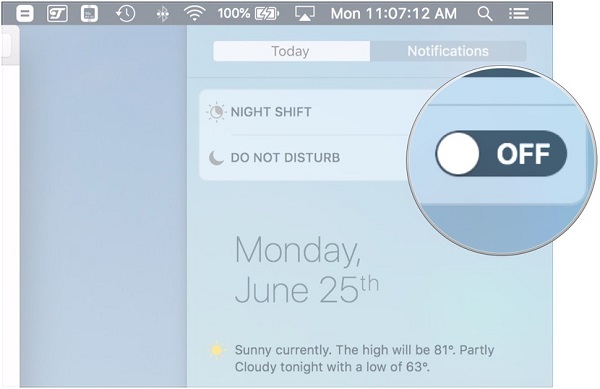
Similarly, you can also go to your iOS device’s Settings > Do Not Disturb to turn it off. You can also disable the DND feature from its Control Center as well.
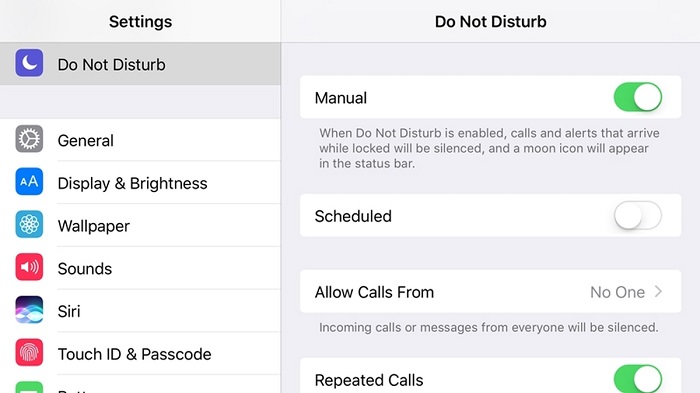
3.2 Disable the Airplane Mode
As you know the Airplane Mode on any device automatically disables its connectivity features like Bluetooth or network data. Therefore, you should make sure that your devices are not in Airplane Mode while troubleshooting the AirDrop not working on problem. While there isn’t a native feature of Airplane mode on Mac, you can just go to your iPhone’s Control Center to turn it off. Just tap on the Airplane icon to enable/disable it. You can also go to its Settings > Airplane Mode and just turn it off.
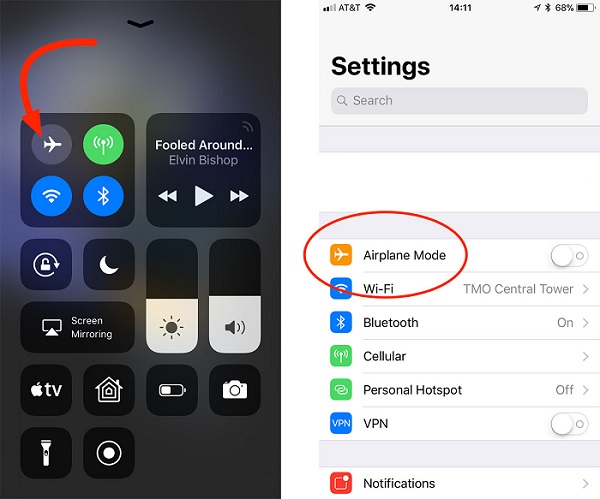
Tip 4: Inspect the Connection between both the Devices
Apart from the basic configuration settings, you need to make sure that both the devices are connected properly. Just follow this simple check to fix the AirDrop not working problem on iPhone or Mac due to its connectivity issue.
4.1 Reset Networking Settings
Sometimes, an overwriting of network settings on a device can change the way it is connected to other devices wirelessly. If this has caused the AirDrop not working problem on Mac, then you can simply reset its network. Just click on Finder > Go > Go to Folder and enter “/Library/Preferences/SystemConfiguration” as the target path. Here, find the “preferences.plist” file and rename it to “preferences.plist.bak”. Now, you can just restart your Mac to reset its network.
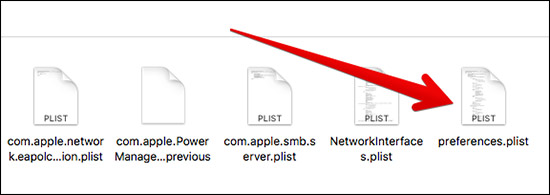
If you think there is a problem with your iPhone’s network settings instead, then go to its Settings > General > Reset. Tap on the “Reset Network Settings” option and confirm your choice to reset all the network-related settings on your phone.
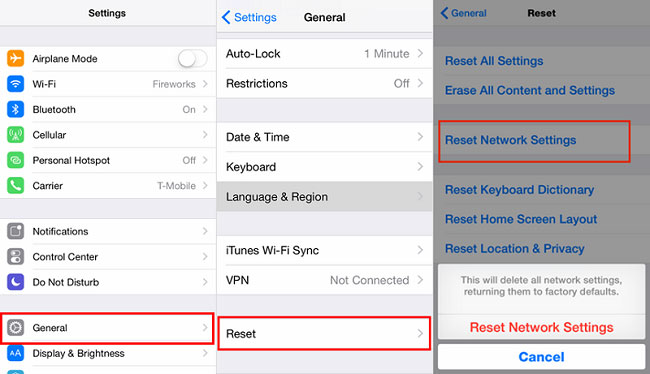
4.2 Disable Personal Hotspot
This is something that a lot of people don’t know about the working of AirDrop on iPhone. If you are already using iPhone as a personal hotspot, then you won’t be able to connect it to your Mac. To fix this, just go to your phone’s Settings > Personal Hotspot and toggle off the feature. In some iOS versions, you can find it under Settings > Cellular > Personal Hotspot as well.
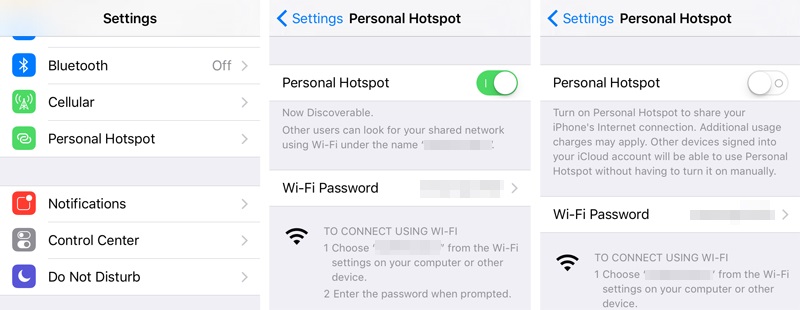
4.3 Enable Bluetooth and WiFi on your Devices
Last, but most importantly, in order to make the AirDrop feature work, the Bluetooth and WiFi functions should be turned on. You can quickly go to your Mac and iPhone settings and enable the Bluetooth and WiFi features on them (if they aren’t enabled already). Click on the Apple logo on Mac’s Finder and go to System Preferences > Bluetooth. As the Bluetooth window will open, just turn it on and check if it is able to detect the nearby devices.
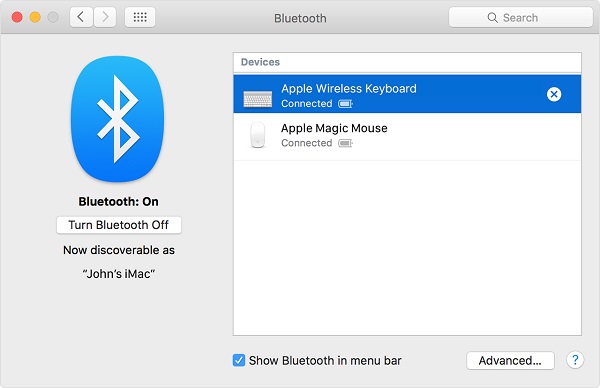
Additionally, you can also go to your Mac’s home and from the Finder, click on the WiFi icon. Turn it on if it isn’t already and try connecting it to an active WiFi network to further check it.
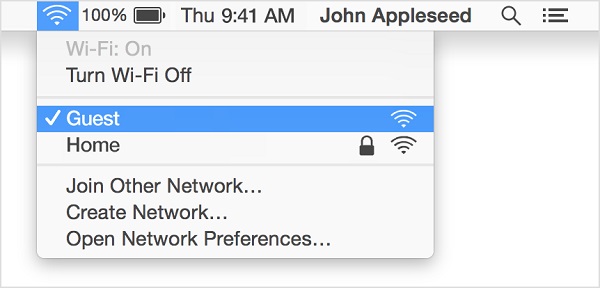
Similarly, you can go to your iPhone’s Control Center by swiping up the home screen and turn on the WiFi and Bluetooth features by tapping on their icons. You can also go to its settings to enable the WiFi and Bluetooth functions as well.
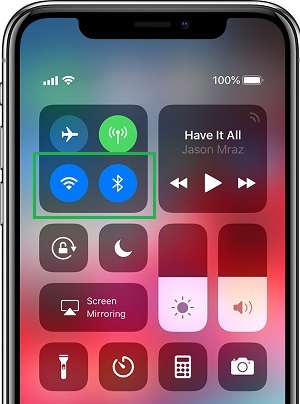
Tip 5: Try dr.fone – Repair (iOS) to Fix any iOS System Problem
I’m sure that after following all these tips, you would be able to fix the AirDrop not working issue on Mac. If you are still facing the issue, then chances are that there could be a serious problem with your iPhone. To fix the AirDrop not working on iPhone error, you can use a professional tool like dr.fone – Repair (iOS). It can fix all kinds of minor or major issues with an iPhone without causing any data loss or damage to the phone. The tool is extremely easy to use and supports every leading iPhone model. To fix the AirDrop not working on iPhone problem using dr.fone, follow these steps:
Step 1. Launch the dr.fone toolkit on your system and click on the “Repair” option from the main window. Also, using a working lightning cable, just connect your iPhone to your Mac/Windows.

Step 2. To start with, you can choose the Standard Mode as it would retain your data and can easily fix most of the minor issues. If it won’t work, then go to with the Advanced Mode instead.

Step 3. In no time, the application would automatically detect the connected iPhone and will display its model and the compatible firmware version. Before you click on the “Start” button, just verify these details.

Step 4. Now, you can just wait for a while as the application would download the compatible firmware version and would verify your device to prevent any issue.

Step 5. When it is ready, you will be notified by the application with the following window. Just click on the “Fix Now” button and kindly wait as the tool would resolve any issue with your iPhone.

Step 6. In the end, your iOS device would be restarted normally with an updated firmware. The application will also let you know that the process is completed so that you can safely remove your iPhone.

That’s a wrap, everyone! By following this stepwise tutorial, you would certainly be able to fix the AirDrop not working issue on your Mac or iPhone. As you can see, we have covered all kinds of configuration, connectivity, and other issues that users face with the AirDrop feature. If all the basic tips and suggestions won’t work, then I would recommend checking your device with a professional tool like dr.fone – Repair (iOS).
Though, if you are still not able to fix the AirDrop not working on Mac, then consider taking it to an official service center. Also, if you know any other possible fix for the AirDrop issue that I have missed here, then share it with our readers in the comments below.
