8 Solutions You can try to get iPhone out of iTunes screen
#1. Hi there! This is Meisha, I was trying to restore my iPhone X. But my iPhone stuck on connect to iTunes screen and wont restore or processing any further. I don’t know what to do now. Please help.
#2. Hello, I booted my device in recovery mode but I don’t know why verifying updated iPhone software taking long time on iTunes or may be iTunes stuck on verifying updated iPhone software. I don’t want to lose my data, any help is much appreciated!
– Andrew
Hello users, thank you for reaching out, we’re more glad that we can be of any help to you. We thoroughly went through your queries. And have drafted this comprehensive post specifically for you and the other users out there who are experiencing the same issue of iPhone stuck on connect to iTunes screen. Stay glued till the end of the post, we’re pretty sure that you’ll be able to effortlessly rescue iPhone stuck on iTunes logo. Let’s now wait no longer get to know about the primary reasons that cause iPhone stuck on iTunes logo or iTunes stuck on verifying iPhone restore issues. Following which, we’ll explore the top ways to fix such issues.
- Part 1: Common Situations that cause iPhone to stuck on iTunes logo
- Part 2: Free way to fix iPhone stuck on iTunes logo
- Part 3: What if above ways does not work?
- Part 4: Fix iTunes problem by using dr.fone – iTunes repair
- Part 5: Free third party tool – TinyUmbrella& Recboot to get iPhone out of iTunes screen
- Part 6: Go for help at Apple Store for checking hardware
Part 1: Common Situations that cause iPhone stuck on iTunes logo
Ever since, your iPhone stuck on iTunes logo and USB cable, you may have been wondering why this problem occurred in the first place. For your convenience, we have collated down a list of reasons so as to understand why your iPhone stuck on Connect to iTunes Screen.
- Failed iOS Update: When you were trying to update you iOS firmware to a recent one and unfortunately it got failed or terminated. Then it is more likely that your iPhone stuck on connect to iTunes screen.
- Failed Factory Restore: Similarly, when you were trying to reset iPhone to factory settings and the process terminated or fails in between. Then you are destined that your iPhone will stuck on iTunes logo.
- Failed Jailbreak: While you are jailbreaking your iPhone, there are numerous risks involved in the process. And if unfortunately, the process fails then iPhone will stuck on iTunes logo.
- iOS Firmware Errors: With every iOS update there are some bugs that too get patched over your operating system, and upon rebooting it may eventually result in iPhone stuck on iTunes logo and USB cable.
- Hardware Damage: A sudden hard blow to your iPhone, for instance dropping it on the ground, causing physical damage to it or if your iPhone starts to overheat. Your iPhone may freeze on iTunes logo screen.
Part 2: Free way to fix iPhone stuck on iTunes logo
2.1 Force to restart iPhone out of connect to itunes screen
When it comes to easily fix iPhone stuck on connect to iTunes or any other iOS firmware related issue, the safest bet is to perform a force reboot on iPhone. Here are the steps on how to get it done.
- iPhone 6, 6 Plus and earlier Model Users:
- iPhone 7 and 7 Plus Users:
- For iPhone 8, 8 Plus and Later Model Users:
Press the “Power” key down. Simultaneously, keep the “Home” key down as well. Nearly after 10 seconds, let go both the keys when you get to witness the Apple logo on your screen. Now, just wait until your iPhone is rebooted.
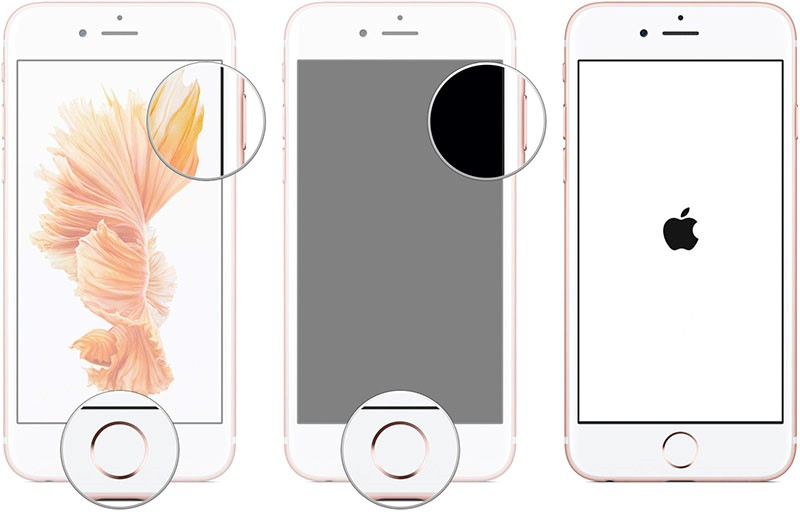
For users owning iPhone 7/7 Plus, you need to push the “Power” button and “Volume Down” button altogether. Nearly after 10 seconds, Apple logo surfaces on your iPhone’s screen. You can then let go both the buttons and wait for your iPhone to reboot.
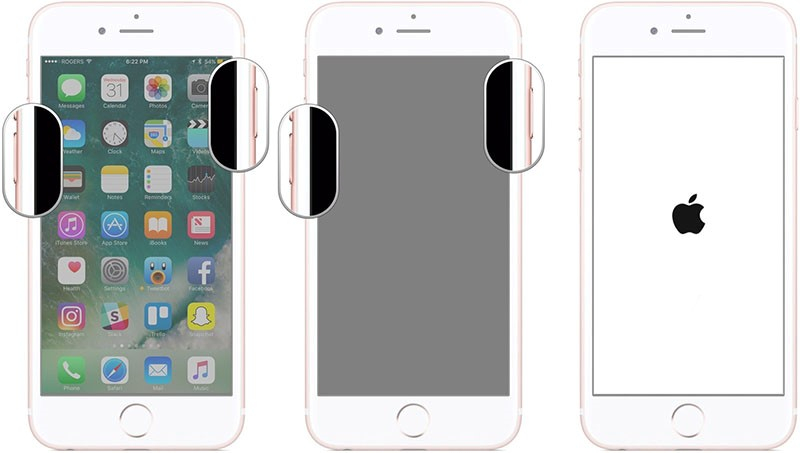
Hit the “Volume Up” button. Similarly, hit on “Volume Down” button. Now, push down the “Power” button and wait for Apple logo to appear on the screen. Your iPhone will reboot now.
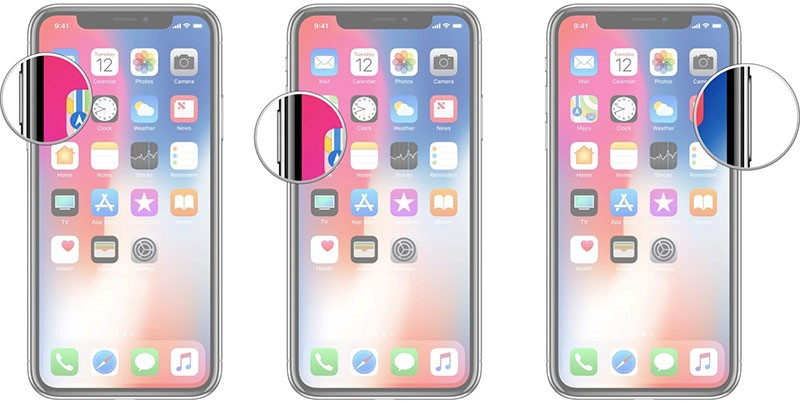
2.2 Use USB cable to charge iPhone to get rid of iTunes screen
If the force restart wasn’t able to bring you any good, grab an authentic USB/lightning cable and plug it in your iPhone and the computer respectively. Let your device be charged for a while and see if your iPhone returns to normalcy. If the iTunes logo screen is still there, simply jump to the next solution.
Part 3: What if above ways does not work?
3.1. Repair iPhone system problem by using dr.fone repair (without data loss)
If the iPhone stuck on connect to iTunes screen is still troubling you, then you do require a more powerful tool that can fix iOS firmware related issues efficiently. For this purpose, we happily introduce dr.fone - Repair (iOS System Recovery) a one stop solution that assures to fix almost all iOS firmware related issue completely and that too, in just a few minutes. To operate this tool, you need not to be a tech savvy person. It is extremely user friendly and can be easily operated with a complete beginner. With absolutely no data loss, you can easily manage to resolve any iOS related issue like a pro. The tool offers two different repair modes that aids in fixing the issues related to iOS and iTunes. Here is the step by step guide to resolve iOS related issues. And the tutorial to resolve iTunes issues, has been discussed in the next part.
Step 1: Install the dr.fone toolkit
Launch the browser and download the dr.fone toolkit from its official website. Once downloaded, install the software and then open it. From the mainscreen of the toolkit, hit the “Repair” tab.

Step 2: Select the Mode
Now, plug your iPhone into the computer using a genuine lightning cable. As soon as the device gets detected, you need to opt for the “Standard Mode” option.

Step 3: Click Start
The software will then show up the information about your iPhone and the available iOS firmware version. Hit on “Start” button to proceed. The selected firmware version will then be downloaded over your PC.

Step 4: Fix iPhone stuck on connect to iTunes screen
Once downloaded, the software will automatically verify the firmware. After verification, you are required to hit the “Fix Now” button.

3.2. Use iTunes to restore iOS system (data loss)
In this section, we’ll discover the tutorial to fix iPhone stuck on connect to iTunes screen using the iTunes software. But remember, this will restore your iPhone to factory settings. That implies, all your data will be wiped off.
- Launch iTunes and plug your iPhone into the PC.
- Now, select the “Device” icon on the top left corner followed by get into the “Summary” section.
- Next, hit on the “Restore iPhone” button and confirm your actions by hitting the Restore button again over the pop up message.
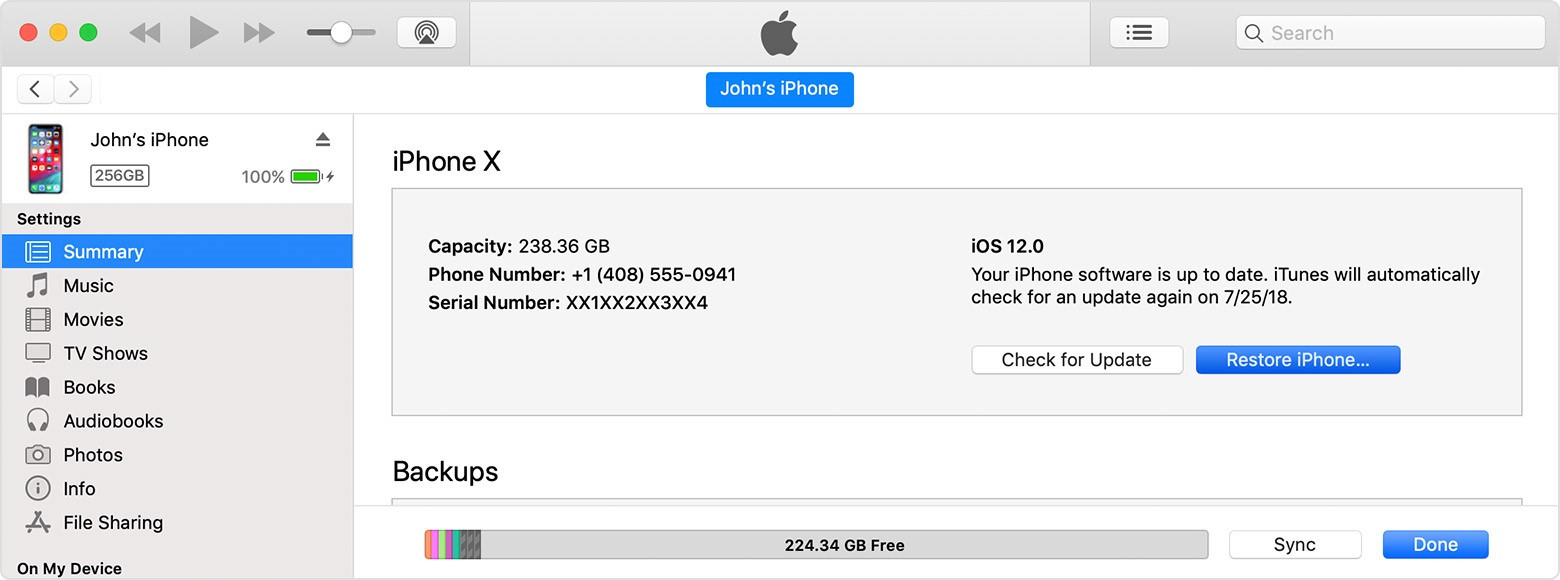
Part 4: Fix iTunes problem by using dr.fone – iTunes repair
Step 1: Launch the Tool
Since, you’ve downloaded and installed the toolkit already, simply launch it over your PC. When the main interface show up on your PC screen, hit on the “Repair” option.

Step 2: Choose the Correct Option
Now, when the dr.fone - Repair launches over, opt for the “iTunes Repair” option available on the left panel. Then, opt for the “Repair iTunes Connection Issues” option on the following screen. The software will check the iTunes components now.

Step 3: Connect your Device
Next, you’ll be asked to connect your iPhone to PC using the original USB cable. Hit on “Start” afterwards.

Step 4: Fix iTunes
As soon as you hit “Start” button, the software will automatically download the most recent iTunes version. Once downloaded, hit “Start” again and any sort of iTunes connection issues will be resolved in a few minutes.

Part 5: Free third party tool – TinyUmbrella& Recboot to get iPhone out of iTunes screen
TinyUmbrella
TinyUmbrella is a third party tool that can help you to fix iPhone stuck on connect to iTunes. Simply install the tool and follow the steps listed below. Reportedly, there is high risk of inflicting data loss by entering/exiting recovery mode with this tool.
- Begin with downloading TinyUmbrella and install it afterwards. Now, plug your iPhone using lightening cord into the PC.
- Then, launch the tool and once it successfully detects the device hit on “Exit Recovery”. That’s it.
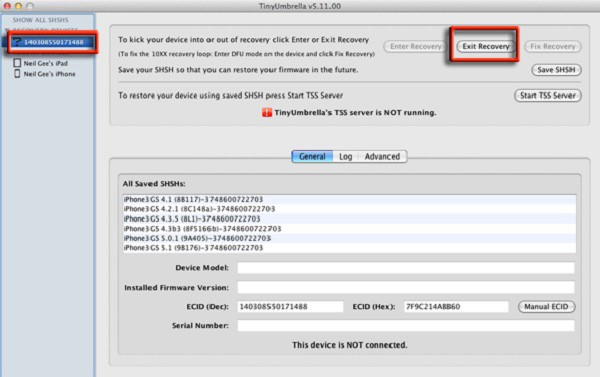
Recboot
A yet another alternative tool to fix iPhone stuck on iTunes logo and USB cable is via RecBoot. Reportedly, if you’re making use of an older version of Recboot, it may not support any newer iOS version.
- As a general rule of thumb, ensure to download the tool from a safe, secure and trusted website to avoid getting malware in disguise. Once downloaded, install it over your PC.
- Launch the tool afterwards. Now, plug your iPhone using lightening cord into the PC.
- After the tool successfully detects your iPhone, you’ll have two options on your screen. You are required to hit on “Exit Recovery Mode”. That’s about it!
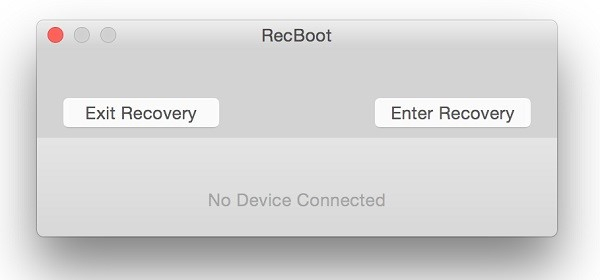
Part 6: Go for help at Apple Store for checking hardware
If none of the solutions were not able to bring you any good. And the iTunes stuck on verifying iPhone restore or iPhone stuck on iTunes screen is still bothering you. Then most probably the main problem lies with the hardware. We recommend you to book an appointment with the nearest Apple store as soon as possible. Walk up to the store and get your iPhone checked.
