iPhone Reminder not Working? 6 Solutions are here
Having reminders in our device is no less than bliss. Setting one can relieve us from remembering an important date especially a close friend’s/cousin’s birthday or any other special event. But what if like other users, your iPhone reminders stop working? You will not just forget or miss your important meeting but will mess up with your business deals or office clients as a result by not reaching at correct time. Now, the question arises that how one can resolve this issue. The answers lie in this particular post. Read it carefully and know what needs to be done when reminders do show up on iPhone.
- Method 1: Simplest way to fix the issue – Force to Restart iPhone
- Method 2: Check if Reminder Settings are set as "none"
- Method 3: Turn off Reminder App from iCloud
- Method 4: Remove Reminders from Widgets Notification
- Method 5: Update your iPhone System
- Method 6: Factory Reset your iPhone
Method 1: Simplest way to fix the Issue – Force to Restart iPhone
As the head suggests, one of the simplest and helpful ways to fix reminders not showing on iPhone issue is to restart your respective device forcefully. Doing this will not only let you get rid of the problem but will reboot your device to the fresh. Here are the steps that you are supposed to follow. Go along according to the device you have.
iPhone 6, 6 Plus and previous versions:
Get hold of your respective devices and press the “Home” button along with the “Power” button. Keep pressing them until you see the Apple logo appearing on your screen.
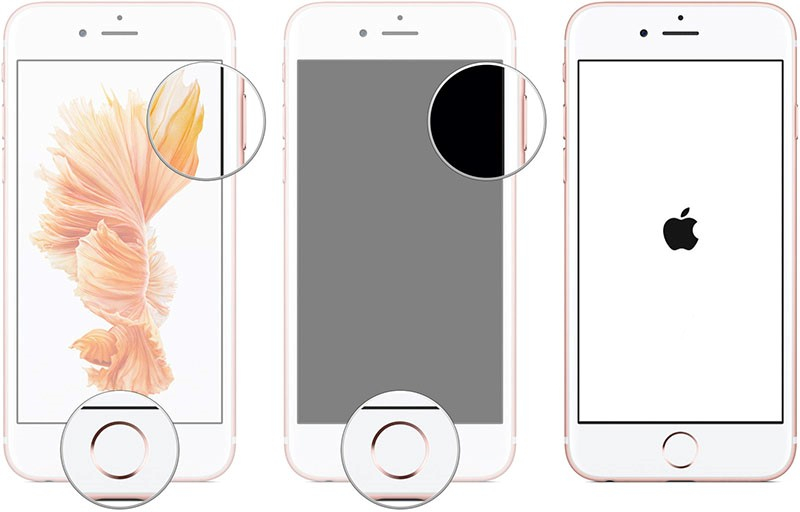
iPhone 7 and 7 Plus:
Press the “Power” button and the “Volume Down” button together. Continue pressing the two keysuntil the Apple logo glows on the screen.
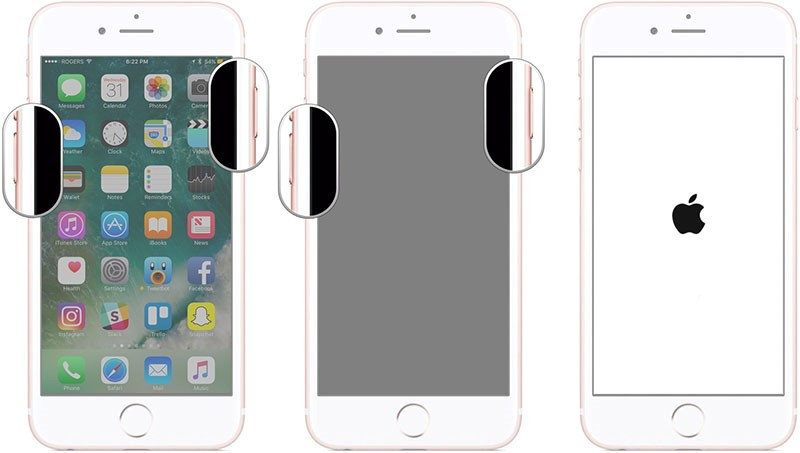
iPhone 8, 8 Plus, X and later:
Press and release the “Volume Up” button. Now, press and quickly release the “Volume Down” button. After this, you need to press the “Power” button and keep pressing it until Apple logo comes on the screen.
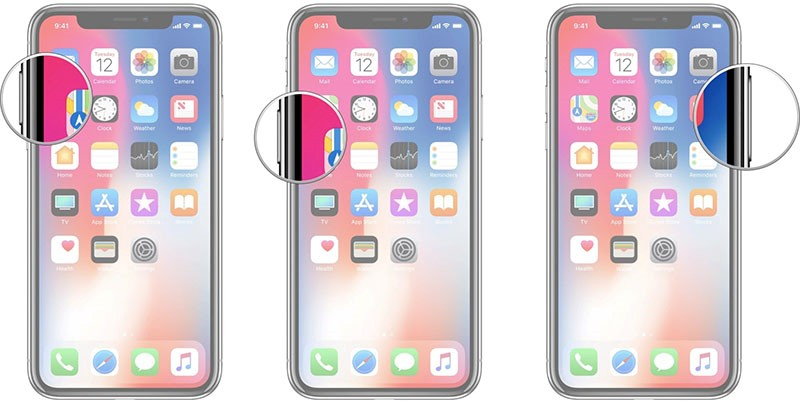
Method 2: Check if Reminder Settings are set as "none"
Moving on to the second tip, we would like you to check the reminder settings before you get on to any conclusions. It is suggestive because there are times when we set the reminder settings as “none” and forget. We don’t even realize that the reminders are not working in the iPhone just because of our deeds. On a serious note, please do some checking and for this, you need to follow the steps below.
- Simply grab your iPhone and open “Settings”.
- Scroll down for the “Sounds” option and select it.
- Go to “Reminder Alerts” and check if it is selected to “None”. Now, simply pick out one of the sound for your reminder and you are good to go.
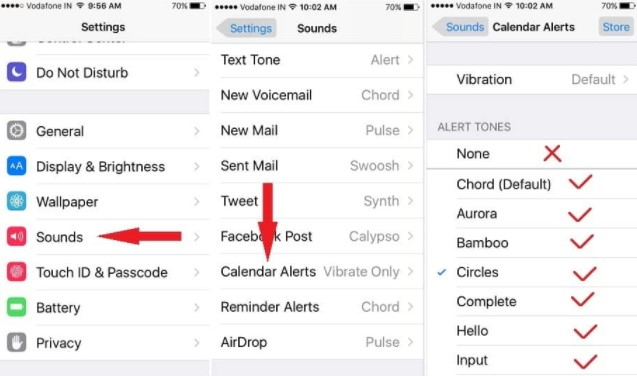
Method 3: Turn off Reminder App from iCloud
Here is the next method you should be trying when finding iPhone 8 reminders app is not working. Turning off the Reminder app from iCloud has nothing to do with the iCloud itself. However, it will just result in removing some serious and annoying bugs that are simply stopping the app from working normally. Therefore, as the next method, we suggest you to disable the app from iCloud to make it work like before. If you don’t know how, you can check out below:
- Launch “Settings” and tap on “iCloud”.
- Head to “Reminders” in the list and toggle the green switch “Off”.
- Stay there for some moments and enable it once again.
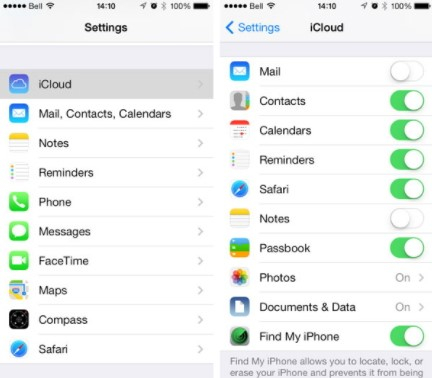
Method 4: Remove Reminders from Widgets Notification
If the above method went futile too, try out this. You need to remove the Reminder app from widgets notification and see if it does wonders.
- Start with scrolling down from the top of your device’s screen.
- Do this until you see the “Edit” button.
- Now, tap the button and look for the “Reminder” app.
- Tap the ‘minus’ icon in the red circle just beside the “Reminders”. It will do the needful and we hope that the problem of reminders not working iPhone will no longer bother you.
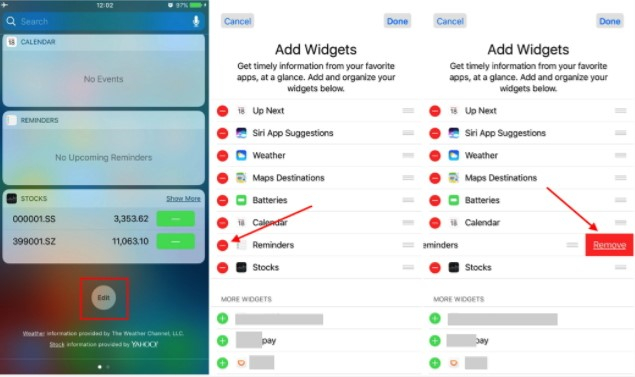
Method 5: Update your iPhone system
We have always heard that if the device or system is not updated, problems are likely to arise. And so in the case of iPhone reminders not showing up. Also, one should know everything about the latest update before they proceed to install. Therefore, if the culprit is the outdated iOS, follow the steps to update it.
- Go to “Settings” and tap “General”.
- Now, tap on “Software update” and look for the available updates.
- Do what is required and install the update.
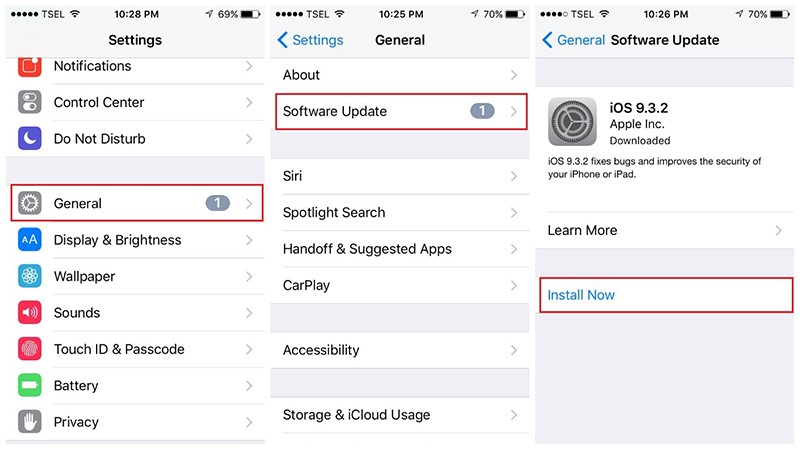
Method 6: Factory Reset your iPhone
Well! One of the risky yet useful solutions can be resetting the device to the factory settings. This could be used as the last resort as it deletes the entire existing data from the device. Here is how to do this.
- Grab your iPhone and launch “Settings” on it.
- Now, tap on “General” and look for the “Reset” option.
- Tap on it followed by “Erase All Contents and Settings”.
- If asked passcode, enter it and confirm your actions.
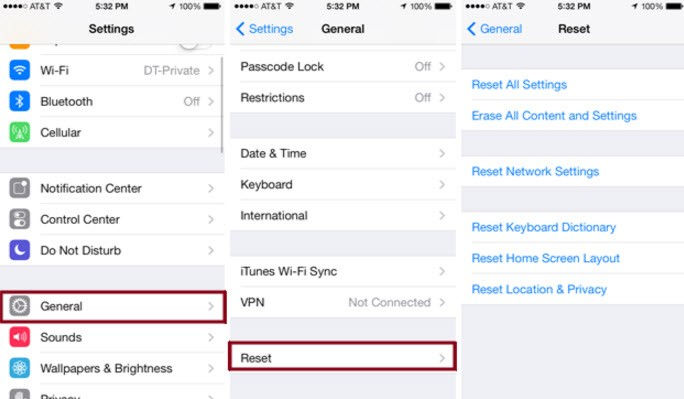
Additional Tip: Fix all iOS System problem by dr.fone – iOS (Repair)
We have introduced all the potential solutions to fix iPhone 6/7/8/X reminders not working problem. However, if you are still at the same stage, here is a bonus for you. Take help from dr.fone - Repair (iOS) – an impressive tool that works for different iOS problems like iPhone stuck at Apple logo, black screen etc. It offers really easy process and can easily work for all iOS models. One can use it on Windows and Mac computers effortlessly. Moreover, you can also downgrade iOS with the help of this tool if you don’t wish to use iTunes for the purpose. Let us learn how you can fix iPhone reminders not showing up problem.
Step 1: Get the Program Launched
Open the tool after you have installed it on your computer. Now, when it is successfully launched, you will enter the main interface. Here, you need to click on the “Repair” tab.

Step 2: Choose Mode
Once you select the tab, get your iPhone connected with the PC with the help of a genuine lightening cord. Once done, click on the “Standard Mode” from the screen that follows.

Step 3: Choose iOS System
When the program will recognize your device, it will provide you the details on the screen. You will also receive the iOS system versions. You can select the one that is suitable and click on the “Start” button.

Step 4: Firmware Downloading
When you choose the iOS system version, the program will download the firmware. You need to ensure that the internet is in active condition. Also, if in any case, there is a problem, click “Download” for manual firmware downloading.

Step 5: Verify Firmware and Fix the Issue
Subsequently, the program will verify the firmware and then you need to hit on the “Fix Now” button. Wait fro a few moments and your issue will be resolved.

