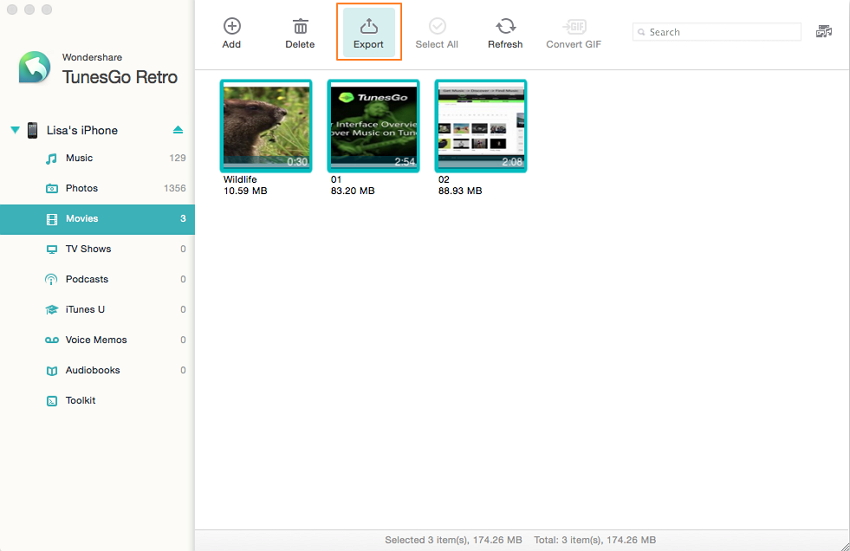In the above section, we've introduced how to export all the songs on an iOS device to iTunes Library. However, sometimes, you might need to transfer some selected songs from your iPhone/iPod touch/nano/shuffle/classic/iPad to iTunes or your Mac. In this case, you should follow the tips below to do it.
• To transfer iPhone, iPod nano/shuffle/classic/touch or iPad music to Mac or iTunes Library, click Music in the left column of the main window to enter the Music window. Here all audio files are displayed by category. To transfer music, click Music on the right side of window. Then you can see all music files are listed in the left pane. Select the songs you want and click "Export to Mac" or "Export to iTunes". It's the same to transfer Podcasts, iTunes U, audiobooks and voice memos too.
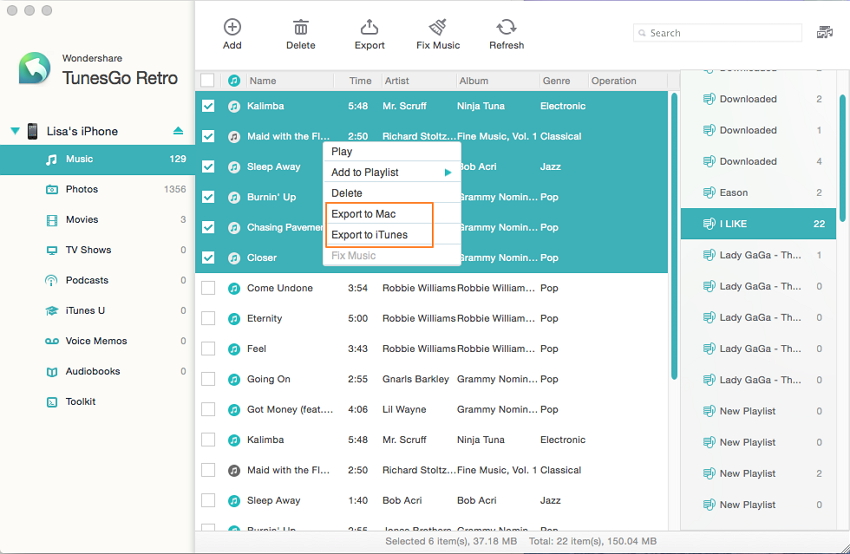
Note: In the songs list, you might see iTunes icons. If an iTunes icon appears in front of a song, it means TunesGo (Mac) has detected that this song has already existed on both your device and iTunes Library. If so, you don't need to transfer it to your iTunes Library.
• To transfer iPod touch, iPhone, and iPad photos to Mac, click Photo in the left column and you'll see all the photos presently on your device. In the right column, click Camera Roll or Photo Library to reveal the photos contained in those two spots. Click to select the photos you want to export to Mac, and then click "Export" at the top of the main window.
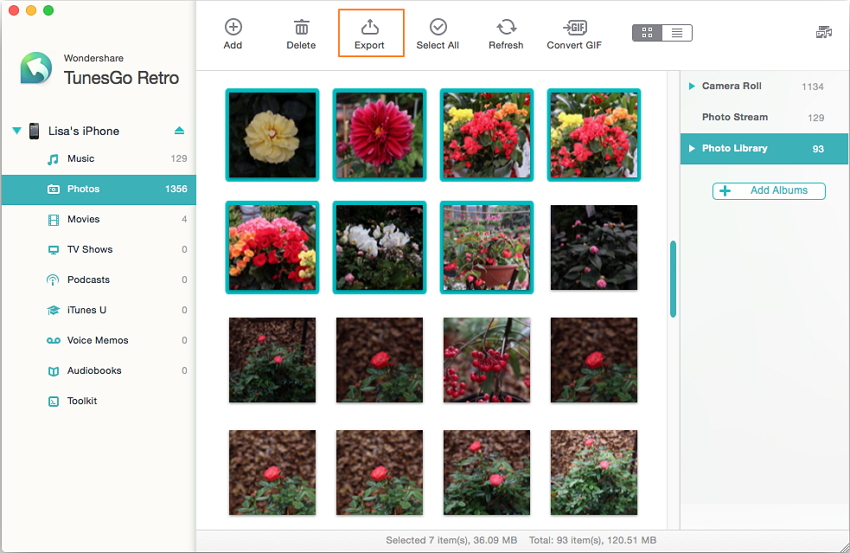
If you want to export a whole photo album to your Mac, right-click the album name in the right column. Select "Export" in the pop-up list.
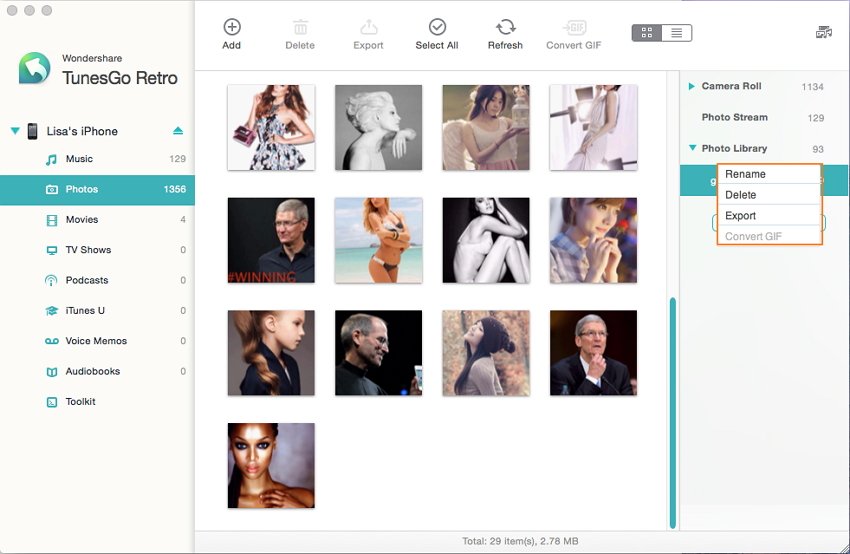
• To transfer videos to your Mac, click Videos in the left column. Then in the right side of the Video window, you'll see all your videos sorted by category: Movies, Podcasts, iTunes U, TV Shows, and Music Videos. Click the video type, then find the video you wish to transfer to Mac computer on the left pane. Click Export at the top of the window.