How to Backup Android App and Data on Android
Android is one of the best systems mainly because it incorporates a number of functionalities for the average user. One of the few areas it has problems in however, is when it comes to backup solutions for apps and their data. There are simply not enough methods to backup your apps and their data. You may want to create backups of your apps and their data for several reasons. One of the most important ones is that you don't want to lose certain data such as WhatsApp messages and their attachments or even Facebook messages. A backup of your apps may also come in handy when you want to transfer the data to a new device. This way you can move to a new device with your old app data.
Whatever your reasons, you need a simple way to create backups for Android app and data on Android. Users with rooted devices can make use of certain tools like the popular Titanium backup to create a backup for their apps and data. But not everyone wants to or even knows how to root their device and the problems that can arise from rooted devices maybe too risky.
Part 1: How to Backup Android Apps to Computer
Wondershare TunesGo could hlep you backup all Android apps, including system apps on Android phone to computer in bathces.
Must-Have Android Apps Manager - One Stop Solution to Install, Uninstall and Backup Android Apps
- Backup your music, photos, videos, contacts, SMS etc. to computer and restore them easily.
- Manage, export&import your Contacts and SMS, deduplicate Contacts, reply SMS with computer.
- One-click Root - Root your Android phones/tablets to take full control of your device.
- Phone to Phone Transfer - Transfer music, photos, videos, contacts, SMS between two mobiles (both Android and iPhone are supported).
- App Manager - Install, uninstall, import or backup Apps in batch.
- Gif Maker - Create Gif from photos, motion photos, videos.
- iTunes Manager - Sync iTunes Music to Android or transfer music from Android to iTunes
- Fully compatible with 3000+ Android devices (Android 2.2 - Android 8.0) from Samsung, LG, HTC, Huawei, Motorola, Sony etc.
Backup Android apps to computer with TunesGo in one clcik.
Step 1 Launch Wondershare TunesGo and connect your Android devices to PC.
Step 2 Click Apps tap. Check the apps you want to backup to computer. Click Export. In the pop-up Windows file browser window, select a save path and click Save to export the .apk files.
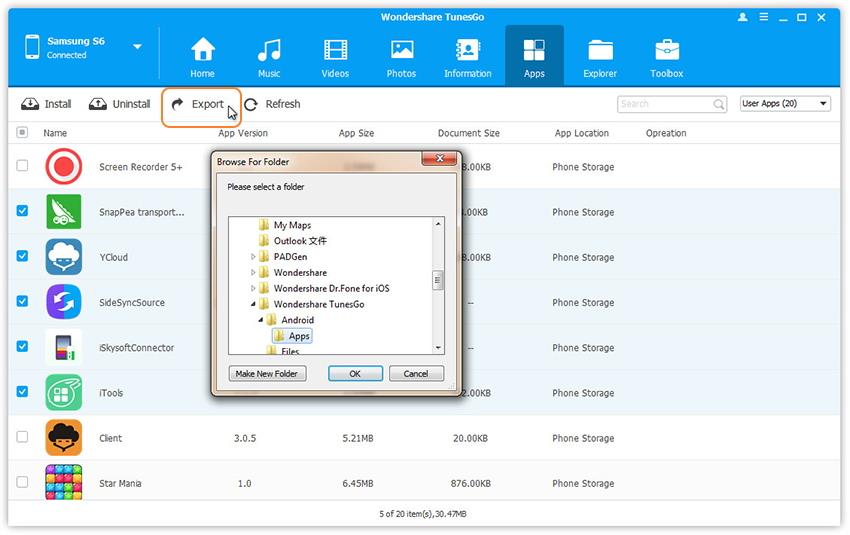
But TunesGo just exports apps, excluding app data.
So what do you do when you want to backup apps and their data on an unrooted device? In order to easily backup Android App data in an unrooted device, you need to install the Helium App both on your device and on the computer. This is an app that makes it very easy to create and restore backups of your apps and their data.
In this article below we are going to be looking at how you can backup your apps and their data to the cloud or to your PC using the Helium App.
Part 2: How to Backup App and Data to Cloud
You can easily make use of the Helium app to backup Android apps and their data to various cloud options including Dropbox and Google Drive directly from your device. Here’s how.
Step 1 The first step is to install Helium on your device. You can download the app from the Google Play store.
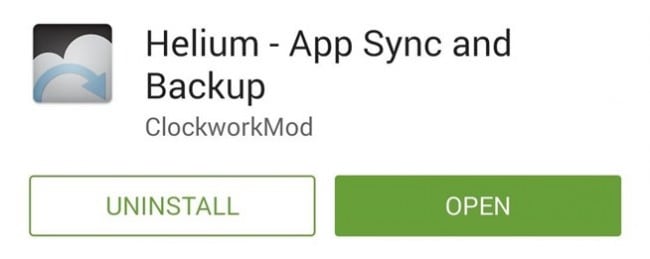
Step 2 Once you have successfully installed Helium, the app will ask you to connect to your Google Account.
This is important if you are going to use it the cross-device backup synchronization. Tap on “OK” when you see the message, select Google and then provide you login information.
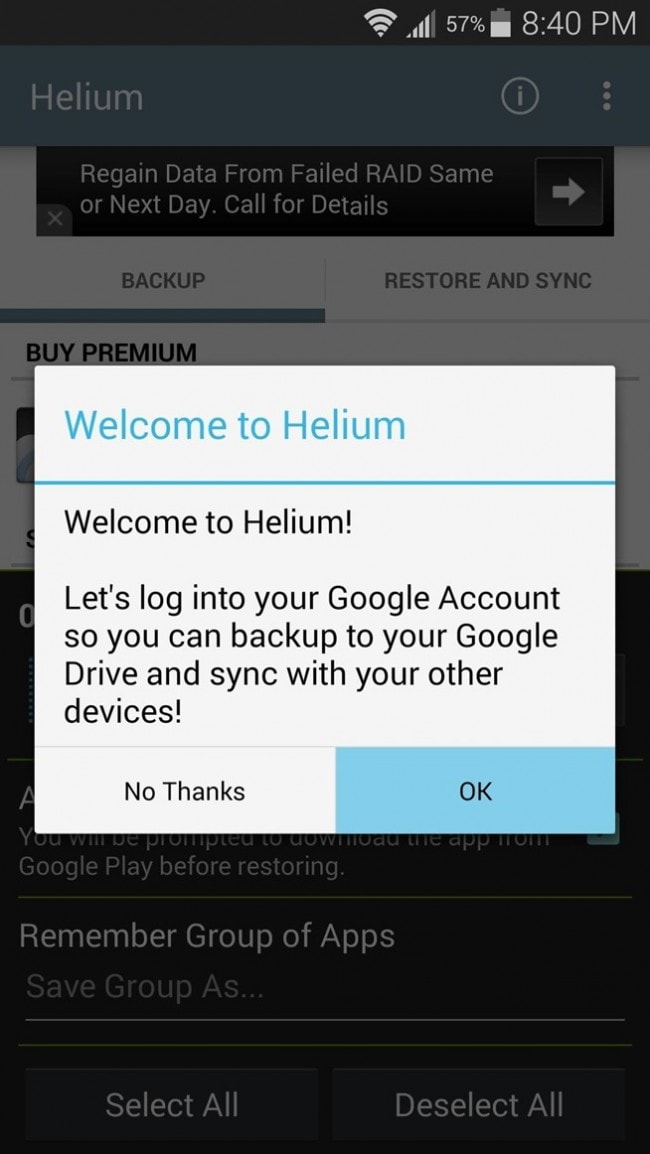
Step 3 Now you are ready to back-up your apps and their data.
Within Helium, choose “Backup and Restore & Sync.” Then select the apps you would like to back-up by placing a check mark in front of them. In case you want to save all of your apps, swipe at the bottom of the screen and choose “Select all” from the choices available. Note that Helium maybe unable to backup all Apps. The Apps that cannot be added to the backup will be listed at the bottom.
You can choose to back-up everything (apps and their data) or just the app data. If you just backup the app data, you may have to manually reinstall the apps when you restore the backup.
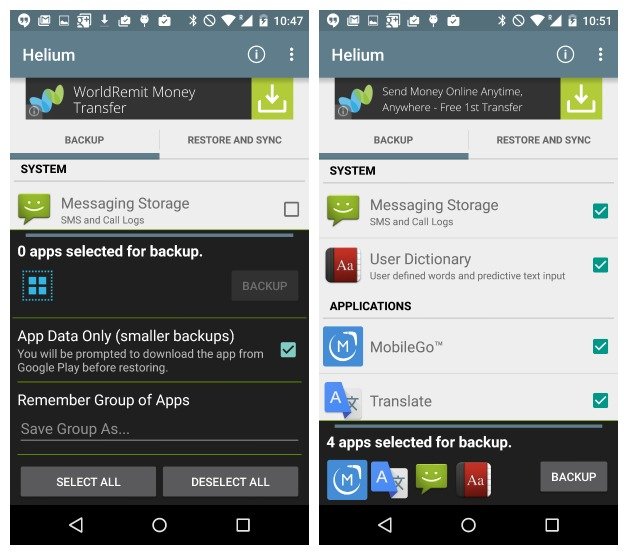
Step 4 Hit the Backup button.
You will be requested to choose where you want to save the backup. Choose the “Add Cloud Storage Account” to backup apps and their data to the cloud and select the cloud storage you want to use. Please note that this option is only available in the pro version.
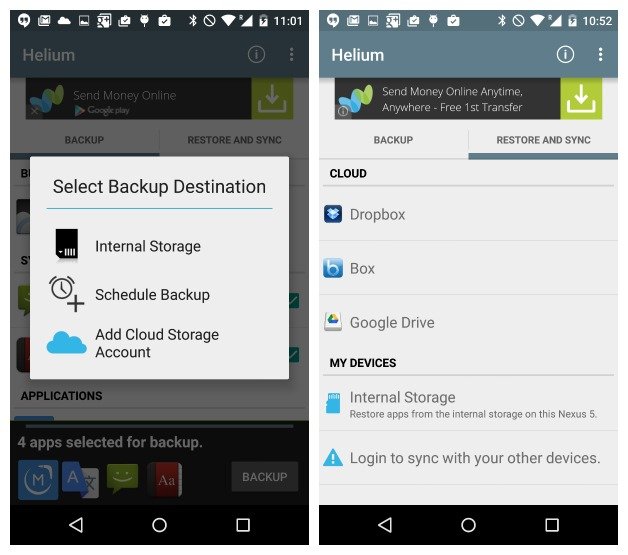
You can then easily go to the Restore and Sync Tab in the app to restore the backup you just created.
Part 3: How to Backup Android App and Data to Computer
The Helium can also be quite useful when you want to backup apps and their data to your computer. This time you need to have downloaded both the Helium App on your device as well as on your PC. Here’s how to use Helium to create a PC backup of your android apps and their data on your computer.
Step 1 You need to download and install the Helium app on your device.
Once again you can do so from the Google Play Store. Then download and install the Helium app on your PC. Then Launch Helium on your device and then connect the device to PC. You can do this using USB cables.
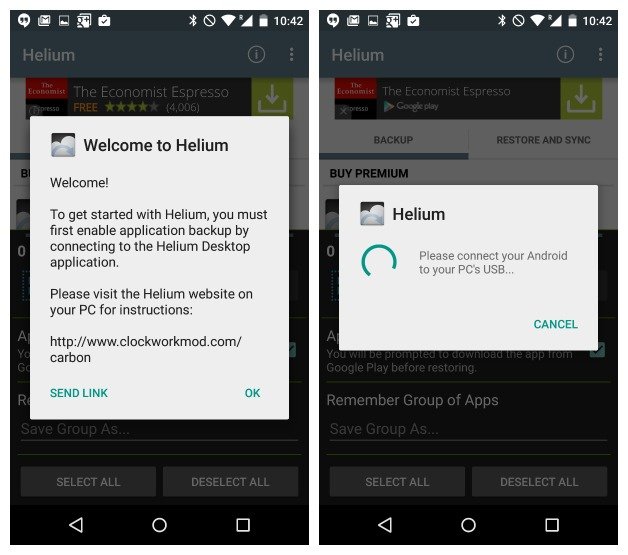
Step 2 The next step is to enable USB debugging on your Android device.
The app may request that you switch the USB connection type to TP or camera mode. You will also be prompted to accept the computer's RSA key.
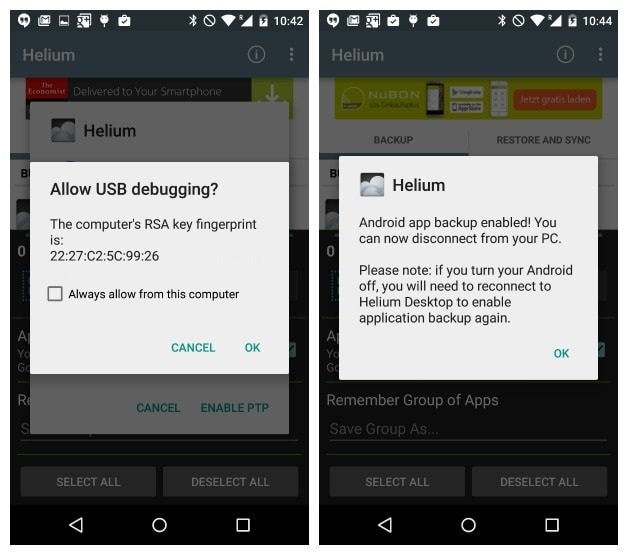
Step 3 with successful USB debugging, you will see a green check mark on the Helium window on your PC. This is to let you know that you have successfully connect your device to your PC and Helium backups have now been enabled.
This will effectively allow the backups you created on the Helium app to be synced to PC. Helium will reset the changes each time it is started up. You may however need to repeat this pairing process every time you reboot the device.
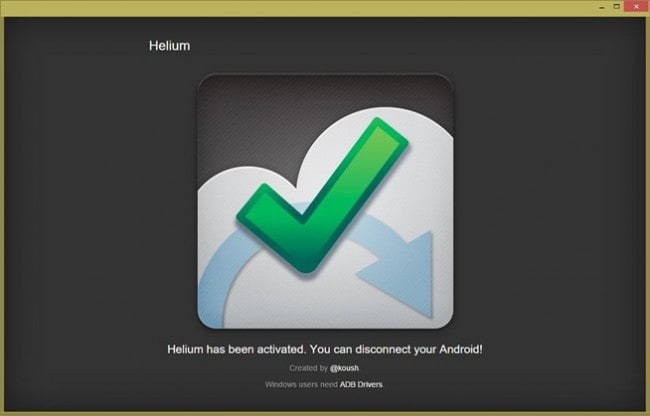
When it comes to restoring your backup, simply open the restore & sync tab in the app and locate the backup. To access PC downloads, you can connect to the Helium server.
The Helium app makes it very easy to create backups of all the apps and their data on your device. All you need to do is download the app on your device and PC and then pair the two. In the past Titanium app was the only way to backup apps and their data. Titanium has the advantage of essentially creating a snapshot of your device with everything on it. The only disadvantage is that it can only be useful on rooted devices.
Helium allows unrooted device users to be able to keep their apps and their data safe.

