How to Fix iPhone Stuck At Red Screen?
Red screen is one of iPhone terrifying issues that no user ever wants to experience. Still, there are a lot of iPhone users who have gone through this problem. If you’ve encountered the same issue on your device, then you will be glad to know that it’s possible to fix iPhone red screen. Here, we’re going to show you what things you can try to fix a red screen of death on your iPhone X/8/7/6/5.
- Part 1: Common Causes for iPhone Red Screen of Death
- Part 2: Force to Reboot your iPhone
- Part 3: Restore your iPhone by iTunes
- Part 4: Best Tool to Fix iPhone System Crash Problem-dr.fone-Repair
- Part 5: Enter Into Recovery Mode
- Part 6: DFU Mode to Get iPhone to Original State
- Part 7: Examine iPhone Hardware Problem
Part 1: Common Causes for iPhone Red Screen of Death
There could be several reasons that make you face iPhone red screen of death. Following are the most common causes you should know before you fixed the problem -
- A failed iPhone restore or update.
- Malware or virus attack through restore or update on your device.
- Faulty battery or other hardware issues.
- Improper SIM tray insertion.
- Corrupt backups or other software related issues.
However, the good news is that there are some tricks you can try when your iPhone gets stuck at the red screen. So, let’s begin to make your iPhone work as usual.
Part 2: Force to Reboot your iPhone
The first thing you should try before proceeding with other methods is to force restart your iPhone. This works for many users and so, it may also work for you. Follow the below steps to perform a force restart on your device -
On iPhone 8 or above - Press Volume Up button and quickly release it. Press Volume Down button and quickly release it too. Now, hold the Sleep/Wake or Side button and release it when you see the Apple logo on the screen.
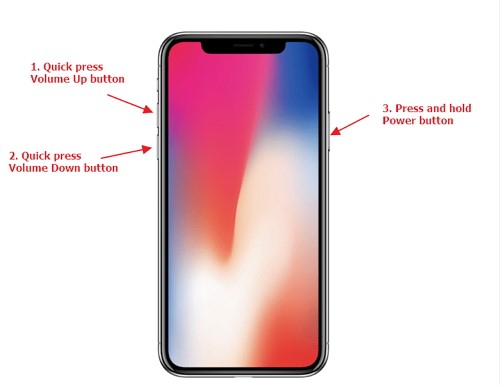
On iPhone 7 or 7 Plus - Press and hold down the Sleep/Wake button and Volume Down button at the same time. Release both buttons when you see the Apple logo on the screen.
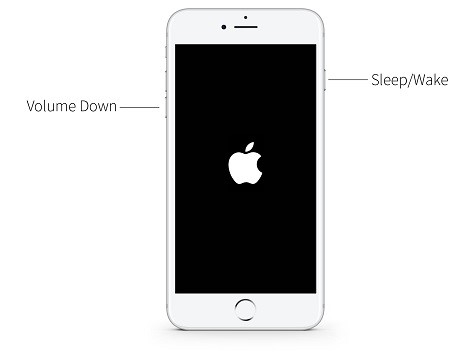
On iPhone 6 or earlier - Press and hold down the Sleep/Wake button and Home button at the same time. Release both buttons when you see the Apple logo on the screen.
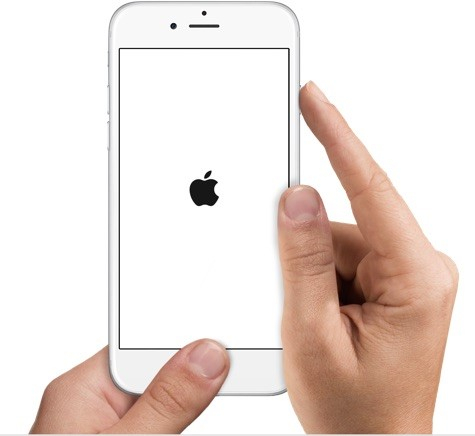
Part 3: Restore your iPhone by iTunes
Most of the times, problems on the iPhone get resolved by simply restoring the device via iTunes. So, you can also try to restore your iPhone through iTunes.
Before you start, make sure that you’ve installed the latest version of iTunes on your computer. Also, this method will erase your device in order to fix the red screen problem. So, if you don’t mind in losing your data, follow the below steps -
Step 1: To start with, launch iTunes on your computer and connect your device to the computer using Apple’s official digital cable.
Step 2: Once iTunes will detect your device, you can click on your device icon and navigate to the “Summary” tab from the left panel.
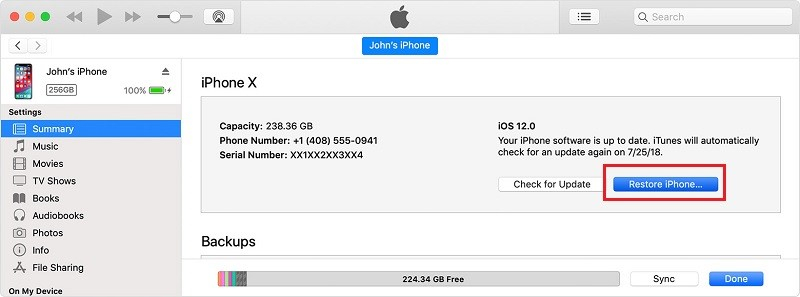
Step 3: Here, click on the “Restore iPhone” button.
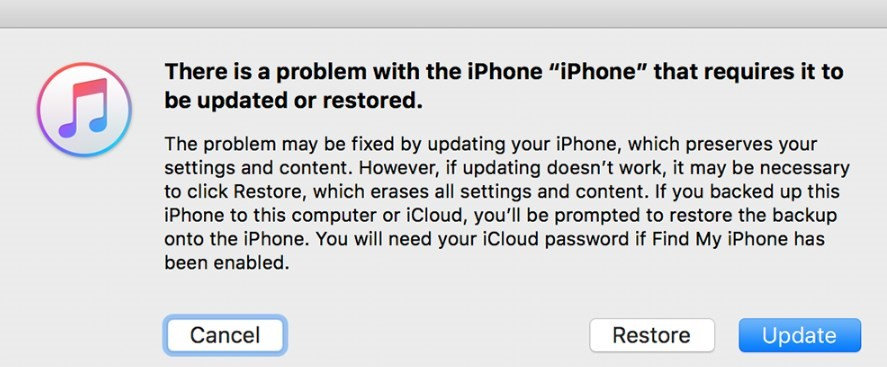
Part 4: Best Tool to Fix iPhone System Crash Problem-dr.fone-Repair
If you’re seeking a method that helps you to fix iPhone 6 red screen problem without data loss, give a try to dr.fone-Repair (iOS). The tool is powerful enough to help you fix various iOS-related issues within a few seconds. No matter whether the problem is a red screen of death, black screen, stuck on the Apple logo, the tool can fix all major iPhone issue without erasing any data on your device. The best part is that it provides support for all iPhone models.
To fix your iPhone that gets stuck at the red screen, download the dr.fone-Repair (iOS) software and follow the below steps -
Step 1: Run dr.fone-Repair (iOS) and connect your device to the computer. Once the tool detects the device, select the “Repair” option.

Step 2: Next, click “Standard Mode”>” Choose your device version>” Click Start”.

Step 3: Once you click the Start button, the software will start downloading the suitable firmware to fix your device system.

Step 4: Click “Fix Now” button after the firmware is downloaded. Within a few minutes, the red screen problem on your device gets fixed and you can use your iPhone as usual.

Part 5: Enter Into Recovery Mode
Another way to fix iPhone red battery screen problem is restoring the device in recovery mode. But, keep in mind that this method will cause data loss in order to restore your iPhone as new. So, if you still want to try it, follow the below steps:
Step 1: Connect your iPhone to the computer with the help of a USB cable.
Step 2: Now, put your device into the recovery mode by following the below steps-
On iPhone 6 or earlier - Press and hold the Home and Side button together. Keep holding them until you see the “Connect to iTunes” on the screen.
On iPhone 7/7 Plus - Press and hold the Volume Down and Side button together. Keep holding them until you see the “Connect to iTunes” on the screen.
On iPhone 8 or above - Press and release the Volume Up button quickly. Press and release the Volume Down button quickly. Press and hold the Side button and release it when “Connect to iTunes” appears on the screen.
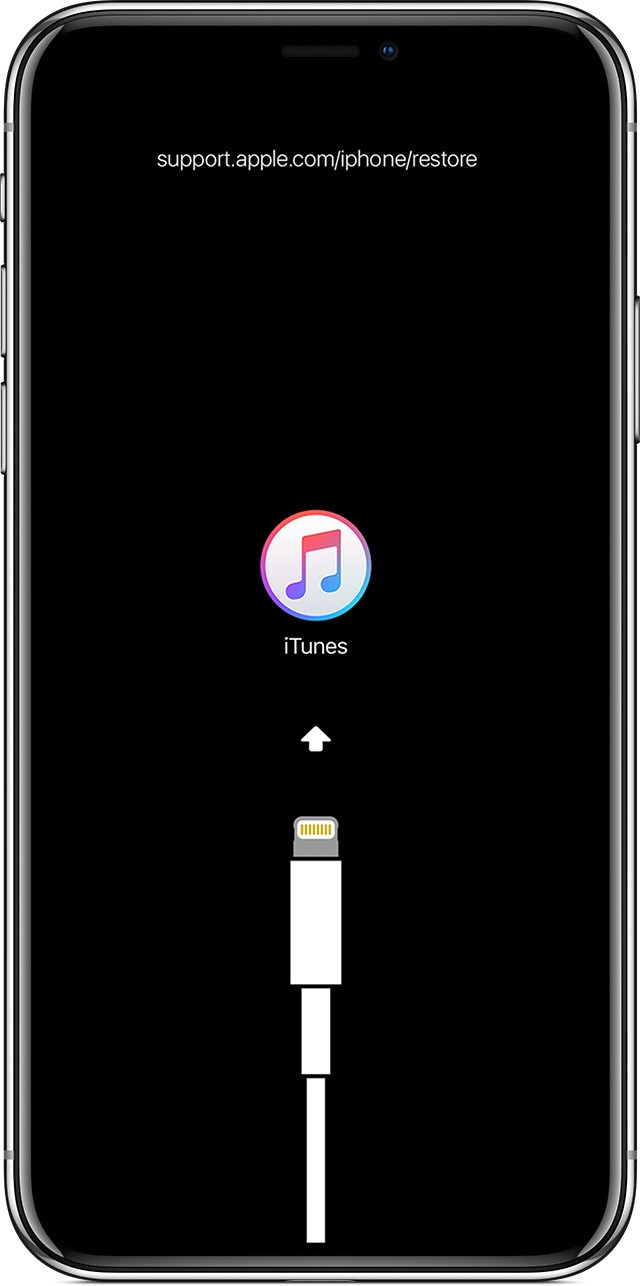
Step 3: Next, iTunes will detect your device in the recovery mode and give you two options - Update or Restore. Here, choose “Restore” one to set up your iPhone as new.
Part 6: DFU Mode to Get iPhone to Original State
What if recovery mode fails to fix your iPhone 5s red screen restart problem? Don’t be panic as DFU mode is quite helpful when you can’t resolve your iPhone issues with recovery mode. So, let’s learn how to use DFU mode to give back a normal state to your device.
Step 1: Connect your iPhone to the computer with the help of a USB cable.
Step 2: Now, put your device into the DFU mode by following the below steps-
On iPhone 6 or earlier - Press and hold the Home button and Side button for a few seconds. Keep holding down the Home button and release the Side button.
On iPhone 7/7 Plus - Press and hold the Volume Down button and Side button for a few seconds. Keep holding down the Volume Down button and release the Side button.
On iPhone 8 or above - Press and release the Volume Up button and follow the same with Volume Down button. Press and hold the Side button and keep holding it even when the screen goes black. Press and hold the Side button and Volume Down button for 5 seconds. After 5 seconds, keep holding the Volume Down button and release the Side button.
Step 3: Once the device entered into the DFU mode, the screen will go black. And iTunes allows you to restore the device once it detects the device in DFU mode.
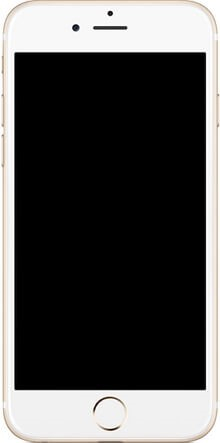
Part 7: Examine iPhone Hardware Problem
When the red screen on iPhone is still there after trying all the above-mentioned methods, the problem could be due to the hardware. In such cases, the best thing you can do is to examine any hardware issue at the local Apple Store. The experts at the store will give you the best advice or solution to resolve the red screen problem.
Conclusion:
We hope that this guide has helped you to fix the iPhone 7 red screen problem. If you don’t have a backup before your device stuck at a red screen of death, we recommend you to use dr.fone-Repair (iOS) tool to fix this problem with erasing your data.
