Les 3 meilleures solutions pour sauvegarder les données de l'iPhone vers Mac
Les iPhones représentent de nos jours bien plus que leur simple valeur financière puisqu'ils sont devenus des objets de valeur stockant des données importantes, des contacts, des photos et des vidéos de moments spéciaux, et d'autres contenus. Ainsi, avec autant d'importance que nous attachons à ces petits appareils, ils deviennent très important de sauvegarder leurs données. La sauvegarde iPhone empêche de perdre des données en cas de vol, de perte, de dégâts et autres situations critiques. De plus, si vous souhaitez remplacer votre iPhone par le dernier modèle, vous pouvez rapidement restaurer le contenu de la sauvegarde. Par conséquent, on peut conclure que sauvegarder les données iPhone sur Mac et PC est très important pour conserver une certaine tranquillité d'esprit. Les meilleures solutions sur la façon de sauvegarder les données de l'iPhone vers Mac sont énumérées ci-dessous.
- Partie 1. Sauvegarder les données de l'iPhone sur Mac avec TunesGo (Mac)
- Partie 2. Sauvegarder les données de l'iPhone sur Mac avec iTunes
- Partie 3. Sauvegarder les données iPhone sur Mac avec iCloud
- Partie 4. Le tableau comparatif des 3 méthodes
Partie 1. Sauvegarder les données de l'iPhone sur Mac avec TunesGo (Mac)
Wondershare TunesGo (Mac) est un excellent moyen de sauvegarder vos données iPhone. Grâce à ce logiciel tiers, vous pouvez facilement sauvegarder des photos sur Mac. TunesGo (Mac) permet également de reconstruire la bibliothèque multimédia depuis la sauvegarde sur n'importe quel appareil. Le logiciel est un gestionnaire de téléphone qui, en plus de la sauvegarde, offre un éventail de fonctionnalités pour garder vos données iPhone bien gérées et organisées. Wondershare TunesGo (Mac) permet également le transfert de données entre vos appareils iOS, appareils Android, PC/Mac et iTunes.
Puissant gestionnaire de téléphone et programme de transfert - Wondershare TunesGo

- Transférez de la musique, des photos, sans restrictions iTunes
- Transférez directement des fichiers multimédias vers des appareils iOS en cliquant dessus.
- Transférez des fichiers audio et vidéo depuis vos appareils vers iTunes et PC/Mac.
- Importez et convertissez de la musique et des vidéos dans des formats adaptés à appareil iOS.
- Supprimez des photos/vidéos par lot avec un seul clic.
- Dé-dupliquez les contacts répétés
- Correction & optimisation des étiquettes ID3, des pochettes, des informations sur les chansons
- Sauvegarde/restauration parfaite de la bibliothèque iTunes.
- Correction des périphériques iOS et iPod pour la version Mac.
Étapes pour sauvegarder les données de l'iPhone sur Mac à l'aide de TunesGo (Mac)
Étape 1 Téléchargez, installez et lancez le logiciel TunesGo (Mac) sur votre Mac. Connectez votre iPhone à votre Mac à l'aide d'un câble USB.
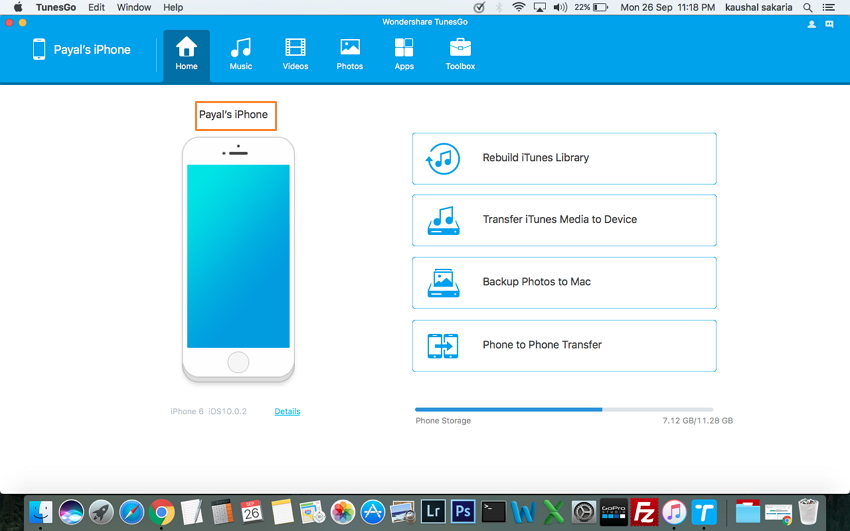
1. Sauvegarder des photos sur Mac
Étape 2 Sur l'interface principale du logiciel, cliquez sur l'option "Sauvegarder les photos sur Mac".
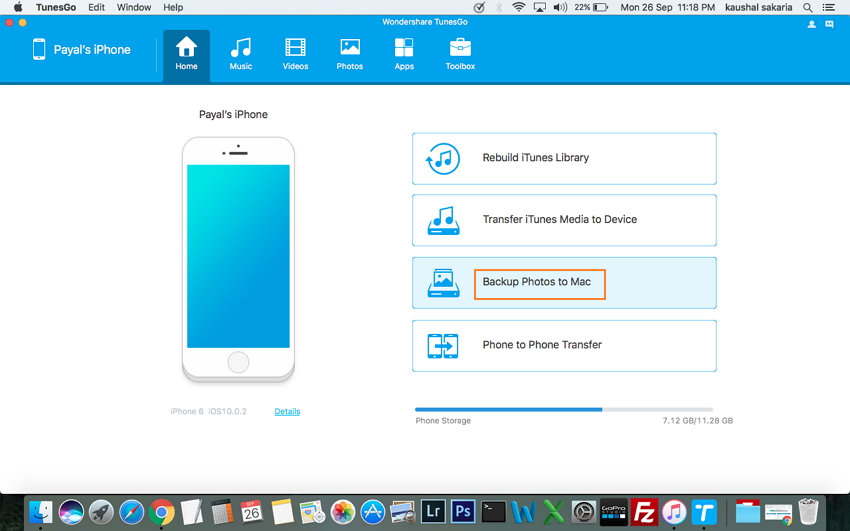
Une fenêtre contextuelle apparaît, sur laquelle vous devez sélectionner le dossier cible sur votre Mac où vous souhaitez sauvegarder les photos, puis cliquer sur Sauvegarder.
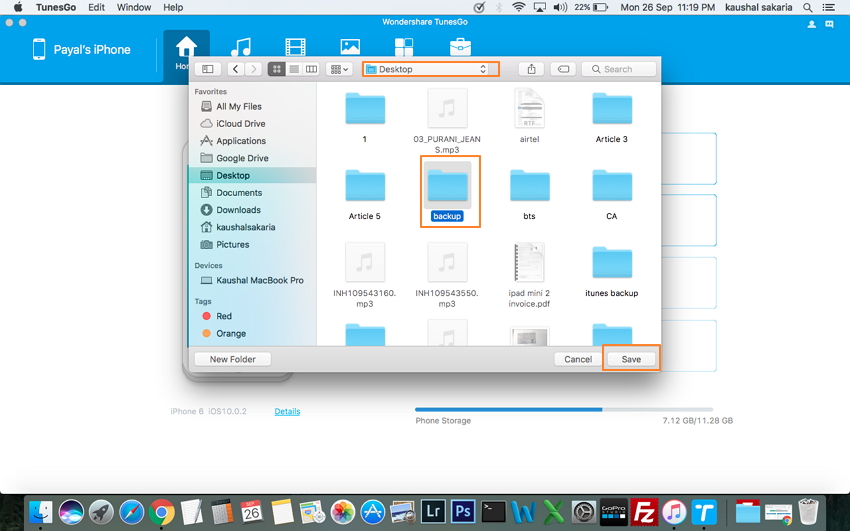
Le processus de sauvegarde démarre et tous les fichiers sont transférés vers le dossier sélectionné.
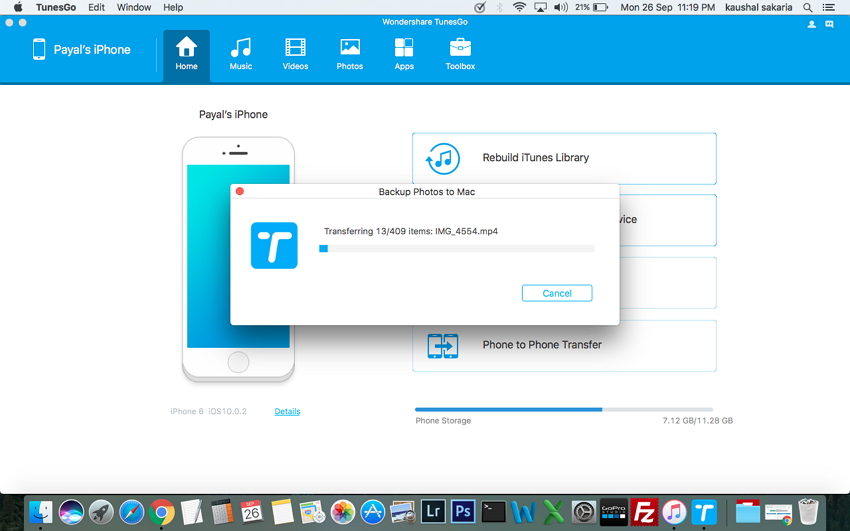
2. Sauvegarde des fichiers multimédia vers Mac
TunesGo (Mac) vous permet de sauvegarder les fichiers multimédias de l'iPhone sur Mac. Vous pouvez choisir l'un des types de média souhaité : Musique/Vidéo. Nous verrons ici l'exemple de la Musique .
Étape 2 Allez sur Musique dans le menu supérieur> Musique sur le panneau de gauche > Vérifiez les chansons à sauvegarder sur le Mac > Cliquez sur Exportation adans la barre de menu ou cliquez avec le bouton droit de la souris sur les chansons sélectionnées > puis sélectionnez Exporter vers Mac dans la liste déroulante.
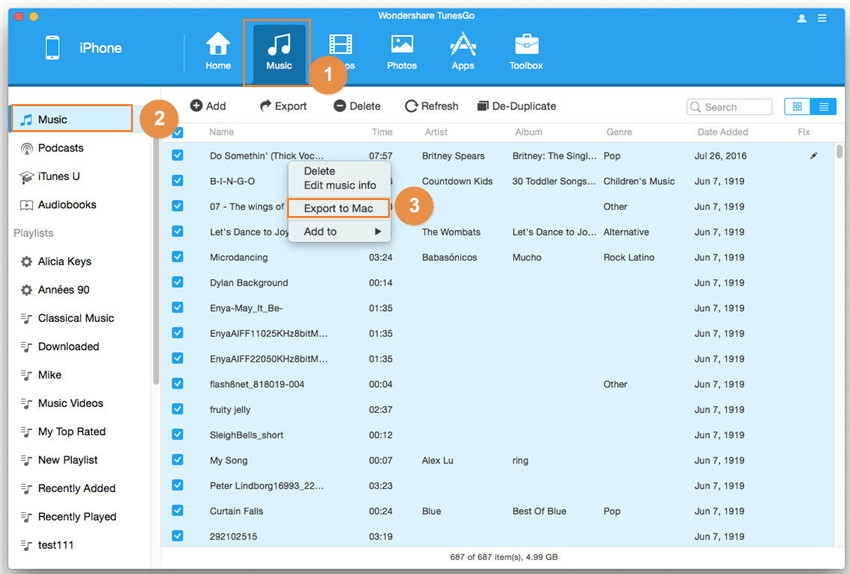
Partie 2. Sauvegarder les données de l'iPhone sur Mac avec iTunes
iTunes est la solution pour toutes les fonctions liées à iOS, et la sauvegarde ne fait pas exception. iTunes permet la sauvegarde locale des données iPhone sur Mac et PC. Cette méthode est un choix parfait quand vous avez beaucoup de fichiers lourds et que vous souhaitez effectuer une sauvegarde en réseau. Grâce à la sauvegarde iTunes, vous avez le contrôle complet de la copie des données de l'iPhone et savez exactement où elles se trouvent. La sauvegarde d'iTunes fournit également l'option de cryptage grâce à laquelle les informations sensibles peuvent être protégées par un mot de passe, afin d'empêcher tout accès non autorisé.
Étapes pour sauvegarder les données de l'iPhone vers Mac à l'aide d'iTunes
Étape 1 Lancez iTunes sur votre Mac et connectez votre iPhone à votre Mac à l'aide d'un câble USB.
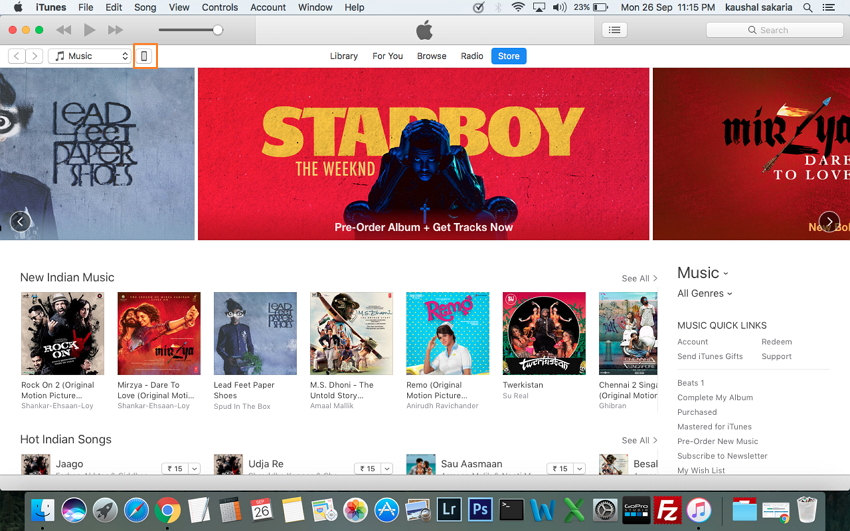
Étape 2 Cliquez sur votre iPhone sur l'interface iTunes pour ouvrir la page du périphérique. Dans Paramètres, cliquez sur Résumé sur le panneau de gauche.
Étape 3 Sur le panneau de droite, faites défiler jusqu'à la section Sauvegardes et sous "Sauvegarde automatique", sélectionnez "Cet ordinateur". Ensuite, sous l'option "Sauvegarde manuelle et restauration", cliquez sur "Sauvegarder maintenant" pour démarrer le processus.
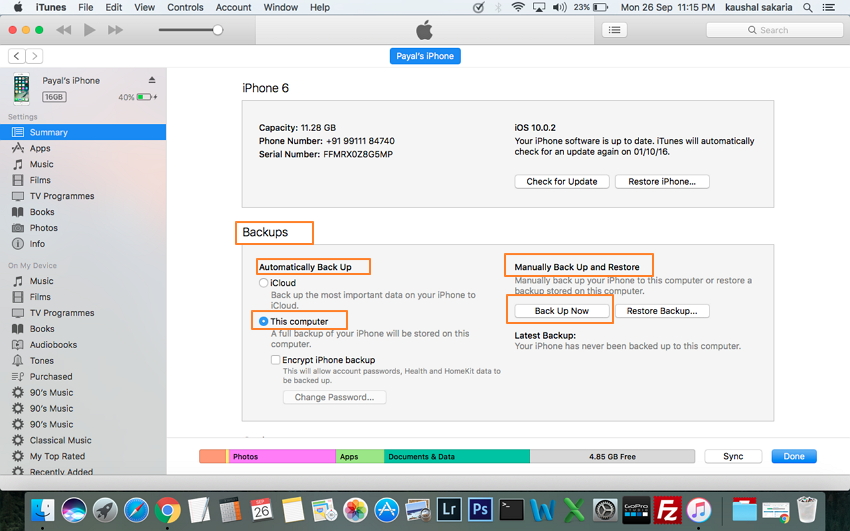
Activez l'option "Crypter la sauvegarde de l'iPhone" pour sécuriser votre sauvegarde avec un mot de passe. Une fois la sauvegarde terminée, vous pouvez vérifier dans Préférences > Appareils. Le nom de l'appareil avec la date et l'heure de sauvegarde apparaît.
Partie 3. Sauvegarder les données iPhone sur Mac avec iCloud
La troisième façon de sauvegarder les données de l'iPhone est de le faire à travers du service iCloud d'Apple. La sauvegarde ICloud vous donne la liberté d'accéder aux données à partir de n'importe où en utilisant la connexion WiFi. Ce moyen de sauvegarde de données sans fil ne dépend pas du périphérique, et donc vous n'aurez pas à vous inquiéter en cas de dommages à Mac ou PC où la sauvegarde a été effectuée par d'autres moyens. La première sauvegarde iCloud prendra un peu de temps, après quoi le processus sera plus rapide, car seules les modifications seront téléchargées. Apple propose 5 Go d'espace iCloud gratuit, par identifiant Apple, avec des données supplémentaires sur les forfaits payants. ICloud effectue uniquement les sauvegardes de données qui semblent importantes pour Apple, comme les comptes, les paramètres, le contenu de l'appareil photo et les documents. Ainsi, on peut dire qu'il n'existe pas de retour complet, et la méthode est apte lorsque vous ne pouvez pas atteindre votre Mac et que vous avez des données limitées.
Étapes pour sauvegarder les données de l'iPhone sur Mac en utilisant iCloud :
Étape 1 Connectez votre iPhone à un réseau WiFi. Sur l'écran d'accueil, cliquez sur Paramètres et faites défiler l'écran vers le bas pour sélectionner l'option iCloud. Si vous ne vous connectez pas, connectez-vous avec votre identifiant iCloud.
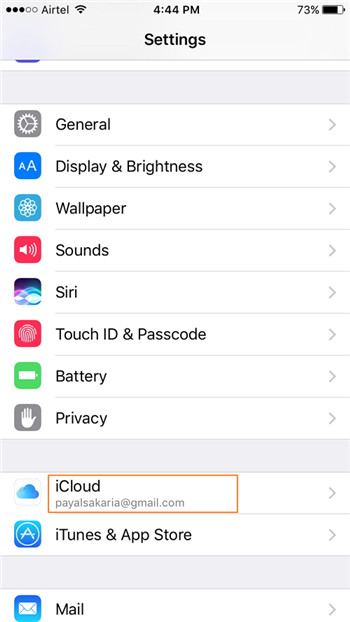
Étape 2 Sur la page iCloud, faites défiler vers le bas et appuyez sur Sauvegarde. Activez l'option Sauvegarde iCloud. Puis cliquez sur Sauvegarder Maintenant pour lancer le processus.
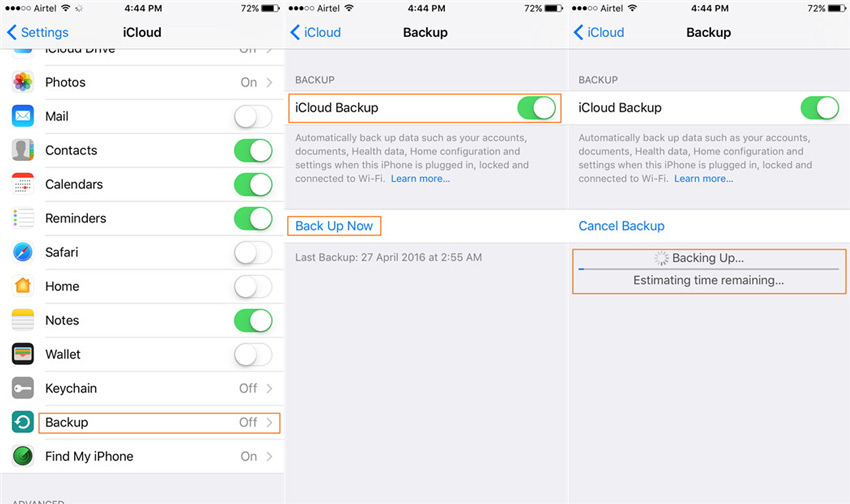
Pour vous assurer que la sauvegarde est terminée, accédez à Paramètres > iCloud > Stockage > Gérer le stockage et sélectionnez votre périphérique. Les détails de la sauvegarde avec la taille et l'heure seront affichés.
Partie 4. Le tableau comparatif des 3 méthodes
Le tableau de comparaison des 3 méthodes ci-dessus est présenté ci-dessous. Les avantages, les inconvénients et certaines caractéristiques de ces méthodes vous aideront à décider de la méthode à utiliser pour sauvegarder les données de l'iPhone sur Mac.
| Caractéristiques / Méthode | Avec TunesGo | Avec iTunes | Avec iCloud |
|---|---|---|---|
| Sauvegarde sélective des données | Oui | Non | Non |
| Affichage des fichiers de sauvegarde | Oui | Non | Oui |
| Périphériques compatibles | iPhone, iPad, iPod et appareils Android | iPhone, iPad, iPod | iPhone, iPad, iPod |
| Installation de logiciels tiers | Oui, nécessaire | Logiciel Apple officiel | Non |
| Systèmes d'exploitation pris en charge | Mac et Windows | Mac et Windows | Mac et Windows |
| Connexion WiFi nécessaire | Non | Pas nécessaire | Oui |
| Gratuit ou payant | Version d'essai gratuite + Version payante | Gratuit | Gratuit jusqu'à 5 Go d'espace iCloud |
| Emplacement du fichier de sauvegarde | Mac/PC | Mac/PC | iCloud |
| Fonction de cryptage | Non | Optionnelle | Oui, toujours |
Si vous vous retrouvez un jour coincé dans une situation où vous vous posez des questions sur la façon de sauvegarder les données de l'iPhone vers le Mac, considérez l'article ci-dessus. Les 3 meilleures solutions sont énumérées ci-dessus avec la liste de leurs fonctionnalités supplémentaires. Il n'y a aucun mal à sélectionner plus d'une façon de sauvegarder les données de l'iPhone. En fait, l'utilisation de deux ou plusieurs méthodes va ajouter en sécurité de vos données iPhone.
