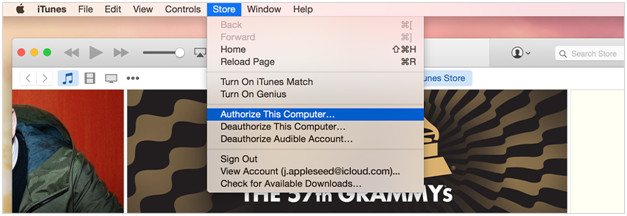- Transférez et gérez les applications sur votre appareil iOS en multiple;
- Ajoutez des chansons à l'iPhone sans la synchronisation d'iTunessur Mac ou PC;
- Transférez n'importe quelle chanson sur un iPhone sur n'importe quel ordinateur sans iTunes.
- Importez des listes de lecture dans la bibliothèque d'iTunes vers iPhone sans la synchronisation.
- Copiez des chansons en plusieurs formats sur iPhone sans problèmes d'incompatibilité.
- Faites des photos ou des vidéos à partir d'appareils Apple ou PC vers des images GIF.
- Supprimez des photos/vidéos en multiple avec un seul clic.
- Dupliquez les contacts répétés.
- Transférez sélectivement des fichiers exclusifs.
- Optimisez la correction les tags ID3, les couvertures, les informations sur les chansons
- Transférez directement de la musique, des vidéos, des contacts et des photos entre des appareils Apple.
- Sauvegardez/restaurez parfaitement de la bibliothèque iTunes.
- Soyez compatible avec tous les appareils iOS, y compris iPhone 7, iPhone 6S, iPhone 6, iPad Air, iPad mini etc.
Meilleures solutions pour le problème qu'iPhone ne se synchronise pas avec iTune
Il y a plusieurs raisons qui font que iTunes ne pourrait pas sauvegarder l'iPhone et pour la même raison, il est à noter que la meilleure solution à cet égard est celle qui a été appliquée avec facilité et sans l'installation de tout logiciel. Il est donc conseillé à tous les utilisateurs de passer par ce didacticiel qui a été écrit en grand détails pour résoudre le problème que iTunes ne pouvait pas sauvegarder l'iPhone. Du câble USB à la mise à jour iOS, chaque résolution des problèmes a été expliquée en détails pour que l'utilisateur ne se trouve jamais face à ces problèmes à l'avenir. En outre, les captures d'écran pertinentes ont également été ajoutées au didacticiel pour s'assurer que la meilleure valeur est livrée et les utilisateurs ne considèrent jamais leur temps à perdre après avoir traversé ce tutoriel.
- Partie 1. Tester les solutions avec iPhone, iPad ou iPod Touch
- Partie 2. Essayer un câble USB différent du port USB et essayer de synchroniser à nouveau
- Partie 3. Tester les solutions avec iTunes et essayer de synchroniser à nouveau
- Partie 4. Fixer un périphérique iOS avec un outil efficace ou ré-autoriser iTunes
Partie 1. Tester les solutions avec iPhone, iPad ou iPod Touch
C'est la première partie du tutoriel qui traite des questions telles que l'iPhone ne se connecte pas à iTunes ou iTunes ne peut pas sauvegarder iPhone. Un détail de tous les problèmes connexes ont été expliqués ici pour obtenir l'utilisateur à travers le problème d'une manière qui est génial et autonome. Pour obtenir les meilleurs résultats, il est également conseillé à l'utilisateur d'obtenir l'aide d'experts afin que le processus n'est jamais un problème à suivre pour les utilisateurs.
Redémarrez le périphérique iOS, puis essayez de synchroniser à nouveau
C'est une de ces résolutions que les utilisateurs préfèrent essayer et sinon, il est fortement recommandé car il va résoudre le problème dans presque 50% des cas et obtiendra l'utilisateur hors de la question dès que possible. Voici le guide complet pour Redémarrer l'iPhone ou tout appareil iOS.
i. L'utilisateur doit localiser le bouton veille comme indiqué dans la figure qui a été collée ci-dessous.
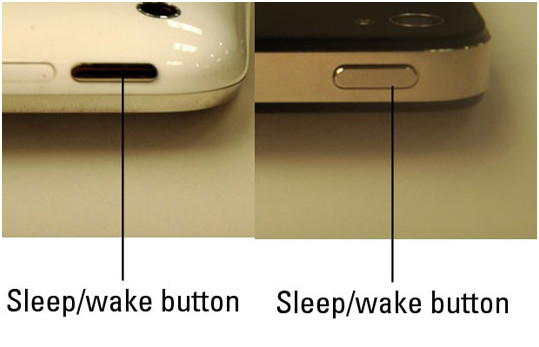
ii. L'utilisateur doit appuyer pendant au moins 2 secondes pour qu'un curseur rouge apparaisse sur l'écran de l'appareil iOS.
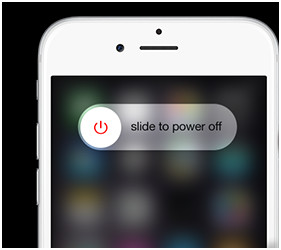
iii. L'utilisateur doit ensuite faire glisser le bouton vers la droite pour s'assurer que le téléphone redémarre et le logo d'Apple en argent est vu. Il veillera également à ce que le processus soit terminé.
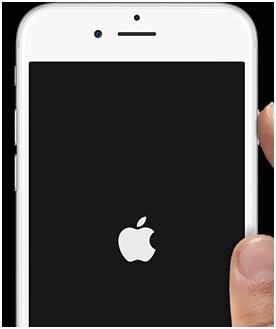
Partie 2. Essayer un câble USB différent du port USB et essayer de synchroniser à nouveau
Parfois, un câble USB défectueux est aussi l'une des raisons qui conduisent à un client Apple mécontent blâmer la société, mais le fait est que le câble USB est utilisé pour le transfert de données et dans ce transfert électronique, le taux est très élevé qui Provoque parfois un effondrement interne du câble USB. Si l'iPhone est utilisé avec un câble non authentique, alors c'est aussi une raison qui fait en sorte que le problème n'est jamais confronté à cet égard. Pour tous ces utilisateurs, il est conseillé de s'assurer que le câble USB est changé et que le nouveau devrait être acheté directement dans un magasin Apple afin que l'utilisateur ne soit jamais confronté à un problème à l'avenir. Acquérir des accessoires non authentiques non seulement gêner l'iPhone, mais dans certains cas peut devenir une cause de perte de données qui est des éléments les plus importants pour tout utilisateur.
Mise à jour vers le dernier iOS
Pour vous assurer que le problème soumis est résolu, il est conseillé de s'assurer que le processus suivant doit être appliqué pour s'assurer que le problème est éliminé en entier.
i. L'utilisateur doit suivre le chemin d'accès Paramètres Général Mise à jour logicielle pour que le processus démarre correctement.
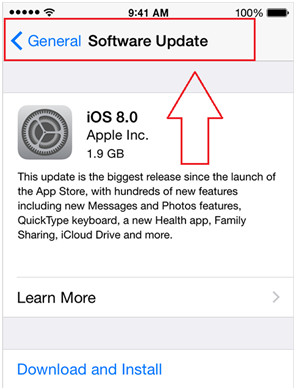
ii. Une fois qu'il a été fait, alors l'utilisateur a besoin de taper sur l'option de "Télécharger et installer".
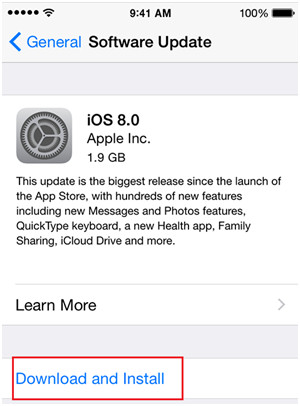
iii. Sur la fenêtre suivante, l'utilisateur doit s'assurer que le bouton d'installation est pressé et ceci s'assurera également que le processus de la mise à jour est terminé.
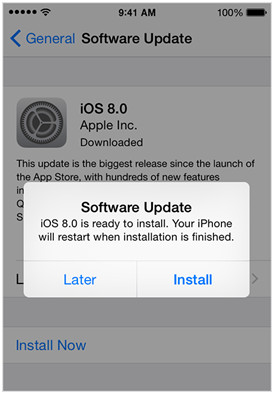
Partie 3. Tester les solutions avec iTunes et essayer de synchroniser à nouveau
Certaines des solutions qui peuvent être testées avec iTunes sont mentionnées ci-dessous. L'utilisateur doit suivre ces processus sans sauter aucune étape.
1Redémarrer le PC
Ce processus assure que le problème est résolu dans la plupart des cas, car il ne peut pas être la faute de l'iTunes, iOS ou accessoires connexes d'Apple tout le temps. Le redémarrage de l'ordinateur s'assurera que les données du RAM sont effacées afin que le système devienne rapide et fiable. Afin de s'assurer que le problème n'est jamais face à nouveau, il est conseillé d'obtenir la dernière version de Windows et Mac installé et les mises à jour automatiques doivent être activés tout le temps.
2Mise à jour des derniers iTunes
Pour mettre à jour iTunes, suivre est le processus qui doit être suivi pour s'assurer qu'il reste simple et direct pour même un profane.
i. L'utilisateur doit cliquer sur le logo Apple en haut de l'interface du logiciel iTunes et sélectionner l'option de mise à jour logicielle.
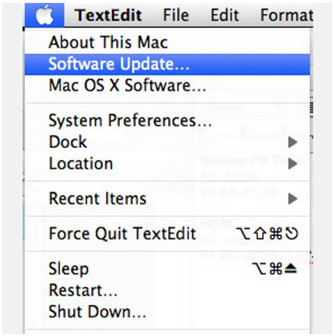
ii. Le logiciel va commencer à chercher les mises à jour à partir d'Internet.
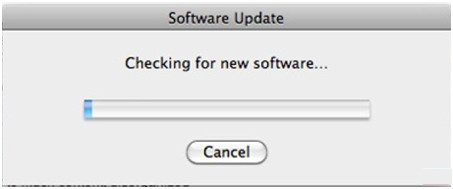
iii. À partir de la fenêtre suivante, l'utilisateur doit cliquer Continue Afin que la mise à jour ait lieu.
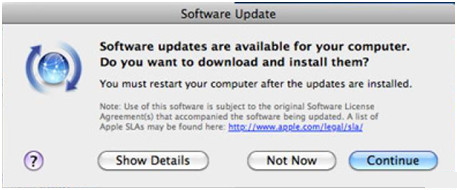
iv. Toutes les mises à jour doivent être examinées et la sélection appropriée doit être sélectionnée dans la liste affichée.
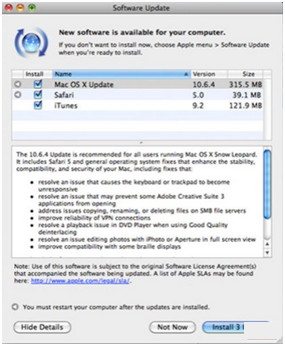
v. Les termes doivent alors être convenus pour s'assurer que la dernière étape est atteinte.
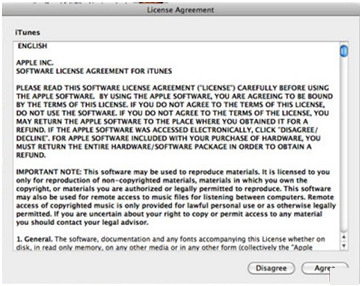
vi. Les mises à jour commenceront l'installation et ceci terminera également le processus.
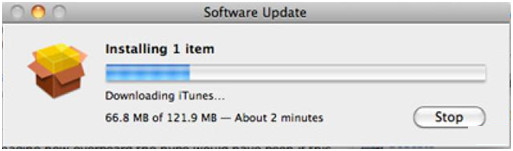
Partie 4. Fixer un périphérique iOS avec un outil efficace ou ré-autoriser iTunes
Wondershare TunesGo (Mac)
TunesGo (Mac) est l'un des meilleurs programmes qui s'assurent que l'appareil iOS est synchronisé sans aucun problème. Si toutes les résolutions mentionnées ci-dessus sont jugées et que le problème persiste, il est conseillé de s'assurer que le logiciel est téléchargé à partir de l'URL https://tunesgo.wondershare.com/fr/ et installé pour s'assurer que l'appareil iOS de n'importe quelle sorte, le modèle et le genre est synchronisé sans n'importe quel problème et la musique et d'autres médias sont partagés, examinés et transférés à d'autres dispositifs et même des Mac.
Gestionnaire de téléphone, gestionne des périphériques iOS facilement et sans effort
Correction d'un périphérique iOS
Le problème que l'iPhone ne sera pas synchroniser avec iTunes est parfois l'iPhone a un problème. Nous devons le réparer à l'avance. TunesGo (Mac) peut fixer votre iPhone sur votre ordinateur Mac en 3 clics. Pour en savoir plus sur la façon de réparer l'iPhone, veuillez consulter le guide détaillé Ici.
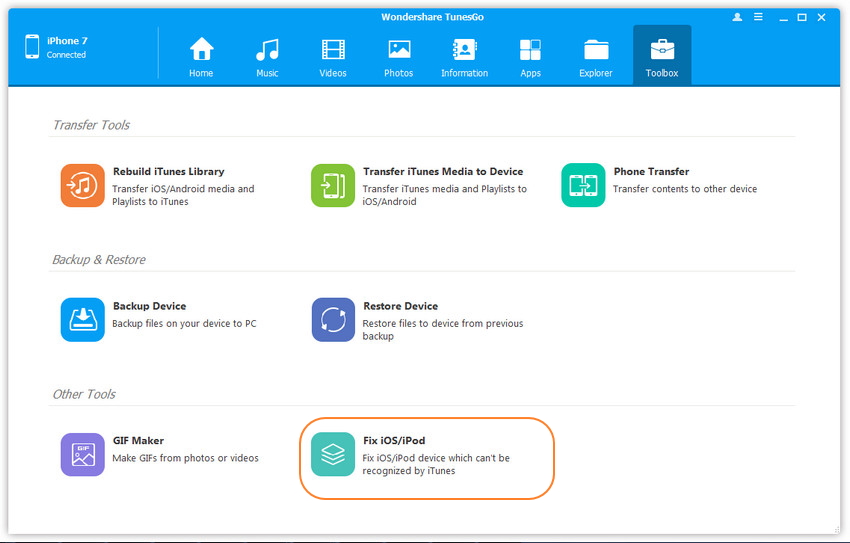
Réautoriser l'ordinateur iTunes
Le processus est très simple à suivre et l'utilisateur peut éliminer le sujet question une fois qu'il a été effectué. Le chemin qui doit être suivi est iTunes Store Autorisez cet ordinateur et il est fait. En seulement 3 à 4 clics, le problème n'est pas seulement résolu mais les utilisateurs veilleront également à ce que le problème de l'autorisation informatique ne soit jamais confronté.