Comment synchroniser l'iPhone avec plusieurs ordinateurs sans perte de données
Avoir deux ou plus de deux ordinateurs peut certainement être une expérience passionnante, mais si vous êtes un utilisateur d'Apple iPhone, puis cette excitation va bientôt disparaître lorsque vous essayez de synchroniser votre appareil avec ces 2 PC différents. Apple ne permet pas aux utilisateurs de synchroniser leurs périphériques iOS avec la bibliothèque iTunes sur plusieurs ordinateurs. Dans le cas où si vous essayez de le faire, une fenêtre popup s'ouvre pour vous avertir que l'iPhone est synchronisé avec une autre bibliothèque iTunes et une tentative de synchronisation à la nouvelle bibliothèque effacera les données sortantes. Donc, si vous rencontrez également un problème similaire et que le dilemme sur je peux synchroniser mon iPhone à plus d'un ordinateur, cet article sera d'une grande aide.
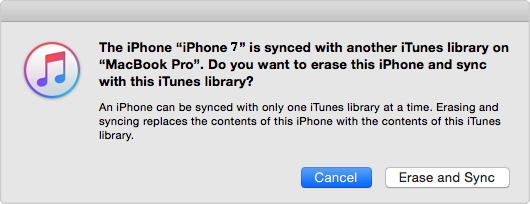
- Partie 1. Synchroniser l'iPhone avec plusieurs ordinateurs avec TunesGo
- Partie 2. Synchroniser l'iPhone avec plusieurs ordinateurs avec iTunes
Partie 1. Synchroniser l'iPhone avec plusieurs ordinateurs avec TunesGo
TunesGo est un logiciel professionnel de Wondershare qui facilite le transfert de fichiers entre les appareils iOS, l'ordinateur et iTunes. Le logiciel vous permet de synchroniser votre iPhone à plusieurs bibliothèques iTunes sur différents ordinateurs. Avec TunesGo, le processus n'est pas simple et rapide, mais aussi sans soucis car les données existantes sur votre iPhone ne sont pas effacées pendant la procédure de synchronisation. Grâce à ce logiciel incroyable, vous pouvez synchroniser de la musique, des vidéos, des listes de lecture, des applications et d'autres contenus de votre iPhone vers plusieurs ordinateurs. Stuck en situation sur la façon de synchroniser mon iPhone avec deux ordinateurs, lisez ci-dessous pour obtenir la meilleure solution.
Puissant gestionnaire de téléphone et programme de transfert - Wondershare TunesGo

- Transférez directement des fichiers multimédia vers des appareils iOS en cliquant dessus.
- Transférez l'audio et la vidéo depuis appareil iOS vers iTunes et PC.
- Importez et convertissez de la musique et des vidéos sur des formats compatibles avec appareil iOS.
- Supprimez des photos/vidéos en multiple en un seul clic.
- Dupliquez les contacts répétés
- Optimisez la correction des tags ID3, des couvertures, des informations sur les chansons
- Transférez de la musique, des photos sans restrictions iTunes
- Sauvegardez/restaurez parfaitement la bibliothèque iTunes.
Étapes pour synchroniser l'iPhone avec plusieurs ordinateurs avec TunesGo
Voici les étapes pour synchroniser l'iPhone avec deux ordinateurs à l'aide de TunesGo.
Étape 1 Téléchargez, installez et lancez Wondershare TunesGo sur votre nouveau PC. À l'aide d'un câble USB, connectez votre iPhone au nouveau PC.
Étape 2 À partir de l'interface logicielle principale, cliquez sur l'option Reconstruire la bibliothèque iTunes. Une nouvelle fenêtre contextuelle s'ouvre à partir de laquelle cliquez sur Démarrer et l'analyse des fichiers multimédias sur votre appareil sera effectuée.
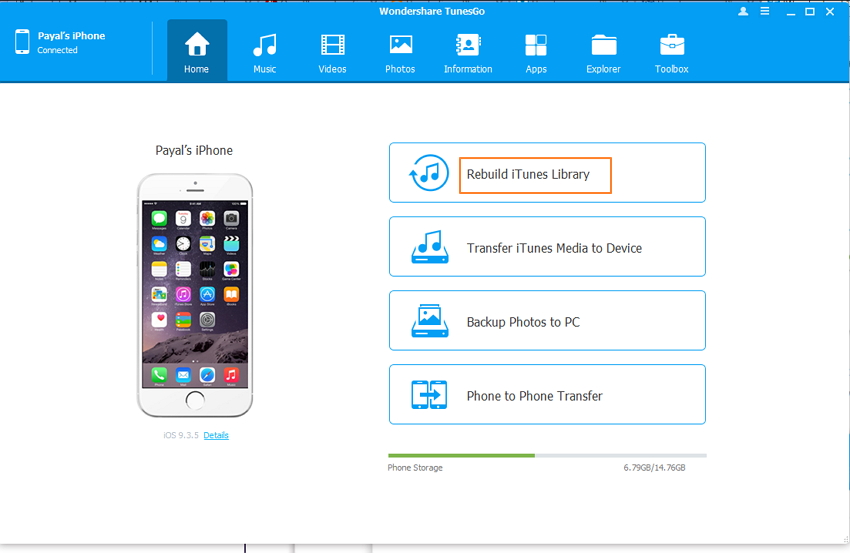
Étape 3 Sur la page suivante, TunesGo affiche la liste des fichiers multimédias exclusifs qui ne sont pas présents sur la bibliothèque iTunes. Sélectionnez le type de fichiers multimédias que vous souhaitez transférer vers la bibliothèque iTunes et cliquez sur Démarrer dans le coin inférieur droit. (Par défaut, tous les éléments sont cochés) pour lancer le processus. Une fois les fichiers transférés et le processus terminé, cliquez sur OK.
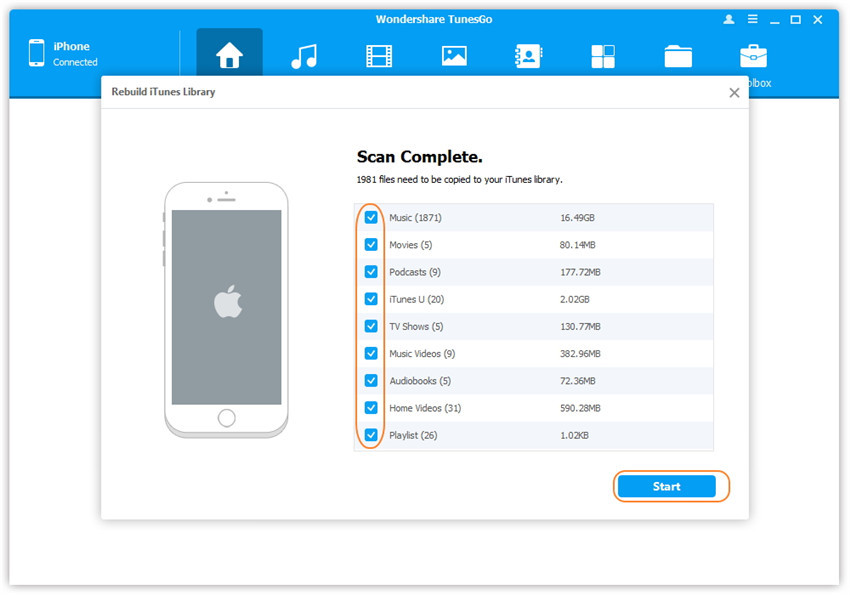
Étape 4 Maintenant, tous vos fichiers multimédia de votre iPhone sont maintenant présents dans votre bibliothèque iTunes de votre nouveau PC. L'étape suivante consiste à transférer les fichiers d'iTunes vers l'iPhone. Sur le logiciel principal TunesGo, cliquez sur Transfert de l'iTunes à l'appareil. une fenêtre contextuelle apparaîtra pour afficher la liste des fichiers sur iTunes. Sélectionnez ceux que vous souhaitez synchroniser et cliquez sur Transfert en bas à droite.
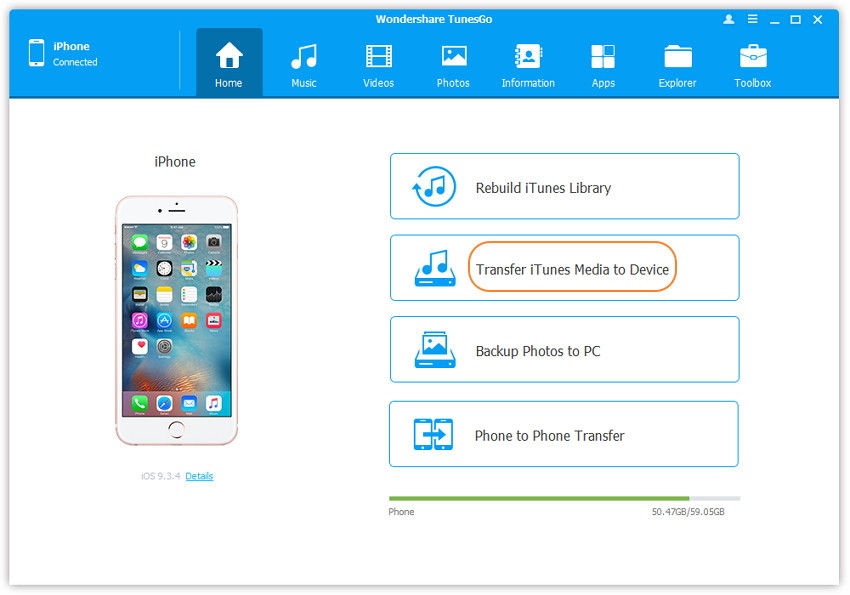
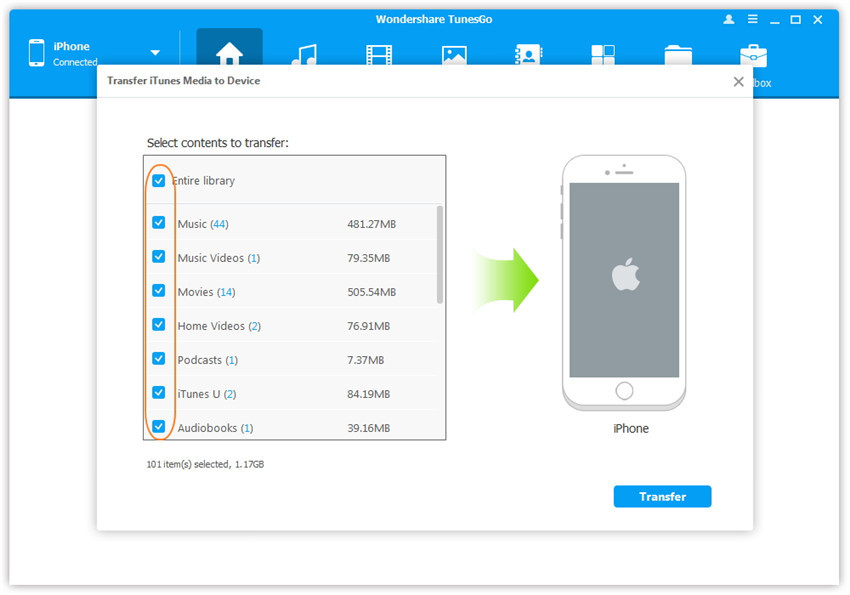
Avec les étapes ci-dessus, vous pouvez synchroniser l'iPhone avec succès à plusieurs ordinateurs.
Partie 2. Synchroniser l'iPhone avec plusieurs ordinateurs avec iTunes
Si vous êtes trop possessif sur votre iPhone et ne souhaitez pas expérimenter de nouveaux logiciels pour synchroniser les besoins, iTunes peut également être utilisé pour synchroniser l'iPhone avec plusieurs ordinateurs. Bien que dans la première instance, cela peut sembler contre le fonctionnement d'iTunes, mais en réalité, il peut être fait en trompant votre iPhone. Lors de la connexion de votre iPhone au nouvel ordinateur, vous pouvez le tromper d'une manière telle qu'il pense qu'il est connecté à la même bibliothèque ancienne. Compréhension profonde, bibliothèque iTunes qui est lié à votre iPhone ou d'autres appareils iOS est reconnu par Apple sur la base de la clé Library Persistent ID qui est caché sur votre PC/Mac. Si vous pouvez copier et coller cette clé entre plusieurs ordinateurs, vous pouvez tromper votre iPhone en le faisant penser qu'il est connecté à sa bibliothèque d'origine iTunes. Ainsi, en utilisant iTunes aussi, vous pouvez synchroniser l'iPhone à plusieurs ordinateurs.
Étapes pour synchroniser l'iPhone avec plusieurs ordinateurs avec iTunes
Étape 1 Ouvrez le nouveau chercheursur le système Mac que vous utilisez pour synchroniser votre iPhone normalement, puis dans la barre de menus Aller et sélectionnez l'option "Aller au dossier :" dans le menu déroulant. Une fois l'invite de texte ouverte, tapez "/Music/iTunes", puis cliquez sur Aller.

Étape 2 Une liste de fichiers sera affichée et à partir de cette liste, vous devez sauvegarder les fichiers .itdb, .itl et .xml avec le dossier "Bibliothèques iTunes précédentes".
Remarque : Bien que les fichiers sélectionnés soient nécessaires pour le processus dans la liste donnée, il est recommandé de sauvegarder tous les fichiers de sorte que vous ayez une copie de ces fichiers si quelque chose ne va pas.
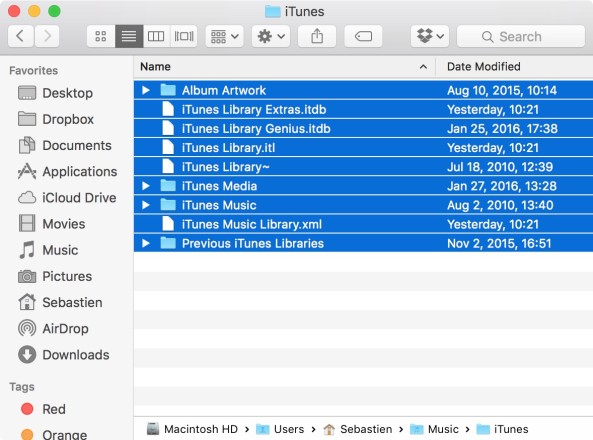
Étape 3 Ouvrez le fichier "iTunes Music Library.xml" avec TextEdit et recherchez l'ID persistance de la bibliothèque, qui est une chaîne de 16 caractères, et copiez-le. Assurez-vous de ne rien changer dans le fichier.
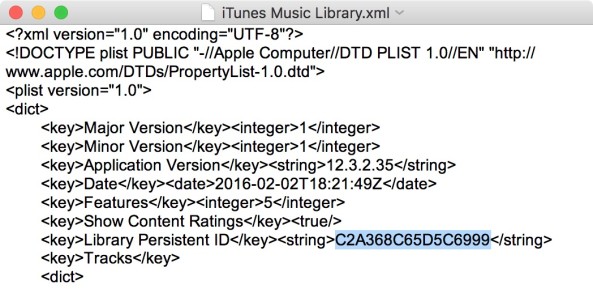
Étape 4 Ouvrez maintenant le système Mac nouveau/secondaire avec lequel vous souhaitez synchroniser votre iPhone. Répétez les 1 à 3 étapes ci-dessus sur le nouveau Mac. Assurez-vous que iTunes est fermé sur ce système.
Étape 5 Maintenant, sur le système Mac nouveau/secondaire supprimez tous les fichiers avec .itl dans le dossier "Précédent iTunes Bibliothèques". Si vous ne trouvez pas ce dossier dans votre système, sautez ce point.
Étape 6 Ouvrez "iTunes Music Library.xml" sur le système Mac nouveau/secondaire avec TextEdit et recherchez l'ID persistante de la bibliothèque. Ici, l'ID sur le système Mac nouveau/secondaire doit être remplacé par la chaîne ID qui a été copiée de l'original ou du premier système. Remplacez l'ID qui a été reçu à l'étape 3 et enregistrez le fichier.
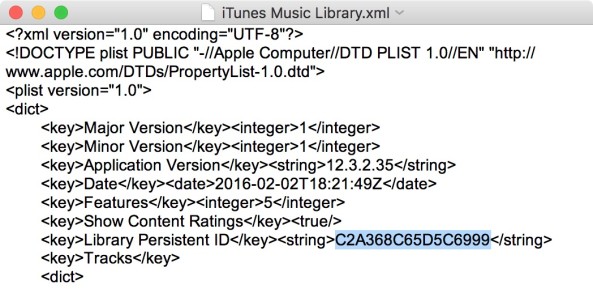
Étape 7 Sur le système Mac nouveau/secondaire, ouvrez "iTunes Library.itl" avec TextEdit et tout le contenu de ce fichier doit être supprimé. Enregistrez le fichier.
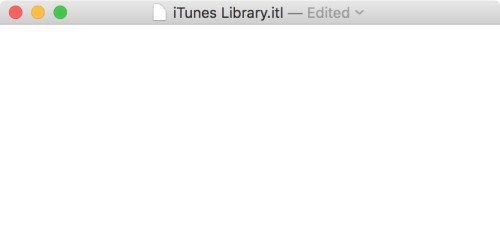
Étape 8 Lancez maintenant iTunes sur le système Mac nouveau/secondaire. Une erreur - Les fichiers "iTunes Library.itl" ne semblent pas être un fichier de bibliothèque iTunes valide. iTunes a tenté de récupérer votre bibliothèque iTunes et a renommé ce fichier sur "iTunes Library (Damaged)". "S'affiche. Ignorez l'erreur et cliquez sur "OK". Connectez l'iPhone au Mac et vous pouvez le synchroniser avec la bibliothèque iTunes sur ce système.
Une fois que les étapes ci-dessus sont terminées avec succès, vous seriez capable de synchroniser l'iPhone avec deux ordinateurs sans effacer tout contenu existant.
Donc, chaque fois que quelqu'un vous demande si vous pouvez synchroniser un iPhone à deux ordinateurs, vous pouvez dire avec confiance Oui.
