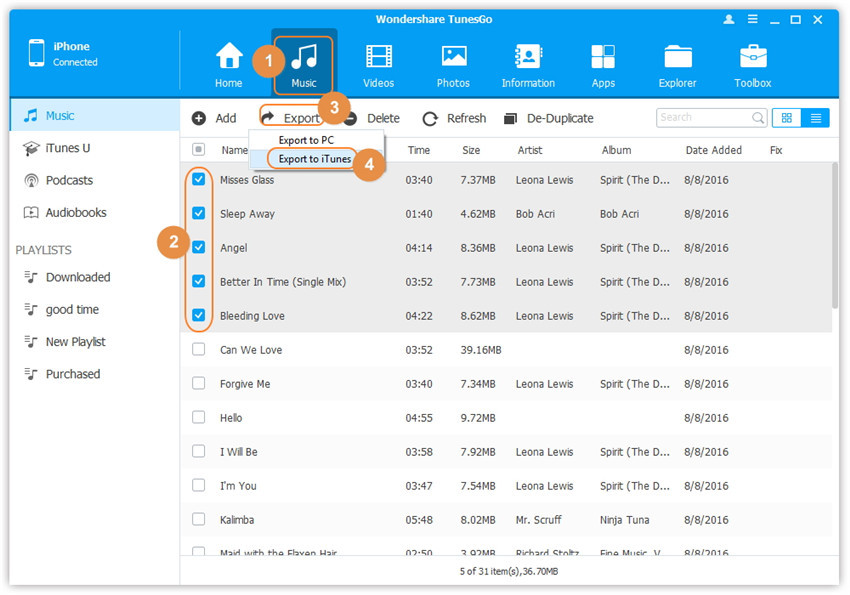- Transferez et gestionnez des applications sur votre appareil iOS en multiple;
- Ajoutez des chansons à l'iPhone sans la synchronisation iTunes sur Mac ou PC;
- Transférez n'importe quelle chanson sur un iPhone sur n'importe quel ordinateur sans iTunes.
- Importez des listes de lecture dans la bibliothèque d'iTunes vers iPhone sans synchronisation d'iTunes.
- Copiez des chansons en plusieurs formats sur iPhone sans problèmes d'incompatibilité.
- Faites des photos ou des vidéos à partir d'appareils Apple ou PC vers des images GIF.
- Supprimez des photos/vidéos en multiple en un seul clic.
- Dupliquez les contacts répétés.
- Transférez sélectivement des fichiers exclusifs.
- Optimisez la correction des tags ID3, des couvertures, des informations sur les chansons
- Transférez directement de la musique, des vidéos, des contacts et des photos entre des appareils Apple.
- Sauvegardez/restaurez parfaitement la bibliothèque iTunes.
- Soyez compatible avec tous les appareils iOS, y compris iPhone 7, iPhone 6S, iPhone 6, iPad Air, iPad mini etc.
Problèmes de transfert de musique d'iTunes vers iPhone
- Partie 1. Problèmes liés au transfert de musique d'iTunes vers iPhone sans synchronisation
- Partie 2. Ajouter de la musique à l'iPhone ou iPod sans fil
- Partie 3. iOS 8 ne synchronisera pas la musique avec iTunes
Partie 1. Problèmes liés au transfert de musique d'iTunes vers iPhone sans synchronisation
Pour le transfert de musique d'iTunes à iPhone sans processus de synchronisation implique certaines des étapes, qui sont expliqués ci-dessous :
- Connectez l'iPhone à votre ordinateur.
- Ensuite, ouvrez iTunes.
- Sélectionnez l'iPhone à l'aide du menu Appareil dans le coin supérieur gauche de l'écran.
- Cliquez sur Résumé et sélectionnez Gérer manuellement la musique et les vidéos.
- Cliquez ensuite sur Appliquer.
Partie 2. Ajouter de la musique à l'iPhone ou l'iPod sans fil
Dans le scénario, vous voulez ajouter de la musique à l'iPhone ou à l'iPod sans fil et sans synchroniser tout sur le périphérique avec iTunes, il vous suffit d'activer la syncronisation d'iTunes Wi-Fi. Par défaut, cette synchronisation sans fil est désactivée et vous devez donc activer la fonction 'ON'. Le processus ci-dessous traitent de la façon d'activer le processus d'activation de la synchronisation sans fil entre iOS iTunes. Voici les étapes avec les instantanés :
- Connectez l'iPhone, l'iPod touch ou l'iPad à l'ordinateur à l'aide du câble USB. Cette étape nécessite l'utilisation de câble et certainement c'est le seul moment où vous devez l'utiliser dans tout le processus.
- Ensuite, lancez iTunes et sélectionnez le périphérique iOS, puis, sous l'écran "Résumé", descendez pour trouver les "Options"’.
- Ensuite, vous devez cocher la case 'Synchroniser avec cet iPhone sur Wifi', cela apparaîtra tout à fait différent dans le cas où l'appareil est un iPod ou un iPad.
- Cliquez maintenant sur 'Appliquer' pour activer la synchronisation sans fil sur ce périphérique.
- Sélectionnez ensuite le support à ajouter et faites-le glisser sur l'iPhone, iPad ou iPod touch dans la barre latérale.
- Le processus de transfert des chansons commence. Laissez les chansons se transférer. La synchronisation de l'appareil peut être déterminée par l'icône de filage peu dans la barre de titre iOS ou l'icône de filage dans iTunes.
Maintenant, le processus d'ajout de la musique à l'iPhone ou iPod reste sans fil, ce qui se fait par les étapes suivantes :
L'étape simple pour le processus lorsque vous avez le côté activé dans iTunes 11 + vous devez choisir 'Afficher la barre latérale' dans le menu Affichage.
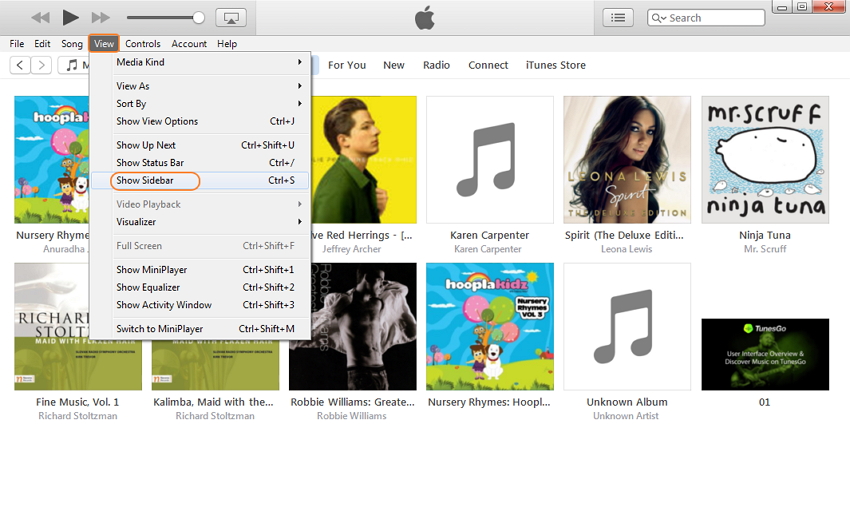
Partie 3. iOS 8 ne synchronisera pas la musique avec iTunes
Beaucoup d'utilisateurs ont été confrontés à cette difficulté au cas où ils ont mis à jour vers iOS 8. Ces utilisateurs ont signalé que, en raison de certaines raisons inconnues, toute leur musique est allé complètement et tous les efforts qu'ils ont utilisé, aucune musique est jamais transféré. Pour résoudre ce problème, il y a quelques étapes, qui sont mentionnées ci-dessous :
- Branchez l'iPhone ou l'iPad exécutant iOS 8 ou supérieur et lancez iTunes.
- Sélectionnez iPhone dans le menu déroulant qui apparaît.
- Sélectionnez ensuite Musique dans le panneau de navigation latéral.
- Ensuite, décochez la Synchroniser la musique puis cliquez sur Appliquer ou Synchroniser.
- Une fois la synchronisation terminée, vérifiez à nouveau la caser Synchroniser la musique puis cliquez sur Appliquer ou Synchroniser encore.
- Débranchez votre iPhone ou votre iPad et vérifiez si votre musique est de retour.
Dans la plupart des cas, le problème est tout allé et vous pourrez profiter de la musique comme avant.
Pour la plupart de nos utilisateurs et lecteurs, il y a une plate-forme de blog, qui peut venir comme une grande aide pour divers scénarios. Cette plate-forme de blog explique plusieurs questions, et les étapes guide destinées à la résolution des problèmes des différents problèmes. Soit il transfère le contenu d'un téléphone ancien à un nouveau ou la gestion des téléphones android et des tablettes, cette plate-forme, est utile à divers besoins pour les genres répandus des utilisateurs. La plate-forme Wondershare est une solution unique pour tous les appareils tels que iPhone, iPad, iPod, Android et plusieurs autres.
Wondershare, qui est en fait une destination fiable pour les différents besoins, résout également les problèmes liés au transfert de musique de l'iPhone à iTunes.
Gestionnaire de téléphone, gestionne des périphériques iOS facilement et sans effort
Étape 1Téléchargez et installez Wondershare TunesGo.
Téléchargez et installez Wondershare TunesGo sur votre ordinateur. Des versions séparées de Windows et de Mac sont disponibles. Wondershare TunesGo rend très facile pour vous de transférer des chansons de l'iPhone à iTunes, en particulier, le transfert de n'importe quelle chanson de n'importe quel iPhone à n'importe quelle bibliothèque iTunes. En l'utilisant, vous obtiendrez également la réponse à la façon de transférer la musique achetée et non achetée de l'iPhone à iTunes. N'hésitez pas à l'essayer !
Étape 2 Connectez votre iPhone à votre ordinateur.
Lancez Wondershare TunesGo. Utilisez votre câble USB iPhone pour brancher votre iPhone et branchez le câble USB à l'emplacement USB de votre ordinateur. Une fois connecté, votre iPhone sera affiché sur la fenêtre principale de Wondershare TunesGo avec les informations de base de votre iPhone affiché.
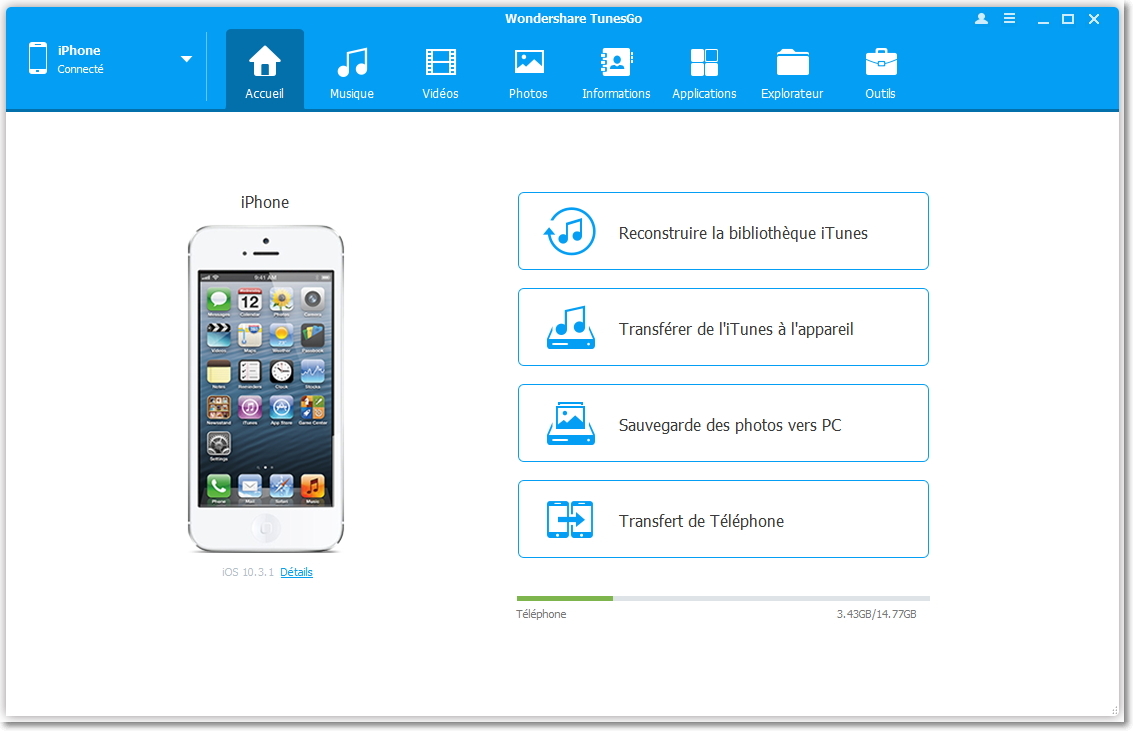
Étape 3 Transfert de musique de l'iPhone à la bibliothèque iTunes
Sur la fenêtre principale, vous pouvez cliquer sur l'accès rapide "Reconstruire la bibliothèque iTunes" pour copier toutes les chansons et les listes de lecture de votre iPhone vers votre bibliothèque iTunes, puis cliquez sur "Démarrer" dans la fenêtre pop-up. Après cela, décochez les autres éléments sauf Musique et listes de lecture à partir de la fenêtre de transfert à venir, et cliquez sur "Démarrer" pour lancer l'exportation. Pendant le processus, Wondershare TunesGo filtrera les chansons et les lites de lecture qui sortent déjà de votre bibliothèque iTunes, en évitant de générer les dupliquer.
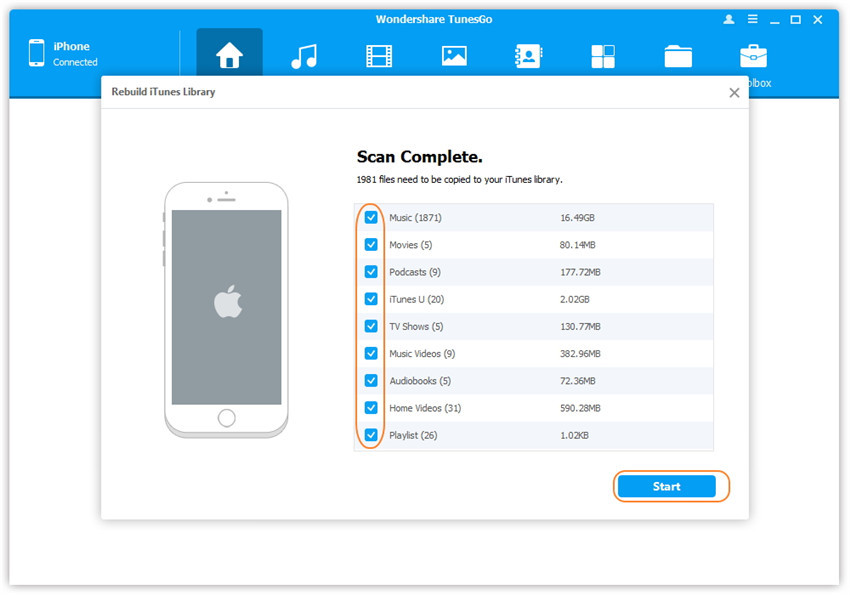
Vous pouvez également cliquer sur "Musique" en haut pour accéder à la fenêtre Musique. De là, vous pouvez voir toutes les chansons sur votre iPhone. Pour transférer des chansons sélectionnées de votre iPhone vers la bibliothèque iTunes, cochez les chansons, cliquez sur "Exporter" et sélectionnez "Exporter vers iTunes" dans la liste déroulante.