- Transférez et gérez les applications sur votre appareil iOS en multiple;
- Ajoutez des chansons à l'iPhone sans la synchronisation d'iTunessur Mac ou PC;
- Transférez n'importe quelle chanson sur un iPhone sur n'importe quel ordinateur sans iTunes.
- Importez des listes de lecture dans la bibliothèque d'iTunes vers iPhone sans la synchronisation.
- Copiez des chansons en plusieurs formats sur iPhone sans problèmes d'incompatibilité.
- Faites des photos ou des vidéos à partir d'appareils Apple ou PC vers des images GIF.
- Supprimez des photos/vidéos en multiple avec un seul clic.
- Dupliquez les contacts répétés.
- Transférez sélectivement des fichiers exclusifs.
- Optimisez la correction les tags ID3, les couvertures, les informations sur les chansons
- Transférez directement de la musique, des vidéos, des contacts et des photos entre des appareils Apple.
- Sauvegardez/restaurez parfaitement de la bibliothèque iTunes.
- Soyez compatible avec tous les appareils iOS, y compris iPhone 7, iPhone 6S, iPhone 6, iPad Air, iPad mini etc.
Étapes simples pour transférer la vidéo de l'iPhone (iPhone 7 inclus) au PC
Il ne fait aucun doute que vous trouverez un utilisateur iPhone cherchant partout sur Internet comment transférer des éléments à l'ordinateur. Pour transférer des éléments comme des vidéos sur votre ordinateur devrait être facile surtout lorsque vous utilisez Wondershare TuneGo.
- Partie 1. Transférer des vidéos de l'iPhone à l'ordinateur avec TunesGo facilement et rapidement
- Partie 2. Utilisation d'un câble pour transférer des vidéos de l'iPhone vers l'ordinateur
- Partie 3. Utilisation de Dropbox pour transférer des vidéos de l'iPhone vers l'ordinateur
- Partie 4. Utilisation de iCloud pour transférer des vidéos de l'iPhone vers l'ordinateur
- Partie 5. Utilisation d'iTunes pour transférer des vidéos de l'iPhone vers l'ordinateur
Partie 1. Transférer des vidéos de l'iPhone à l'ordinateur avec TunesGo facilement et rapidement
Avec cette application à portée de main, vous pourrez transférer en multiple de fichiers dans un peu de temps. C'est-à-dire qu'il économise du temps. Pour expliquer est que les fichiers que vous transférez de votre appareil à l'ordinateur sera sûr et sa qualité d'origine est maintenue. Ai-je mentionné que vous n'avez pas besoin de réseau cloud ? Pas seulement que Wondershare TuneGo vous permettra également de gérer votre liste de lecture. Il s'agit d'un logiciel incontournable que vous devez télécharger. Maintenant, laissez-moi vous montrer comment transférer vos vidéos précieuses de l'iPhone à l'ordinateur gratuitement. C'est une belle application qui a à la fois version Windows et version Mac.
Gestionnaire de téléphone, gestionne des périphériques iOS facilement et sans effort
Étape 1 Téléchargez Wondershare TunesGo.
Visitez https://tunesgo.wondershare.com/fr/ et téléchargez Wondershare TunesGo et installez-le sur votre ordinateur. Vous pouvez étirer vos poches et l'acheter ou utiliser la version d'essai gratuite. Vous pouvez l'installer sur votre ordinateur Windows ou votre ordinateur Mac, ici nous utilisons la version Windows par exemple.
Étape 2 Connectez votre iPhone à l'ordinateur.
Vous devez connecter votre iPhone à l'ordinateur à l'aide d'un câble USB. Alors TunesGo détectera votre iPhone immédiatement.
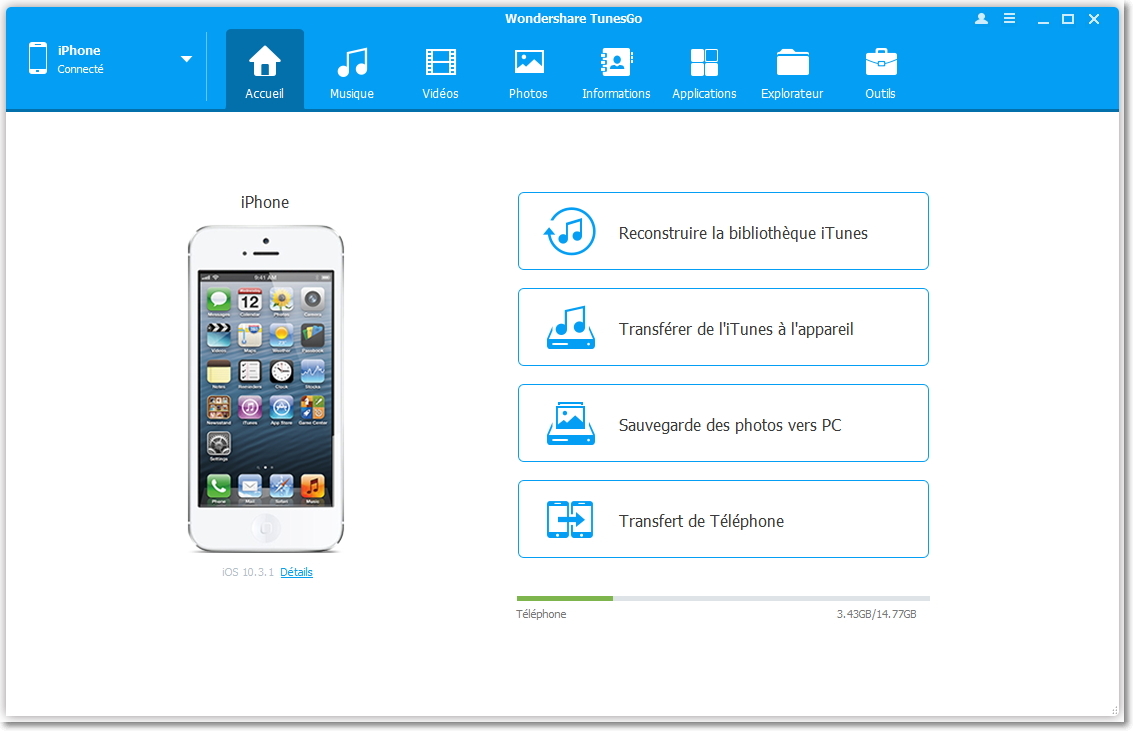
Étape 3 Transférez des vidéos vers votre PC.
Sur la fenêtre principale de Wondershare TunesGo, cliquez sur Vidéos icône en haut, puis sélectionnez une option spécifique Films/Vidéos de musique/Vidéos Accueil/Séries TV/iTunes U/Podcasts à transférer ("Films" est l'option par défaut). Ensuite, sélectionnez les vidéos (Remarque : Maintenez la touche Ctrl ou Shift enfoncée pour sélectionner plusieurs vidéos) que vous souhaitez transférer sur l'ordinateur, puis cliquez sur Exporter vers PC dans le menu supérieur.
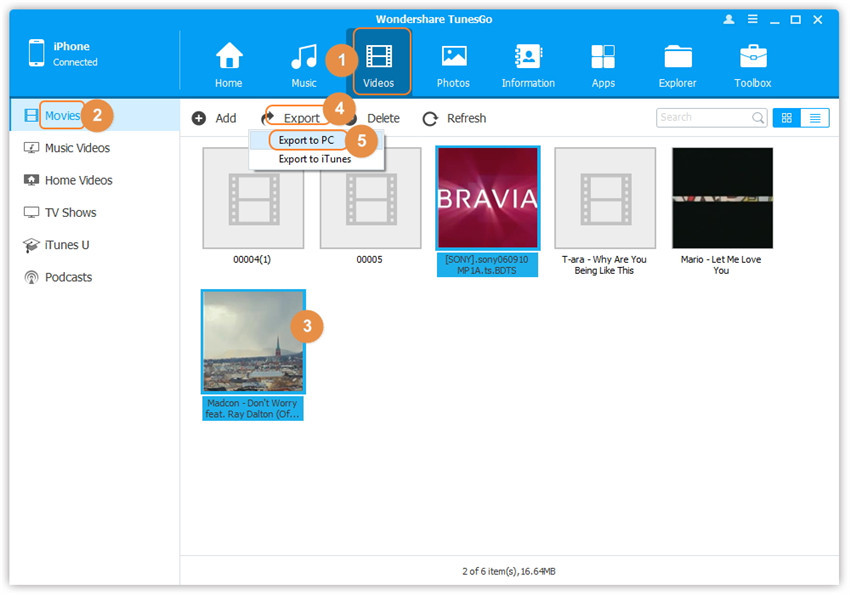
C'est à quelle vitesse vous pouvez transférer des vidéos sur votre ordinateur avec l'application Wonderful Wondershare TunesGo. En outre, il existe d'autres moyens gratuits de transférer de la musique de l'iPhone à l'ordinateur comme l'utilisation d'un câble, en utilisant Dropbox ainsi que iTunes. Examinons maintenant chacune des méthodes ci-dessus.
Partie 2. Utilisation d'un câble pour transférer des vidéos de l'iPhone vers l'ordinateur
Vous pouvez également transférer vos vidéos de l'iPhone vers un ordinateur sans l'application. Ce dont vous avez besoin est votre ordinateur, un câble USB et un iPhone. Suivez ensuite ces étapes rapides :
Étape 1 Connectez votre iPhone à l'ordinateur via un câble USB.
Étape 2 Exécutez votre iPhone sur votre ordinateur.
Sur votre ordinateur, votre iPhone apparaîtra en bas à gauche comme stockage externe.
Étape 3 Sélectionnez les vidéos à transférer.
Sur votre ordinateur, cliquez sur votre iPhone pour afficher les éléments qu'il contient. Accédez aux vidéos ou films et sélectionnez les films à transférer. Allez à Importer et cliquez sur modifier. pour copier cliquez sur Copie toutes les vidéos sélectionnées.
Étape 4 Transférez toutes les vidéos
Allez maintenant sur votre ordinateur après avoir défini l'emplacement et cliquez sur Coller. vous pouvez également faire glisser les éléments de l'iPhone vers votre ordinateur. Cette méthode est un peu lente car vous devez attendre que les fichiers soient copiés sur votre ordinateur.
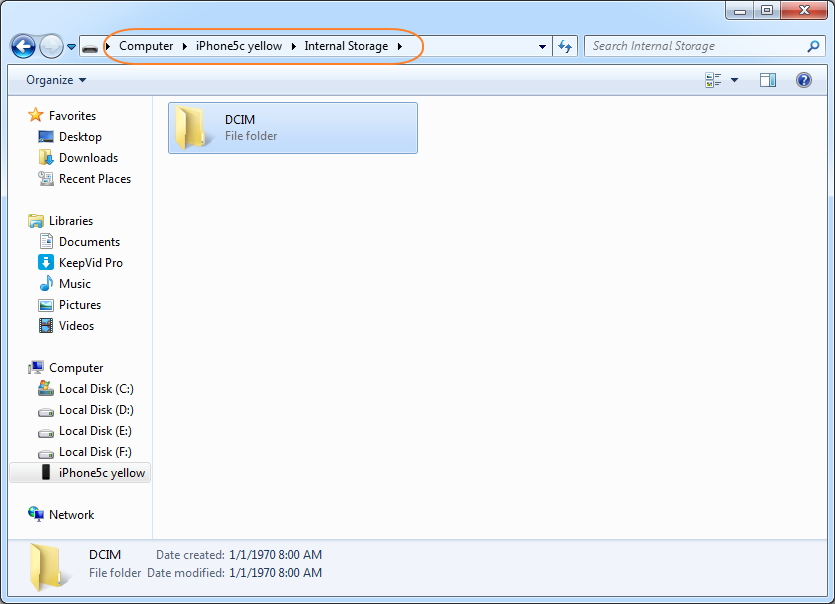
Remarque : Pour cette méthode, vous ne pouvez transférer que les vidéos prises par votre Rouleau d'appareil-photo d'iPhone, les photos synchronisées par iTunes ne peuvent pas être transférées ici.
Partie 3. Utilisation de Dropbox pour transférer des vidéos de l'iPhone vers l'ordinateur
Une Dropbox est une application de partage de fichiers qui vous permet d'envoyer et de stocker des fichiers. Avec cette application, vous pouvez toujours partager des vidéos.
Étape 1 Téléchargez et installez Dropbox.
Vous devez d'abord télécharger Dropbox à la fois sur votre ordinateur et sur votre iPhone. Puis installez-le et ouvrez-le.
Étape 2 Choisissez les vidéos à transférer sur votre iPhone
Passez maintenant à votre iPhone et ouvrez l'application Cliquez sur Téléchargements. Vous verrez un +icône, Cliquez dessus. Cela finira par afficher des éléments sur votre iPhone. Choisissez les vidéos à transférer. Définissez une destination pour transférer les éléments et cliquez sur Télécharger au bas de votre application.
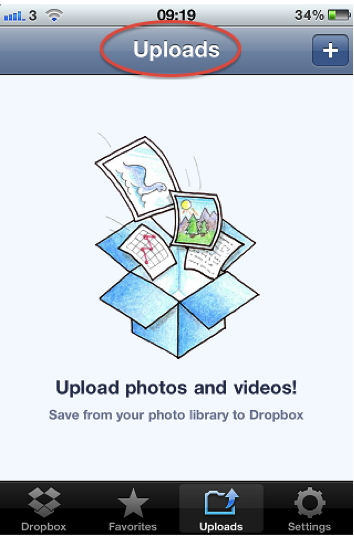
Étape 3 Téléchargez des vidéos sur votre ordinateur.
Sur votre fenêtre Dropbox de votre ordinateur, vous verrez les vidéos sélectionnées sur iPhone qui doivent être téléchargées. Cliquez sur le dossier et téléchargez-le. C'est ainsi que vous obtiendrez des fichiers transférés vers votre ordinateur avec Dropbox.
Partie 4. Utilisation d'iCloud pour transférer des vidéos de l'iPhone vers l'ordinateur
Ayant votre iPhone et votre ordinateur, vous pouvez toujours transférer des vidéos gratuitement avec iCloud.
Étape 1 Activez le Partage de photos iCloud Sur votre iPhone. Accédez à l'onglet iPhone et cliquez sur Paramètres puis sélectionnez iCloud
Étape 2 Cliquez maintenant sur la fenêtre de sauvegarde et Sauvegarde sur iCloud pour télécharger la vidéo sur votre iPhone à iCloud, cliquez sur Sauvegarder maintenant.
Étape 3 Passez maintenant à votre ordinateur. Sur Mac, cliquez sur le menu Apple, puis sur Préférences Système et sélectionnez iCloud
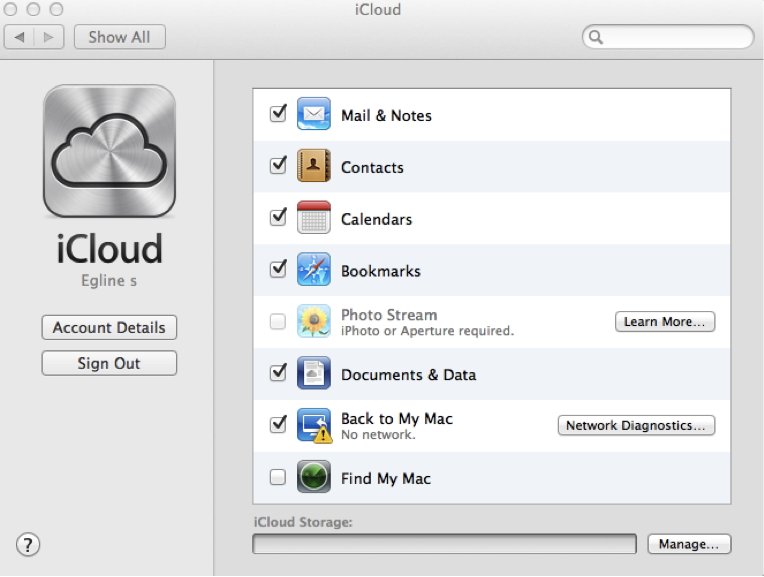
Étape 4 Entrez le même identifiant Apple et passez à Photos. Cliquez ensuite sur flux de photos et exportez les vidéos vers votre ordinateur.
Avec iCloud, vous devez être connecté à Internet pour effectuer cet exercice avec succès.
Partie 5. Utilisation d'iTunes pour transférer des vidéos de l'iPhone à l'ordinateur
iTunes est également une fonctionnalité sur les périphériques Apple qui vous permet de transférer des fichiers librement. Vous pouvez transférer des vidéos, des photos et de la bibliothèque musicale et d'autres.
Étape 1 Connectez votre iPhone à votre ordinateur à l'aide d'un câble USB. Ensuite, allez sur iTunes sur votre ordinateur.
Étape 2 Sélectionnez votre appareil dans iTunes et transférez des vidéos.
Allez sur votre iPhone sur iTunes et sélectionnez les vidéos que vous souhaitez transférer à l'ordinateur. Ensuite, créez un dossier et faites glisser tous les éléments sélectionnés sur votre Bureau. Il faudra un certain temps pour transférer des vidéos.
Conclusion :
Bien que les méthodes ci-dessus peuvent être utilisés pour transférer des vidéos sur iOS sur votre ordinateur, à mon avis, la meilleure solution serait TunesGo, sans Internet et limitaion iTunes, une opération simple fait tout le monde sait comment l'utiliser en quelques secondes. N'hésitez pas à télécharger la version d'essai de TunesGo maintenant.

