Comment synchroniser iTunes vers l'iPhone facilement
“Je viens d'acheter un nouvel iPhone pour moi et je ne sais pas comment synchroniser iTunes sur l'iPhone. J'ai lu quelques conseils, mais il semble que les iTunes que j'utilise maintenant sont différents de ceux décrits dans les articles. Auriez-vous une suggestion ? Merci !”
L'article ci-dessous fournit les solutions pour synchroniser la Bibliothèque iTunes sur l'iPhone avec facilité.
- Partie 1. Synchroniser iTunes sur iPhone avec iTunes
- Partie 2. Synchroniser iTunes sur iPhone avec TunesGo
Partie 1. Synchroniser iTunes sur iPhone avec iTunes
iTunes est l'application incontournable pour tous les iPhone ainsi que pour les autres utilisateurs d'appareils iOS. Outre la gestion de la musique, il permet également de synchroniser d'autres données sur votre iPhone afin d'avoir accès aux dernières photos, vidéos, musique et autres contenus sur votre appareil. Grâce à iTunes, vous pouvez également gérer les applications et les achats sur votre iPhone.
Ce que vous pouvez synchroniser avec iTunes :
Voici les types de données qui peuvent être synchronisées lorsque vous recherchez des options sur la synchronisation d'iTunes vers l'iPhone.
- Photos et vidéos. Afin de synchroniser des photos ainsi que des vidéos via iTunes, il est possible d'utiliser une application de photos prises en charge pour la synchronisation à partir d'un dossier spécifique sur votre PC.
- Albums, playlists, chansons, émissions de télévision, films, livres audio, livres, tonalités et podcasts.
- Sauvegarde de périphérique effectuée via iTunes.
- Contacts et calendriers.
Étapes pour synchroniser iTunes avec l'iPhone:
Voici les étapes sur la façon de synchroniser iTunes à l'iPhone en utilisant iTunes :
Étape 1 Lancez iTunes sur votre PC, puis connectez votre iPhone au PC à l'aide d'un câble USB. Le périphérique connecté apparaît sous forme d'icône dans le coin supérieur gauche de la fenêtre iTunes.

Étape 2 Cliquez sur l'icône du périphérique et dans Paramètres > Résumé sur le panneau de gauche, une liste de types de contenu qui peuvent être synchronisés sera affichée.

Étape 3 Dans le panneau de gauche, sélectionnez chaque type de contenu, puis cochez l'option Synchroniser sur le panneau de droite. Choisissez le contenu et les fichiers que vous souhaitez synchroniser à l'aide des options supplémentaires proposées pour la personnalisation. Ensuite, cliquez sur l'option "Appliquer" dans le coin inférieur droit pour lancer le processus de synchronisation. Vous pouvez cliquer sur le bouton Sync si le processus de synchronisation ne démarre pas automatiquement et la synchronisation iTunes vers l'iPhone sera alors lancée.
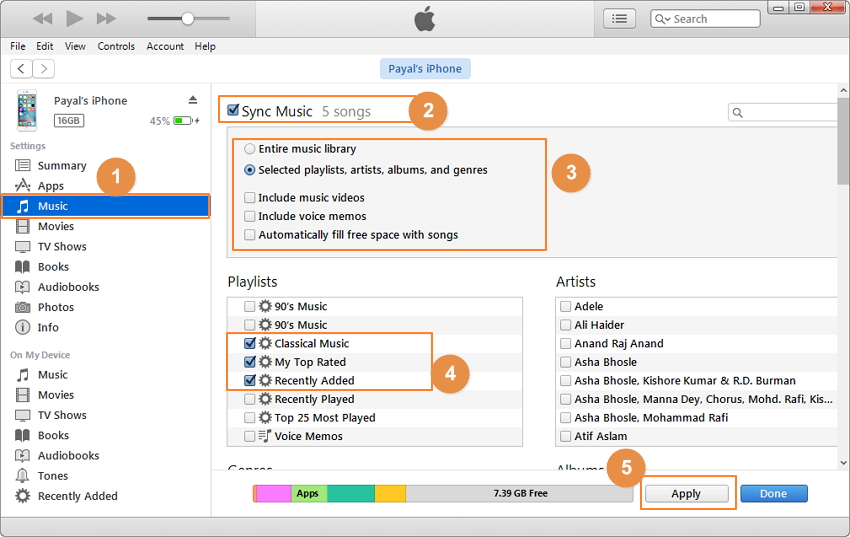
Synchroniser Musique
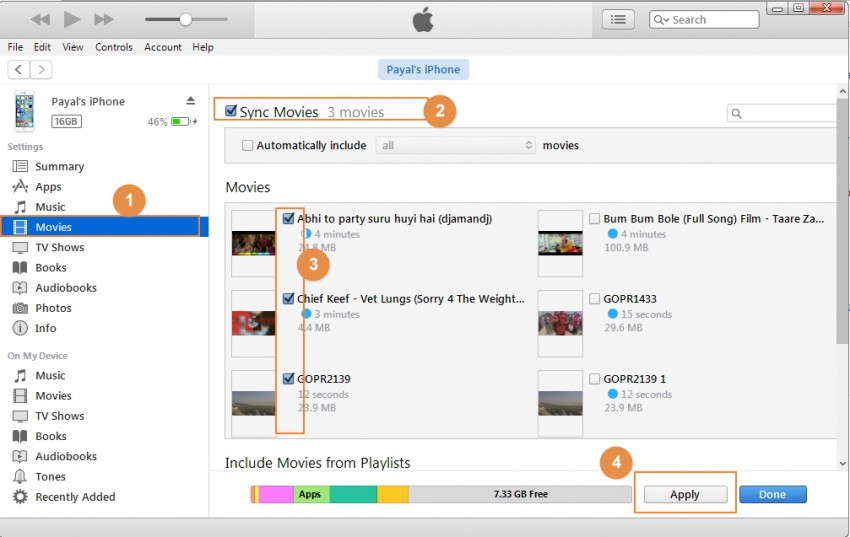
Synchroniser Films

Synchroniser Photos

Synchroniser Contacts
Avec les étapes ci-dessus, vous pouvez trouver la solution sur la façon de transférer iTunes sur l'iPhone et vous pourrez transférer avec succès des fichiers d'iTunes à l'iPhone.
Partie 2. Synchroniser iTunes sur iPhone avec TunesGo
iTunes peut être utilisé pour synchroniser un tableau de types de contenu sur votre iPhone, mais si vous utilisez iTunes, tous les fichiers originaux présents sur votre iPhone seront effacés et écrasés pendant le processus. Ainsi, pour surmonter ce problème, Wondershare TunesGo se révèle être une bonne solution. Grâce à ce logiciel, vous pouvez transférer différents types de fichiers de contenu d'iTunes vers votre iPhone, et surtout, il n'écrasera aucun contenu précédent sur votre appareil. L'interface logicielle est simple à utiliser et permet la synchronisation en quelques étapes seulement.
Ce que vous pouvez synchroniser avec TunesGo
Vous trouverez ci-dessous le type de contenu qui peut être synchronisé depuis iTunes sur l'iPhone à l'aide de TunesGo.
Photos et vidéos prises par l'iPhone.
- Musique, Playlists
- Vidéos musicales
- Films
- Livres audio
- Accueil vidéos
- Podcasts
- iTunes U
Puissant gestionnaire de téléphone et programme de transfert - Wondershare TunesGo

- Transférez directement des fichiers multimédias vers des appareils iOS en cliquant dessus.
- Transférer audio et vidéo de appareil iOS vers iTunes et PC.
- Importez et convertissez de la musique et des vidéos dans des formats reconnus par appareil iOS.
- Supprimez des photos/vidéos par lot avec un seul clic.
- Dé-dupliquez les contacts répétés.
- Correction & optimisation des étiquettes ID3, des pochettes, des informations sur les chansons
- Transférer de la musique, des photos sans restrictions iTunes
- Sauvegardez/restaurez parfaitement la bibliothèque iTunes.
Étapes à suivre pour synchroniser iTunes vers l'iPhone avec TunesGo
Si vous êtes coincé dans un dilemme sur la façon de synchroniser la bibliothèque iTunes sur l'iPhone, alors suivez les étapes indiquées ci-dessous.
Étape 1 Lancez TunesGo et connectez votre iPhone au PC à l'aide d'un câble USB. Sur l'interface principale du logiciel, cliquez sur l'option "Transférer de l'iTunes à l'appareil".

Étape 2 Une fenêtre contextuelle apparaît et la liste des fichiers multimédias présents sur iTunes s'affiche. Par défaut, la bibliothèque entière sur iTunes sera vérifiée ; vous pouvez désélectionner les fichiers que vous ne souhaitez pas transférer à l'iPhone.

Étape 3 Une fois les fichiers sélectionnés, cliquez sur "Transfert" en bas à droite et le processus de transfert démarre.

Cliquez sur "OK" pour terminer le processus.
Note: Wondershare TunesGo détecte automatiquement les fichiers en double et transfère uniquement les fichiers exclusifs et uniques depuis iTunes vers l'iPhone.
Avec les étapes ci-dessus, vous pouvez synchroniser la bibliothèque iTunes sur l'iPhone.
Ainsi, chaque fois que vous êtes confus ou ne savez pas comment transférer des fichiers d'iTunes vers iPhone, utilisez les solutions ci-dessus.
