- Ajoutez des chansons à l'iPhone sans la synchronisation d'iTunessur Mac ou PC;
- Transférez n'importe quelle chanson sur un iPhone sur n'importe quel ordinateur sans iTunes.
- Importez des listes de lecture dans la bibliothèque d'iTunes vers iPhone sans la synchronisation.
- Copiez des chansons en plusieurs formats sur iPhone sans problèmes d'incompatibilité.
- Copier de la musique d'iPhone / iPad / iPod vers iTunes avec des évaluations et des comptes de lecture.
- Faites des photos ou des vidéos à partir d'appareils Apple ou PC vers des images GIF.
- Supprimez des photos/vidéos en multiple avec un seul clic.
- Dupliquez les contacts répétés.
- Transférez sélectivement des fichiers exclusifs.
- Optimisez la correction les tags ID3, les couvertures, les informations sur les chansons
- Transférez directement de la musique, des vidéos, des contacts et des photos entre des appareils Apple.
- Sauvegardez/restaurez parfaitement de la bibliothèque iTunes.
- Transférez et gérez les applications sur votre iDevice en lot.
- Soyez compatible avec tous les appareils iOS, y compris iPhone 7, iPhone 6S, iPhone 6, iPad Air, iPad mini etc.
Le moyen le plus simple de transférer des vidéos de l'iPhone vers l'iPad
Apple se vante de ses produits exclusifs iPhone et iPad. iPhone est plus convaincant pour enregistrer des vidéos par rapport à iPad; Tandis que l'iPad est renommé pour son visionnage vidéo extraordinaire. Ainsi, d'une manière ou d'une autre, vous pouvez avoir plusieurs vidéos sur votre iPhone et vous souhaitez les transférer à l'iPad. Par conséquent, vous devez les transférer vers cette tablette et de connaître ses caractéristiques étonnantes que le monde est en appréciant. Il existe plusieurs façons de transférer ces vidéos entre l'iPhone et l'iPad. Dans cet article, je vais vous guider sur la façon de transférer des vidéos de l'iPhone à l'iPad avec la solution : TunesGo et les solutions AirDrop gratuits.
- Partie 1. Le moyen le plus simple de transférer des vidéos de l'iPhone vers l'iPad
- Partie 2. Comment transférer des vidéos de l'iPhone vers l'iPad en utilisant Airdrop
Partie 1. Le moyen le plus simple de transférer des vidéos de l'iPhone vers l'iPad
Les gens peuvent penser qu'iTunes est un outil incontournable pour les utilisateurs iOS de transférer des vidéos, en fait, ce n'est pas la vérité. Comme il existe de nombreux outils tiers pour remplacer iTunes qui ont des fonctions plus intelligentes et moins de limitations. Ici, je vais vous présenter le moyen le plus simple de transférer des vidéos de l'iPhone vers l'iPad avec le logiciel de bureau tiers Wondershare TunesGo.
Gestionnaire de téléphone, gestionne des périphériques iOS facilement et sans effort
Étapes pour transférer des vidéos d'iPhone vers iPad avec TunesGo
Étape 1 Téléchargez, installez et ouvrez TunesGo sur votre ordinateur.
Étape 2 Connectez votre iPhone et votre iPad à votre ordinateur via les câbles USB, et TunesGo les détectera dès qu'ils auront réussi à se connecter à l'ordinateur.
Étape 3 Transférer des vidéos de l'iPhone vers l'iPad.
Méthode 1 : transférez toutes les vidéos de l'iPhone vers l'iPad
Sélectionnez iPhone comme périphérique source et cliquez sur Transfert de téléphone à téléphone sur l'interface principale de TunesGo, puis sélectionnez l'iPad du périphérique cible sur lequel vous souhaitez transférer des vidéos dans la fenêtre contextuelle, puis cliquez sur Suivant pour aller de l'avant une autre fenêtre.
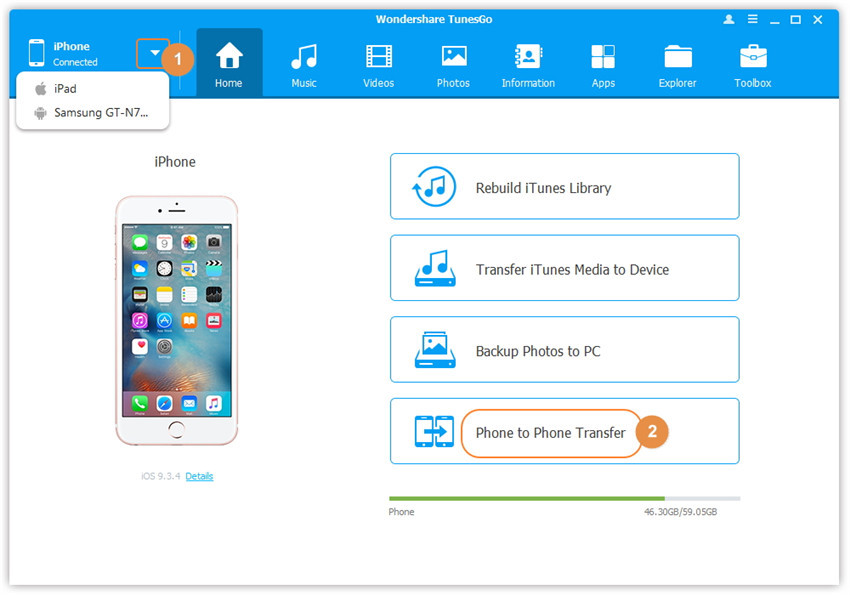
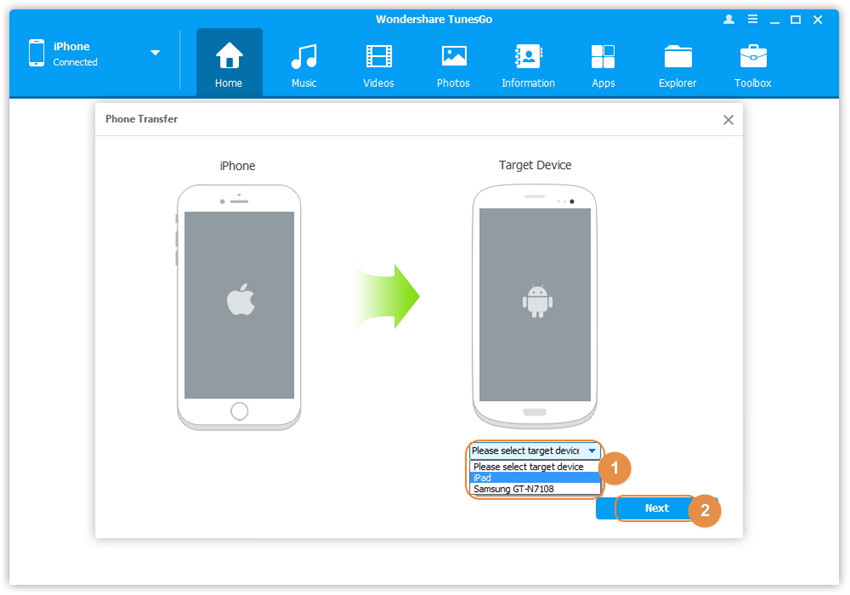
Décochez les autres options sauf Vidéos, Puis cliquez sur le bouton Transfert en bas à droite.
Remarque : Pour la version Windows, vous pouvez cocher l'option : "Supprimer le contenu sur l'appareil cible puis transférer" Avant de cliquer Transfert , Le contenu sélectionné sur le périphérique cible sera effacé avant le transfert.
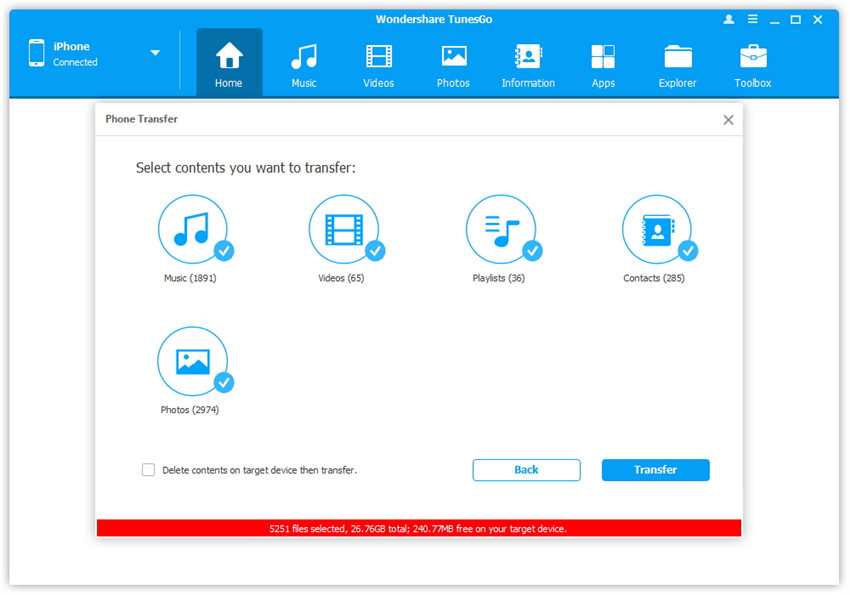
Méthode 2 : Transférer une partie des vidéos de l'iPhone vers l'iPad
Cliquez sur les vidéos en haut de l'interface principale et sélectionnez un type de vidéo dans la barre de gauche : Films, vidéos de musique, vidéos accueil, séries TV, iTunes U et podcasts, "Films" est l'option par défaut. Sélectionnez ensuite la(les) vidéo(s) et cliquez Exporter vers iPad.
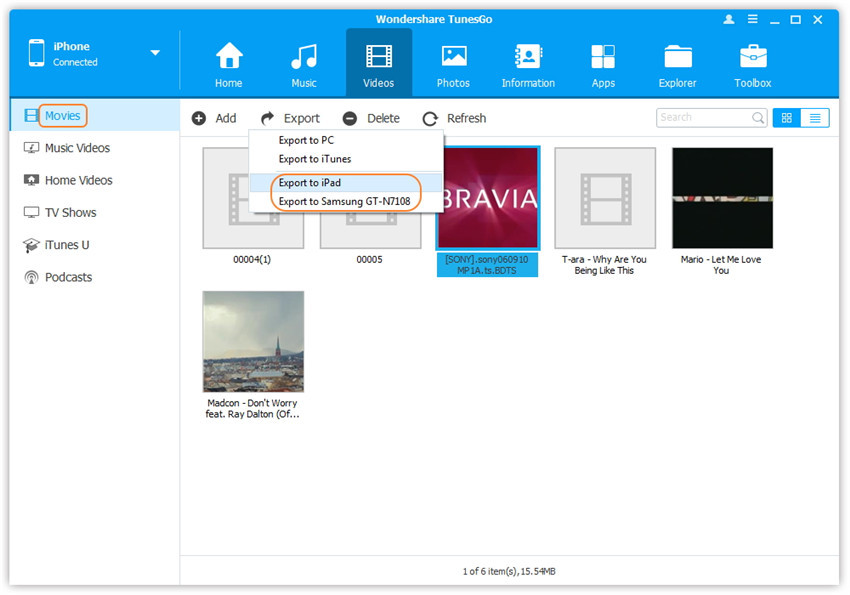
Il est très facile de transférer des vidéos de l'iPhone vers l'iPad avec TunesGo, non ? N'hésitez pas à l'essayer gratuitement.
Partie 2. Comment transférer des vidéos de l'iPhone vers l'iPad en utilisant Airdrop
Si vous êtes la personne qui ne veulent pas installer un logiciel tiers et que vous voulez essayer gratuitement, voici la solution. Airdrop est un moyen sans fil de transférer des fichiers depuis un appareil iOS. Cette méthode utilise Bluetooth pour créer une connexion sans fil entre les périphériques. Il prend en charge la dernière version de l'iPhone iOS dispositif et iPad qui utilisent iOS 9. Airdrop vous permet de transférer des vidéos, des photos et des documents entre l'appareil iOS. Avec votre iPad et iPhone à portée de main, suivez ces étapes pour transférer des vidéos.
Étape 1 Activez l'Airdrop sur vos appareils.
Ouvrez d'abord le Centre de contrôle sur votre iPhone et iPad en faisant glisser l'écran des périphériques vers le haut. Puis appuyez sur Airdrop sur vos deux appareils. Maintenant, vous devez sélectionner avec qui partager vos fichiers. Cliquez maintenant sur Contacts uniquement. Cela empêchera une personne non approuvée de vous envoyer vos fichiers.
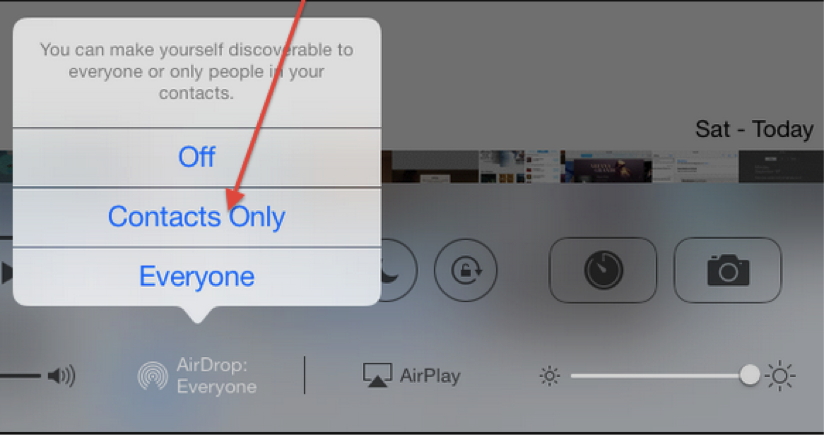
Étape 2 Tournez à votre iPhone vidéos à transférer.
Cliquez sur l'application Photos sur votre iPhone. De là, faites défiler les vidéos que vous souhaitez déplacer vers l'iPad.
Étape 3 choisissez les vidéos à transférer.
Ici, vous devez sélectionner les vidéos à transférer. Lorsque vous avez terminé de sélectionner les vidéos, en bas à gauche, cliquez sur le bouton Partager.
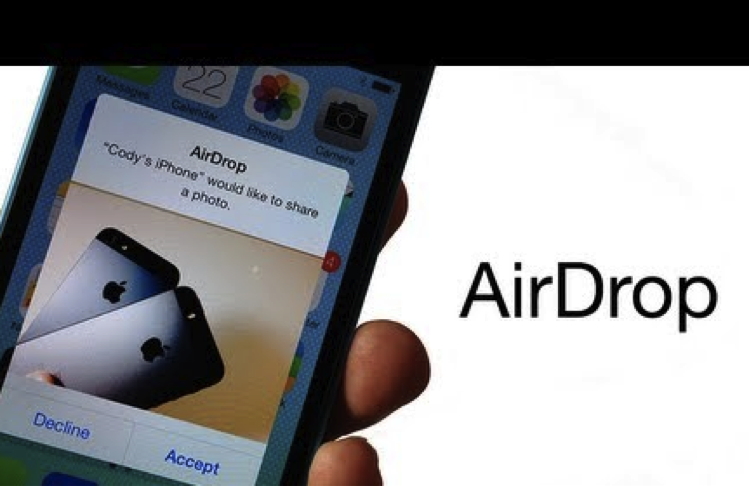
Étape 4 Connectez l'iPad et l'iPhone.
Lorsque vous cliquez sur Partager, une liste des périphériques connectés apparaîtra, sélectionnez votre iPad partagé.
Étape 5 Transférer les vidéos souhaitées.
Une confirmation est obligatoire sur votre iPad pour permettre le déplacement des fichiers. Acceptez-le en allant à l'application Photos. Ensuite, asseyez-vous et regardez les vidéos à transférer à votre iPad. Plus la vidéo est petite, moins le temps nécessaire pour déplacer.

