- Selectief foto's/video's/muziek verwijderen met één simpele klik.
- Voeg muziek toe zonder iTunes-sync op je Mac of PC.
- Zet muziek over op je iPhone zonder iTunes.
- Importeer afspeellijsten naar je iPhone zonder iTunes-sync.
- Kopieer muziek in verschillende formaten zonder compatibiliteitsproblemen.
- Maak fotos en videos van je iDevice of PC in GIF.
- Verwijder dubbele contacten.
- Zet selectief bestanden over.
- Fix en optimiseer ID3 tags, covers en track-informatie.
- Zet direct muziek, video's, contacten en foto's over tussen iDevices.
- Maak een perfecte backup van je iTunes bibliotheek of zet deze terug
- Beheer al je apps op je iDevice in een batch.
- Veranderd je iDevice in een flash-drive.
- Compatibel met alle iOS Devices, inclusief iPhone 7, iPhone 6s, iPhone 6, iPad Air, iPad mini, enz...
De meest begrijpbare gids voor het dele van data met AirDrop en Mac
Als je een iPhone hebt, zul je natuurlijk bestanden willen delen tussen je Mac en je iPhone zodat de bestanden beschikbaar zijn op beide apparaten. Je moet er wel rekening mee houden dat er verschillende specifieke stappen zijn die je moet doorlopen. Dit artikel is een begrijpbare gids die je precies zal uitleggen hoe je bestanden moet delen tussen iPhone en Mac met AirDrop. AirDrop is een efficiënte manier om bestanden te delen van Apple. Je moet wel een iDevice hebben welke draait onder minimaal iOS 7 en minimaal een Mac OSX Yosemite om deze fantastische dienst te gebruiken. Je hoeft slechts de volgende eenvoudige stappen te volgen.
- Deel 1: Hoe moet je bestanden delen tussen je iPhone en Mac via AirDrop
- Deel 2: Fix AirDrop problemen
- Deel 3: Beste iOS Manager om data te delen tussen iPhone en Mac
Deel 1: Hoe moet je bestanden delen tussen je iPhone en Mac via AirDrop
Allereerst moet je ervoor zorgen dat je WiFi en Bluetooth aan hebt staan op zoawel je iPhone als Mac. Volg vervolgens de volgende stappen om data te delen.
Stap 1: Je moet je Mac zo instellen dat deze data kan ontvangen via AirDrop. Ga naar het finder menu op je mac. Klik op het AirDrop icoontje in de navigatie aan de linkerkant.
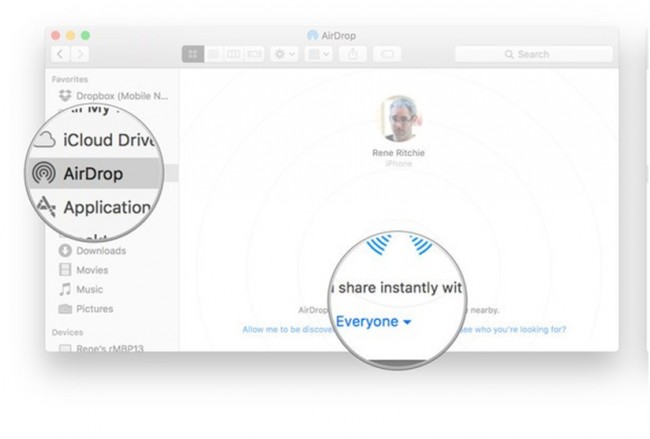
Stap 2: Je moet nu kiezen voor wie je zichbaat wilt zijnl; iedereen of enkel contacten.
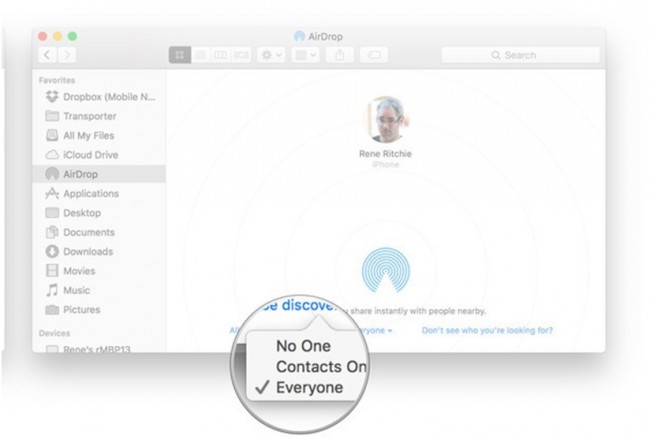
Stap 3: Nu moet je je iPhone instellen voor AirDrop Swipe je control centre omhoog.
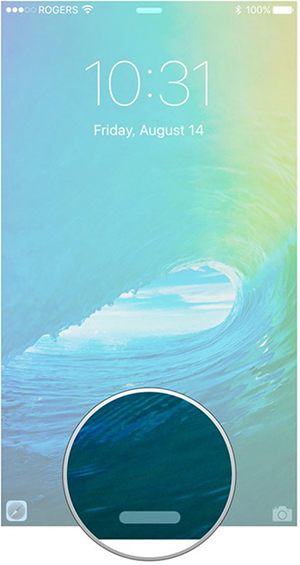
Stap 4: Druk op AirDrop in het Control Centre
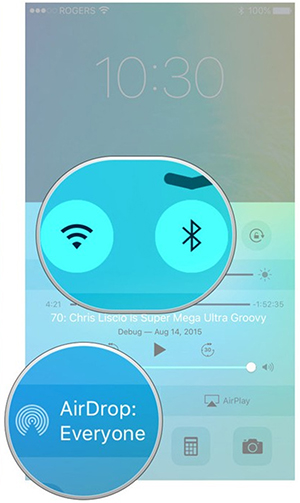
Stap 5: Nu moet je kiezen tussen alleen Contacten of Iedereen. De eerste optie zal ervoor zorgen dat je alleen gevonden kan worden door je contacten. Met de tweede optie kan elke device in e buurt je computer vinden.
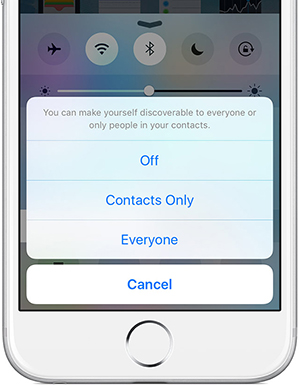
Stap 6: Als je een enekel foto wilt delen, ga dan naar de camera roll en selecteer een foto Indien je meerdere fotos wilt delen, selecteer je de desbetreffenden.
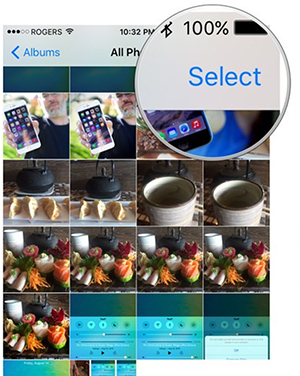
Stap 7: Druk op de Deel-knop die je onderaan links op je scherm vindt. Je kunt alle foto’s deselecteren door op de deselecteer optie te klikken.
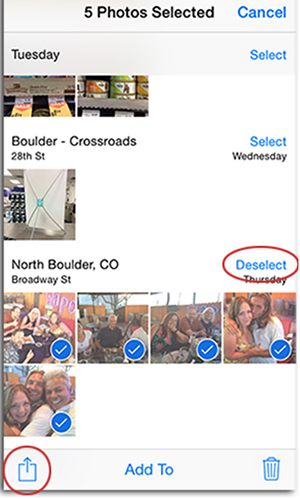
Stap 8: Je zult zien dat de AirDrop optie zal verschijnen aan de bovenkant van je scherm. De optie zal heten ‘Tap to share with AirDrop’ Klik op deze optie.
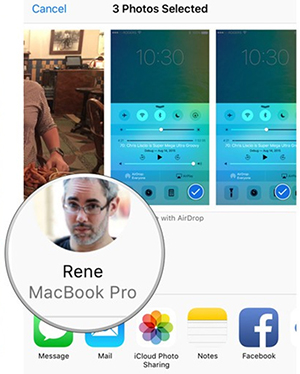
Stap 9: In het AirDrop menu van je Mac, zal een pop-up scherm je vragen of je het bestand wilt accepteren of niet. Om de bestanden op te slaan, druk je op accepteren en het bestand zal naar de download map worden gedownload. Met deze stappen kun je eenvoudig bestanden delen tussen iPhone en Mac met AirDrop.
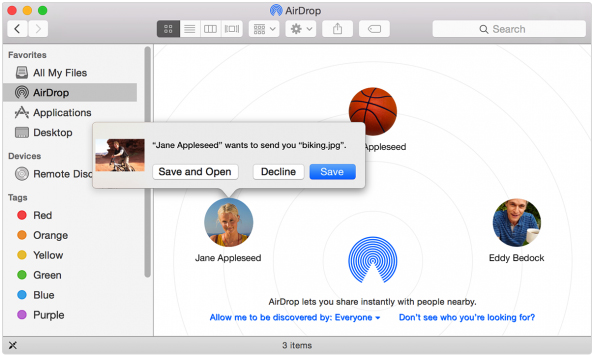
Deel 2: Fix AirDrop problemen
Veel iOS en Mac gebruikers klagen dat AirDrop soms niet goed werkt. Als je deze problemen ervaart bij het gebruik van AirDrop, zijn hier meerdere oplossingen. Dit deel zal de problemen de passende oplossingen bespreken.
Oplossing 1:
Stap 1: Ga naar de systeem instellingen op je Mac en ga naar Security en Privacy. Dit zal een aantal opties voor je openen.
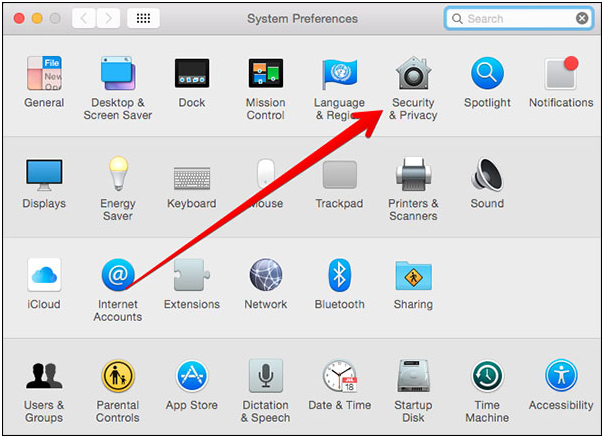
Stap 2: Selecteer de firewall en check of deze aan staat. Als deze is ingeschakeld, klik dan op de opties.
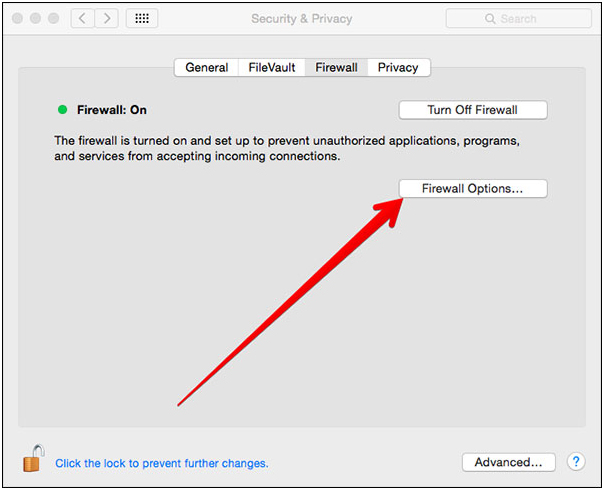
Stap 3: Desactiveer de optie naast Block all Incomming Connections.
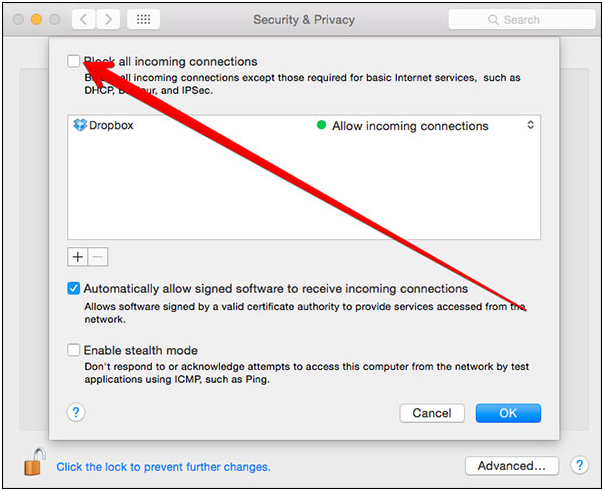
Oplossing 2:
Zorg ervoor dat je heb gekozen voor ‘Zichtbaar voor iedereen’ in het AirDrop menu.
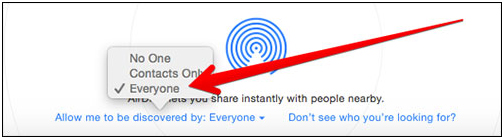
Oplossing 3:
Zorg ervoor dat zowel Bluetooth en WiFi zijn geactiveerd op beide apparaten.
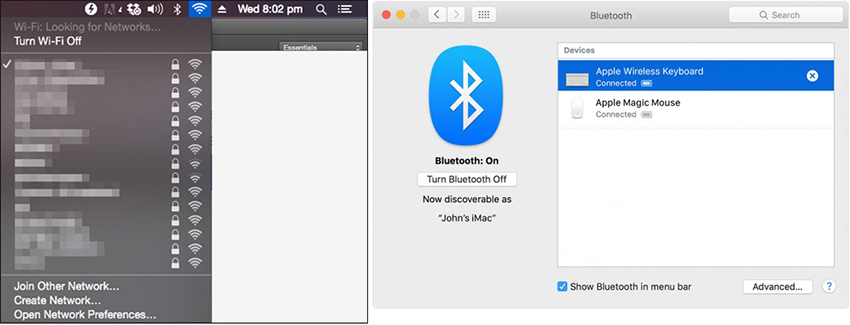
Oplossing 4:
Zorg ervoor dat je heb gekozen voor ‘Zichtbaar voor iedereen’ in het AirDrop menu van je iPhone.
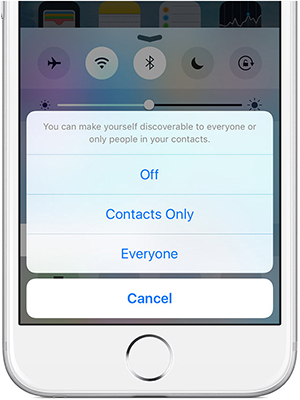
Oplossing 5:
Zorg evoor dat zowel bluetooth en WiFi zijn geactiveerd op je iPhone.
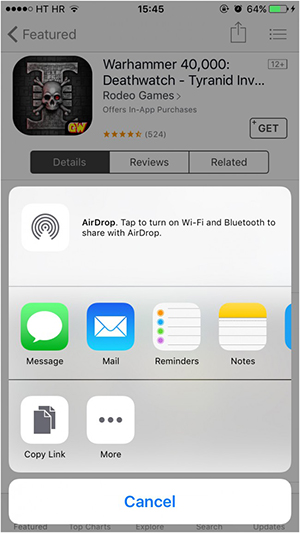
Oplossing 6:
Zet de Vliegtuigmodus uit als je deze per ongeluk hebt aangezet.
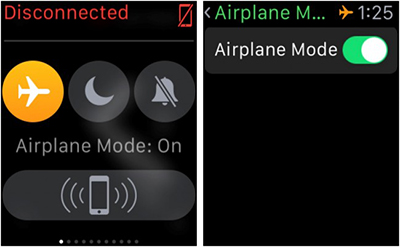
Oplossing 7:
Zet de ‘Niet Storen’-optie uit in het control centre op je iPhone.
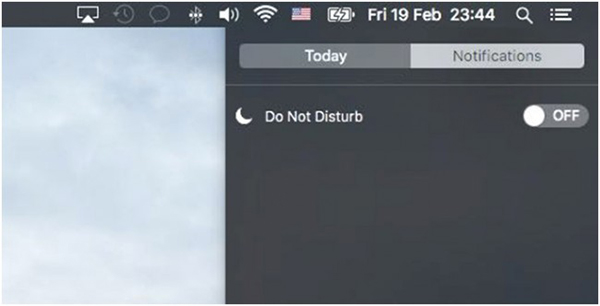
Oplossing 8:
Zorg ervoor dat je niet een Persoonlijke Hotspot aan hebt gezet, Ga naar de instellingen op je iPhone en zet Persoonlijke Hotspot uit,
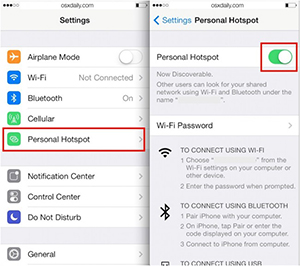
Oplossing 9:
Zorg ervoor dat het gebruik van AirDrop niet is beperkt. Ga naar de instellingen en dan naar Algemeen. Controleer dat AirDrop is toegestaan op je iPhone.
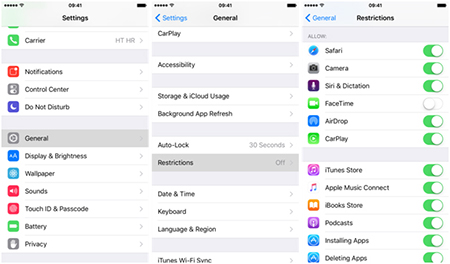
Oplossing 10:
Je zult misschien je netwerkinstellingen moeten resetten om het probleem op te lossen. Ga naar Instellingen > Algemeen > Reset > Reset Netwerk Instellingen.
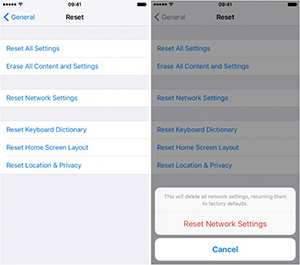
Deel 3: Beste iOS Manager om data te delen tussen iPhone en Mac
Indien je problemen tegenkomt bij het gebruik van AirDrop of je de service gewoon niet wilt gebruiken, heb je een efficiënte software nodig welke zonder problemen data kan delen tussen je devices. Er zijn verschillende softwares beschikbaar op het internet, maar Wondershare TunesGo wordt beschouwd als de beste.
Wondershare TunesGo is een efficiënt programma waarmee je zonder problemen bestaden kunt delen tussen iPhone, iPad, Android en Mac. Het is beschikbaar voor zowel Windows en Mac en het is compatibel met de laatste versies van iOS. Je kunt er muziek, foto’s, video’s, contacten, berichten, documenten en andere data mee delen tussen iPhone en Mac, je kunt ook direct delen tussen verschillende iOS devices. Dit deel zal je laten zien hoe je eenvoudig data kunt delen met Wondershare TunesGo.
Krachtige telefoonbeheerder voor iOS en Android - Wondershare TunesGo
Key-features van Wondershare TunesGo
- Deel muziek, foto’s, video’s, contacten, berichten en nog veel meer tusen Mac, iDevice en PC..
- Zet niet allen muziekbestanden over maar ook gerelateerde elementen zoals album covers, ID3 tags, beoordelingen en nog veel meer.
- Beheer je data op je Apple device zonder iTunes.
- Fix automatisch missende data van muziek en albums.
- Verschillende soorten transfers, afspeellijsten, selectieve transfers...
- Voeg contacten op een eenvoudige manier samen.
- Spoort duplicaten op en past deze problemen aan.
Hoe kun je bestanden overzetten tussen Mac en iPhone met TunesGo.
Stap 1: Download en installeer Wondershare TunesGo op je computer en start de software. Sluit nu je iPhone aan op de computer met een USB-kabel en de software zal deze automatisch herkennen.
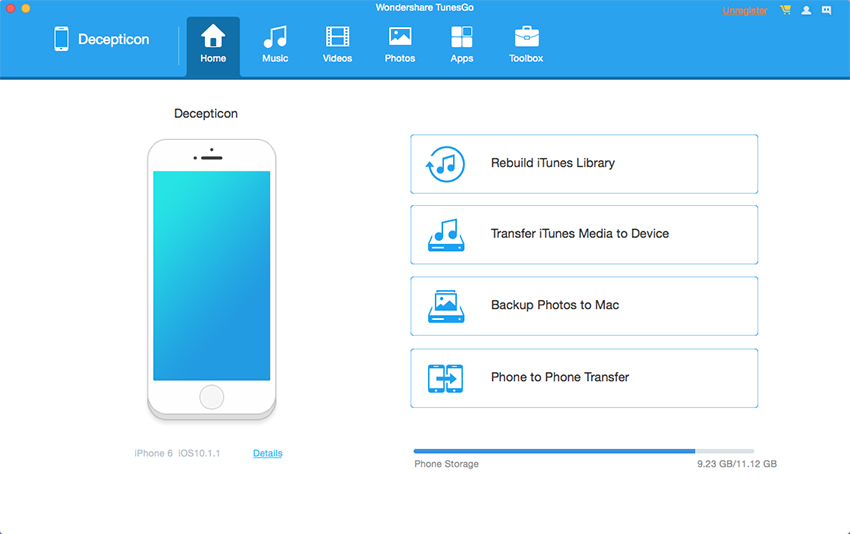
Stap 2: Laten we voor dit voorbeeld kiezen voor muziek. Kies de video categorie in het hoofdmenu en het programma zal alle video bestanden op je iPhone scannen en weergeven in de interface.
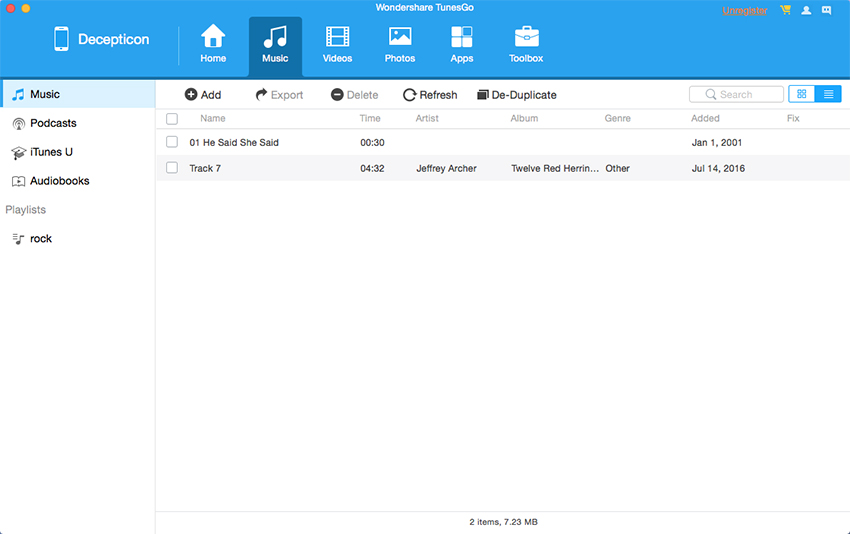
Stap 3: Kies de muziekbestanden die je wilt overzetten en kies voor Exporteer naar PC. Hierna kies je een doelmap en klik je op Save om het overzetten te starten.
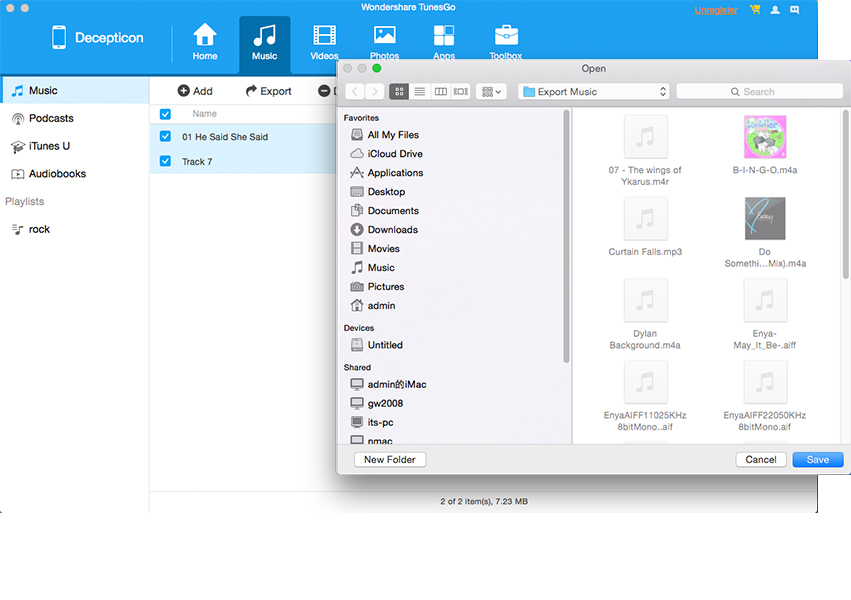
Conclusie Je kunt nu eenvoudig bestanden overzetten met AirDrop of gebruik maken van de voordelen van Wondershare TunesGo. Beide oplossingen brengen hun eigen voordelen met zich mee.

