- Selectief foto's/video's/muziek verwijderen met één simpele klik.
- Voeg muziek toe zonder iTunes-sync op je Mac of PC.
- Zet muziek over op je iPhone zonder iTunes.
- Importeer afspeellijsten naar je iPhone zonder iTunes-sync.
- Kopieer muziek in verschillende formaten zonder compatibiliteitsproblemen.
- Maak fotos en videos van je iDevice of PC in GIF.
- Verwijder dubbele contacten.
- Zet selectief bestanden over.
- Fix en optimiseer ID3 tags, covers en track-informatie.
- Zet direct muziek, video's, contacten en foto's over tussen iDevices.
- Maak een perfecte backup van je iTunes bibliotheek of zet deze terug
- Beheer al je apps op je iDevice in een batch.
- Veranderd je iDevice in een flash-drive.
- Compatibel met alle iOS Devices, inclusief iPhone 7, iPhone 6s, iPhone 6, iPad Air, iPad mini, enz...
Waar vind je de UDID van je iOS device
UDID staat voor Unique Device Identifier en is een 40-cijferig serial number. Het voornaamste doel van je iPhone's UDID is dat geregistreerde Apple ontwikkelaars tot 100 UDID's kunnen registreren om hun apps te testen. Het is makkelijk om je UDID te vinden met iTunes, maar niet iedereen weet waar je het op je iPhone kunt vinden Dit artikel zal je uitlegen waar je je UDID kunt vinden zonder iTunes te gebruiken.
- Deel 1: Waar heb je een UDID voor nodig?
- Deel 2: De voordelen van een UDID voor ontwikkelaars
- Deel 3: Hoe vind je je UDID in iTunes?
- Deel 4: Hoe vind je je UDID zonder iTunes?
Deel 1: Waar heb je een UDID voor nodig?
Zoals we hierboven al aangaven geeft Apple alleen maar toestemming aan door hun goedgekeurde apps om in de App Store te verschijnen. Ontwikkelaars kunnen aan de hand van een UDID statistieken verzamelen zodat zij hun apps kunnen testen. Voor de gewone gebruiker is een UDID niet meer dan een lange reeks betekenisloze cijfers. Wanneer je een app download vanuit de App Store kan je UDID geassocieerd met de download en jouw persoonlijke gegevens. Daarom staat Apple sinds iOS 5.1 geen apps meer toe die je UDID tracken.
Deel 2: De voordelen van een UDID voor ontwikkelaars
Het meest interessante aan een UDID is dat het op zichzelf niets betekend maar deze erg handig kan zijn voor ontwikkelaars. In dit deel introduceren we enkele voordelen van de UDID voor ontwikkelaars.
De voordelen van een UDID voor ontwikkelaars
- App ontwikkelaars kunnen een UDID gebruiken om de statistieken over hun apps te volgen.
- Ook kunnen reclame-bedrijven UDID's gebruiken om hun campagnes mee aan te sturen.
- Ontwikkelaars gebruiken UDID's om hun apps te testen voordat deze worden geupload naar de store.
- Via UDID hebben ontwikkelaars geen toegang tot privé gegevens.
Deel 3: Hoe vind je je UDID in iTunes?
Als je je UDID wilt weten, kun je deze eenvoudig opzoeken in iTunes. De volgende uitleg laat je dit in detail zien.
Hoe vind je je UDID in iTunes?
Stap 1: Sluit nu je iPhone aan op de computer met een USB-kabel en de software zal deze automatisch herkennen. iTunes zal vanzelf starten, als dit niet gebeurt, moet je deze handmatig starten.
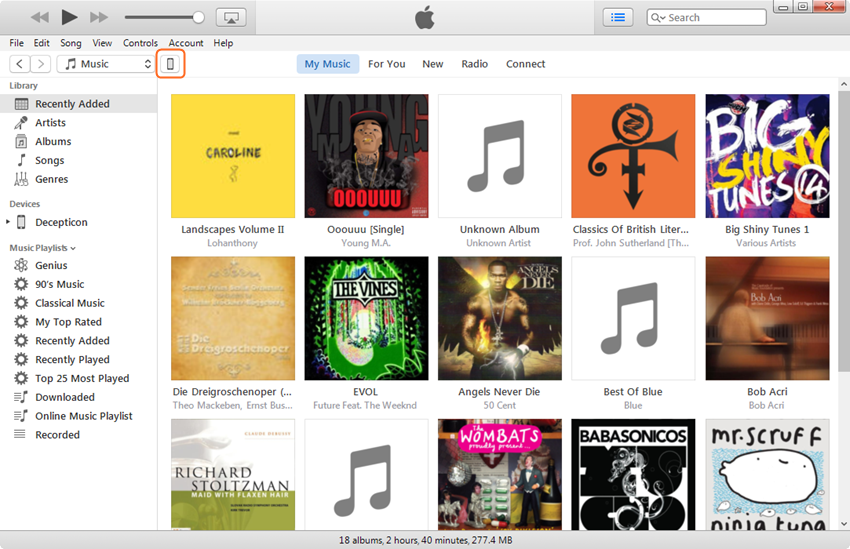
Stap 2: iTunes zal je iPhone herkennen en een iPhone iccon weergeven links boveaan. Klik op het iPhone icoon en kies Samenvatting in het menu.
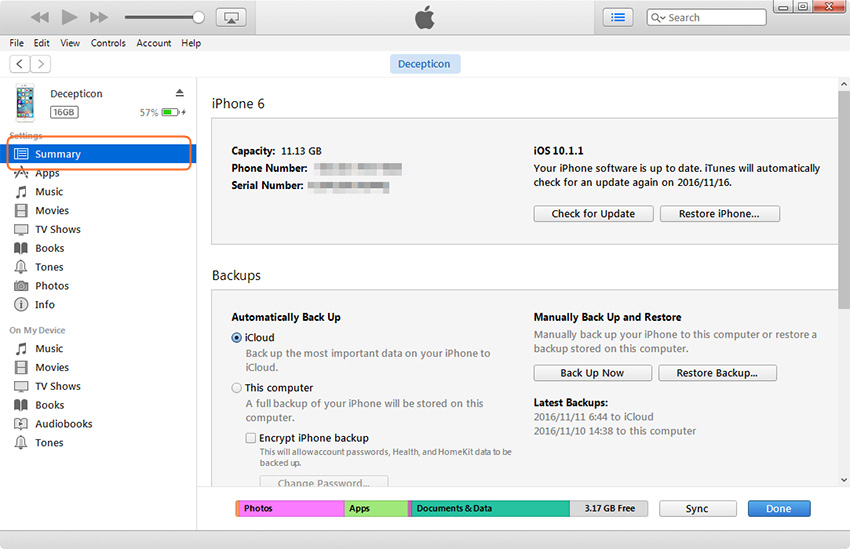
Stap 3: Je zult vervolgens het iPhone scherm zien. Klik op een deel zoals Serial Number en er zal verschillende info verschijnen. Hier vind je eenvoudig je UDID.
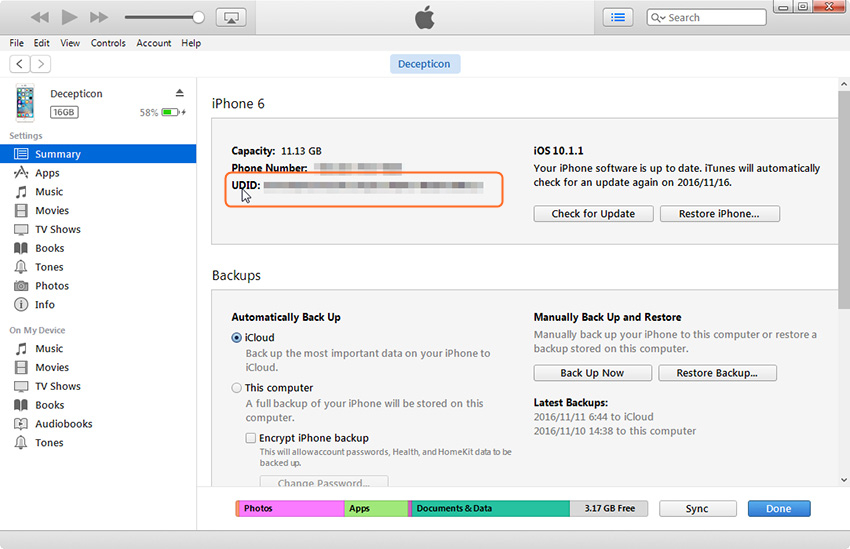
Deel 4: Hoe vind je je UDID zonder iTunes?
Als je iTunes niet wilt of kunt gebruiken, kun je alsnog je UDID opzoeken. Je kunt gebruik maken van een online UDID-website en we gaan je nu laten zien hoe dat moet.
Hoe vind je je UDID zonder iTunes?
Stap 1: Open Safari op je iPhone of iPad en ga naar udid.io Zodra je op de site bent, klik je op 'Find UDID'.
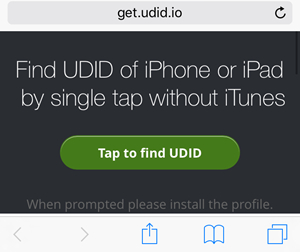
Stap 2: Druk op de knop en de site zal je vragen om de Get Your UDID plugin te installeren. Installeer deze plugin op je iPhone of iPad.
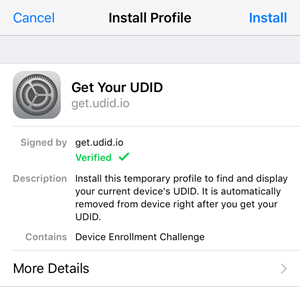
Stap 3: Zodra je de plugin hebt geïnstalleerd, zal je UDID in het scherm verschijnen.
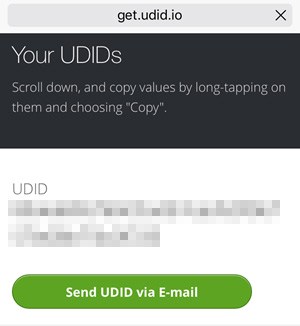
Dit is hoe je eenvoudig je UDID kunt opzoeken, met of zonder iTunes. Als je wilt, kun je je UDID naar je laten zenden via e-mail.
Wanneer je beide oplossingen verglijkt, zal je zien dat de website veel makkelijk is dan iTunes. Door te leren wat een UDID is, weet je nu hoe belangrijk het is om alles van iOS device te weten.

