- Selectief foto's/video's/muziek verwijderen met één simpele klik.
- Voeg muziek toe zonder iTunes-sync op je Mac of PC.
- Zet muziek over op je iPhone zonder iTunes.
- Importeer afspeellijsten naar je iPhone zonder iTunes-sync.
- Kopieer muziek in verschillende formaten zonder compatibiliteitsproblemen.
- Maak fotos en videos van je iDevice of PC in GIF.
- Verwijder dubbele contacten.
- Zet selectief bestanden over.
- Fix en optimiseer ID3 tags, covers en track-informatie.
- Zet direct muziek, video's, contacten en foto's over tussen iDevices.
- Maak een perfecte backup van je iTunes bibliotheek of zet deze terug
- Beheer al je apps op je iDevice in een batch.
- Veranderd je iDevice in een flash-drive.
- Compatibel met alle iOS Devices, inclusief iPhone 7, iPhone 6s, iPhone 6, iPad Air, iPad mini, enz...
Alle hulpzame tips voor het gebruik van VLC op je iPhone
Naar muziek luisteren is tegenwoordig een gewoonte van elke iPhone gebruiker. Zoals iedereen weet is de audiokwaliteit van een iPhone erg goed en iedereen kan van zijn favoriete audio tracks genieten zonder verlies van kwaliteit. Er zijn vele audio-players beschikbaar om muziek af te spelen op je iPhone en vele video-players ondersteunen ook audio-bestanden. VLC is een populaire video en audio player onder iPhone gebruikers. Er is zowel een mobiele als een desktop versie van deze software. De player is open source en helemaal gratis te downloaden en te gebruiken. In dit artiekel gaan we enkele handige tips en tricks delen voor het gebruik van VLC voor iPhone. Check it out.
- Deel 1: Waarom is VLC voor iPhone zo populair onder gebruikers
- Deel 2: De meest voorkomende problemen met VLC en de oplossingen
- Deel 3: Alle hulpzame tips voor het gebruik van VLC op je iPhone
- Deel 4: Hoe moet je VLC installeren op je iPhone zonder iTunes.
Deel 1: Waarom is VLC voor iPhone zo populair onder gebruikers
VLC is tegenwoordig erg populair onder gebruikers. De eerste reden waarom mensen VLC gebruiken, is omdat deze software nagenoeg alle soorten audio en video ondersteunt; je hoeft dus niets te converteren om de video te zien of de audio te beluisteren op je iPhone. Wanneer je videobestanden in andere talen bekijkt, kun je gebruik maken van de geavanceerde ondertiteling in VLC om eenvoudig ondertitels toe te voegen door het bestand dezelfde naam te geven als de naam van de video. Tijdens het afspelen kun je eenvoudig de afspeelsnelheid aanpassen evenals de helderheid en het contrast. Het beste aan VLC voor iOS is dat het gratis is en je het eenvoudig kunt downloaden vanuit de App Store. Er zijn zoveel mogelijkheden beschikbaar om je films af te spelen op iPad of iPhone. Je kunt eenvoudig films en video’s synchroniseren via iTunes of link je device aan je Google Drive of Dropbox om de muziek gratis te streamen. Dit zijn de redenen waarom VLC zo populair is onder iPhone gebruikers.
Deel 2: De meest voorkomende problemen met VLC en de oplossingen
Probleem nummer 1. "Geen Volume Beschikbaar” Audio-problemen zonder hoofdtelefoon op iPhone 4.
Dit is een bekend probleem onder iPhone 4 gebruikers. Wanneer je een video wilt afspelen zonder je hoofdtelefoon te gebruiken geeft de software aan dat er "geen volume beschikbaar” is en er is geen geluid. Volg onderstaande stappen om dit probleem tijdelijk op te lossen.
Oplossing: iPhone 4 "geen volume error” is gerelateerd aan het feit dat de iPhone 4 speakers niet compatible zijn met de app. Als je een iPhone 4 gebruikt kun je enkel van geluid genieten wanneer je een hoofdtelefoon gebruikt (of een nieuwere iPhone aanschaft).

Probleem nummer 2. Kan geen MKV video's afspelen op VLC voor iPhone.
Ik heb VLC gedownload voor mijn iPhone omdat ik weet dat de software MKV-video bestanden ondersteund. Ik heb een test-bestand naar mijn iPad geupload maar VLC geeft de melding dat mijn device te langzaam is om MKV af te spelen. Ik kan gaan MKV-bestanden afspelen op mijn iPhone, kan iemand mij helpen?

Oplossing: HD films met een MKV-bestandsindeling gebruiken een hogere verwerkingskracht dan een iPad aan kan. iOS apparaten kunnen enkel MP4/H.264 hardware decoden maar VLC gebruikt deze technologie niet. Zelfs voor bestanden welke afgespeeld kunnen worden op VLC. Als je MKV bestanden wilt bekijken op je iDevice, moet je deze helaas eerst converteren naar MP4 en H.264 bestanden. Dit helpt hopelijk om video's te kijken in VLC op je iPhone.
Deel 3: Alle hulpzame tips voor het gebruik van VLC op je iPhone
VLC voor iOS is een van de meest populaire media players voor iOS. VLC biedt een hoop functies waardoor je met meer gemak kunt kijken wanneer je geen gedoe wilt tijdens het video's kijken. In dit deel gaan we je enkele handige tips voor het gebruik van VLC laten zien; check it out!
Tip 1: Voeg iTunes bestanden toe aan je VLC player.
Na het installeren van VLC op je iPhone, is het eerste wat je wilt doen video's toevoegen. ER zijn meerdere manieren om dit te doen. Als eerst gaan we laten zien hoe je video's kunt toevoegen met iTunes. Start iTunes op je computer en zorg ervoor dat je iPhone is aangesloten op de computer. Selecteer nu je iPhone en open de App-tab. Scroll naar beneden en zoek de File Sharing optie. Ga naar VLC in de lijst met apps en sleep de video's welke je wilt toevoegen.
Tip 2: Voeg HTTP Server bestanden toe aan VLC voor iPhone.
VLC voor iPhone heeft een eigen webserver waarmee je http server bestanden kunt toevoegen aan je VLC player. Om de VLC server te srarten, klik je hierop in het menu.

In het side-menu klik je op de WiFi upload now knop. Zodra je hierop klikt, zul j een http-adres in moeten vullen en druk op enter in de browser op je computer.

Tip 3: Download video's van het internet
Als je geen enkele video lokaal hebt opgeslagen op je PC of Mac, kun je video's downladen van het internet met VLC coor iPhone, maar je moet dan wel een URL hebben voor dit bestand. Open het side-menu van VLC en klik op de download-knop. Je zult nu een lege URL-ruimte zien. Type de URL van de video-locatie en de iPhone zal automatisch dit bestand downloaden.

Tip 4: Verberg je video's
VLC voor iPhone komt met een slot-functie Je hoeft enkel een wachtwoord in te vullen en niemand kan meer bij je persoonlijke video's. Je kunt je video's beschermen door een wachtwoord op te geven. Om een wachtwoord in te stellen druk je linksboven en ga je naar de instellingen van VLC voor iPhone. Zet hier de wachtwoord-slot functie aan. De app zal je om een 4-cijferig wachtwoord vragen.

Tip 5: Speel Dropbox bestanden af op je iPhone.
VLC kan dropbox video's downloaden en deze direct afspelen in. Om Dropbox video's toe te voegen, open je het side-menu door rechtsboven in de app te klikken. Ga nu naar de Dropbox optie en log in met je Dropbox account. Je kunt nu de videos vanuit je Dropbox eenvoudig downloaden naar je iPhone.

Tip 6: VLC voor iPhone komt met ondersteuning voor ondertitels waar je bij andere apps een .sub bestand moet toevoegen. Je kunt van je video’s genieten in een taal die jij begrijpt!

Tip 7: Afspeelsnelheid van video’s
Terwijl je video’s afspeelt met VLC voor iPhone, kun je de afspeelsnelheid aanpassen. Dit doe je door te klikken op het ‘klok’-icoontje in de voortgangsbar. Hierdor kun je de afspeelsnelheid aanpassen.

Tip 8: verander de audio track in de app.
Sommige video’s komen met meerdere talen. Wanneer je deze video’s bekijkt kan je met VLC voor iPhone de audio tracks voor deze video’s aanpassen. Druk gewoon op het spraak-wolkje terwijl de video afspeelt en je kunt kiezen uit verschillende opties.

Deel 4: Hoe moet je VLC installeren op je iPhone zonder iTunes.
De meeste mensen weten hoe je een app moet installeren met iTunes, maar niet iedereen weet dat je VLC voor iPhone ook kunt installeren zonder iTunes! Wondershare TunesGo kan je helpen bij het installeren met VLC voor iPhone zonder dat je iTunes nodig hebt, daarnaast omzeil je zo de automatische synchronisatie van iTunes. Met deze software kun je verschillende bestanden beheren op je iPhone zoals muziek, foto’s, contacten, enz. In dit deel gaan we je laten zien hoe je VLC moet installeren en we gaan kijken naar de key-features van Wondershare TunesGo zodat je deze software beter kunt begrijpen.
Key-features van Wondershare TunesGo
- Met Wondershare TunesGo kun je VLC voor iPhone installeren zonder iTunes.
- Met Wondershare TunesGo kunnen gebruikes app installeren en deinstalleren zonder iTunes.
- Met Wondershare TunesGo kun je muziek, video's, berichten, contacten en vele andere bestanden eenvoudig beheren.
- Wondershare TunesGo ondersteund alle iOS devices inclusief de laatste iPhones, iPads en iPods.
- TunesGo werkt ook met Android devices en je kunt in 1-klik je Android device rooten.
- Met TunesGo kun je on-the-go incomplete muziek-tags beheren.
- Dit programma converteert alle incompatibele bestanden eerst naar iPhone-vriendelijke bestanden voordat deze worden overgezet.
- Met TunesGo kun je je iTunes bibliotheek herbouwen op iPhone en iPad.
- Met TunesGo vindt, en verwijder, je eenvoudig dubbele muziek-bestanden.
Hoe moet je VLC installeren op je iPhone zonder iTunes.
Stap 1: Start TunesGo en sluit je iPhone aan.
Start het programma op je computer nadat je deze hebt geïnstalleerd. Sluit nu je iPhone aan op de computer met een USB-kabel en de software zal deze automatisch herkennen.
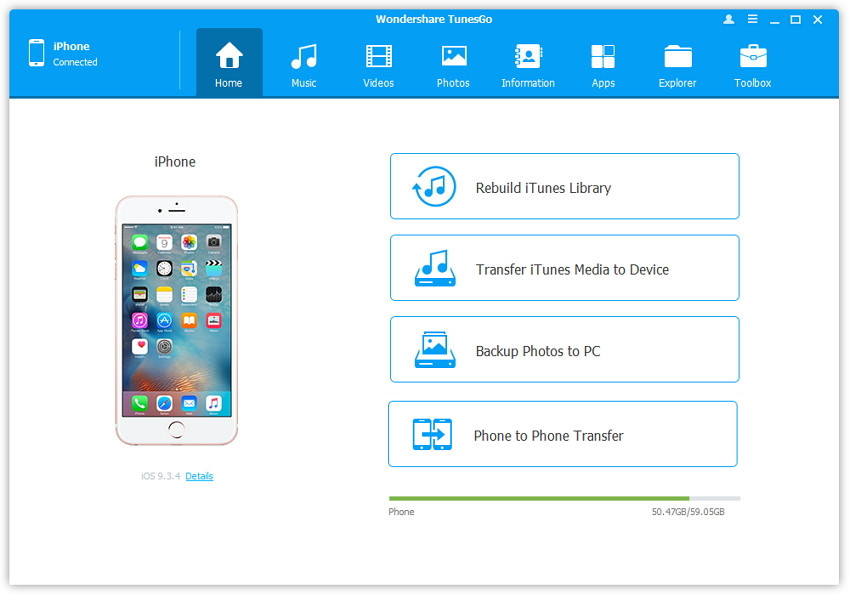
Stap 2: Kies een app-categorie
Je zult verschillende categorieën zien in het hoofdmenu. Kies de betreffende app categorie en het programma zal ale beschikbare apps laten zien in de hoofd-interface.

Stap 3: Download VLC voor iPhone vanuit de App Store
Ga nu naar de App Store en download de VLC app. Gebruik iTunes om naar je computer te downloaden.

Stap 4: Installeer VLC voor iPhone
Klik op de installeer-knop in de linker-bovenhoek van het hoofdmenu. TunesGo zal de map waar iTunes de apps in opslaat openen. Selecteer het .ipa bestand van de VLC player en klik op open. De software zal automatisch beginnen met het installeren op je iPhone.

Conclusie Dit zijn de hulpzame tips voor het gebruik van VLC voor iPhone. De kans bestaat dat je de app wilt installeren zonder iTunes of zonder de mobiele data van je telefoon; in dat geval gebruik je Wondershare TunesGo om dit klusje te klaren. Als je geinteresseerd bent in deze software, kun je deze gratis downloaden en proberen.

