- Selectief foto's/video's/muziek verwijderen met één simpele klik.
- Voeg muziek toe zonder iTunes-sync op je Mac of PC.
- Zet muziek over op je iPhone zonder iTunes.
- Importeer afspeellijsten naar je iPhone zonder iTunes-sync.
- Kopieer muziek in verschillende formaten zonder compatibiliteitsproblemen.
- Maak fotos en videos van je iDevice of PC in GIF.
- Verwijder dubbele contacten.
- Zet selectief bestanden over.
- Fix en optimiseer ID3 tags, covers en track-informatie.
- Zet direct muziek, video's, contacten en foto's over tussen iDevices.
- Maak een perfecte backup van je iTunes bibliotheek of zet deze terug
- Beheer al je apps op je iDevice in een batch.
- Veranderd je iDevice in een flash-drive.
- Compatibel met alle iOS Devices, inclusief iPhone 7, iPhone 6s, iPhone 6, iPad Air, iPad mini, enz...
Hoe kun je je iPhone ontgrendelen zonder computer
Het kan erg lastig zijn als je de toegangcode voor je iPhone bent vergeten. Wanneer je apparaat is vergrendeld, wil je natuurlijk weten hoe je je iPhone kont ontgrendelen. Het unlocken van je iPhone is al lange tijd een Hot Topic onder gebruikers en de beste oplossing moet nog gevonden worden. Dit is en groot vraagstuk voor diegene wiens iPhone is vergrendeld. Als je een oplossing zoekt om je iPhone te ontgrendelen, is det het juiste artikel voor jou! We gaan hier kijken naar de beste oplossingen om je iPhone zonder compter te ontgrendelen. Check it out.
- Deel 1: Hoe ontgrendel je je iPhone zonder computer
- Deel 2: Tips voor het ontgrendelen van je iPhone zonder computer
- Deel 3: Maak een back-up van je iPhone bestanden met Wondershare TunesGo
Deel 1: Hoe ontgrendel je je iPhone zonder computer
Als je de beste oplossing zoekt om je iPhone te ontgrendelen zonder computer, ben je op de juiste plek beland. Laten we eens gaan kijken naar deze truuk. Let er wel op dat deze truuk alleen werkt wanner Find My iPhone is geactiveerd.
Hoe ontgrendel je je iPhone zonder computer
Stap 1: De eerste stap is wel afhankelijk van een computer. Je moet inloggen op je iCloud en vervolgens naar het kopje Find My iPhone gaan. Wis vervolgens alle bestanden van je iPhone.

Stap 2: Nu kun je je iPhone opnieuw instellen en de laatste iCloud-reservekopie terugzetten. Tijdens het installeren heb je de optie om een toeganscode in te vullen.

Dit is de makkelijkste manier om je iPhone te ontgrendelen zonder computer. Deze methode wordt het meest gebruikt. Nogmaals, deze optie werkt alleen als Find My Phone is ingeschakeld op je device zodat je deze op afstand kunt wissen. Hoewel er andere manieren zijn om het werk gedaan te krijgen, zijn deze in minder of meerdere mate schadelijk voor je iPhone. Het volgende deel beschrijft handige tips voor wanneer je je iPhone wilt ontgrendelen zonder computer.
Deel 2: Tips voor het ontgrendelen van je iPhone zonder computer
Er zijn meerdere manieren om je iPhone te ontgrendelen zonder computer, wat handig kan zijn als je je toegangscode bent vergeten. Dit deel beschrijft handige tips en de voor en nadelen.
Tip 1: Is het mogelijk om softwarematig te unlocken?
Kan dit überhaupt? Zoals de naam doet vermoeden, kun je een app downloaden die de interne configurtatie van je iPhone aanpast waardoor er niet meer om een code gevraagd wordt. Helaas heeft Apple het gebruik van deze apps nooit ondersteund, vertrouw dit soort software dan ook nooit!
Conclusie Wij raden je ten zeerste af om deze oplossing te gebruiken. Blijft ver uit de buurt van software die zegt dat het je iPhone kan unlocken.
Tip 2: Hardwarematig unlocken.
Deze truuk kan je iPhone unlocken, maar hij is erg gevaarlijk. Om je iPhone hardwarematig te unlocken, moet je op zoek gaan naar een telefoon-reparatiecentrum. Wanneer je dit doet, bedenk dan wel dat je garantie zal komen te vervallen. Daarnaast is deze methode erg gevaarlijk voor je iPhone omdat de techneut je telefoon open moet maken.
Conclusie Ook deze mogelijkheid raden we je ten zeerste af. Door het hardwarematig unlocken van je iPhone vervalt je garantie en zul je niet meer bij een officiele Apple reparateur terecht kunnen.
Tip 3: IMEI Unlocking
Het gebruiken van je IMEI nummer om je telefoon de unlocken is een snelle en effectieve manier. Elke iPhone heeft een eigen, unieke, IMEI nummer. Als je je iPhone wilt unlocken met het IMEI nummer, moet je contact opnemen met je provider, de betreffende informatie opgeven en vervolgens kan je provider je teleoon whitelisten. Daarna kun je je iPhone weer gewoon gebruiken.
Conclusie We raden je deze manier aan omdat er totaal geen risico op beschadiging van je iPhone is. Daarnaast loop je niet het risico dat je data verloren raakt.
Als je je iPhone gaat unlocken zonder computer, kun je dit alleen doen via iCloud of met IMEI unlocking. Dit zijn de enige twee manieren. We raden je aan om regelmatig een back up te maken van je bestanden zodat je nooit het risico loopt deze kwijt te raken. Zonder iTunes, kun je gemakkelijk een back-up maken met iCloud, maar let op, iCloud maakt geen back-up van de multimedia bestanden op je iPhone. Om dit te doen heb je de hulp nodig van een iPhone Back-upper om je muziek, video's en films veilig te stellen. Het volgende deel legt je uit hoe.
Deel 3: Maak een back-up van je iPhone bestanden met Wondershare TunesGo
Wondershare TunesGo is een handige iPhone manager waarmee je in een paar simpele klikken back-ups kunt maken. Dit programma is geschik voor iPhone, iPad en Android devices en biedt de mogelijkheid om bestanden uit te wisselen tussen al deze apparaten. Het programma omzeilt de automatische sync-functie van iTunes en bewaart de bestanden op je computer in een leesbaar formaat. Dit deel zal je laten zien hoe je Wondershare TunesGo een back-up kunt maken.
Krachtige telefoonbeheerder voor iOS en Android - Wondershare TunesGo
Maak een back-up van je iPhone bestanden met Wondershare TunesGo
Stap 1: Start TunesGo en sluit je iPhone aan.
Download en installeer Wondershare TunesGo op je computer en start de software. Sluit nu je iPhone aan op de computer met een USB-kabel en de software zal deze automatisch herkennen.
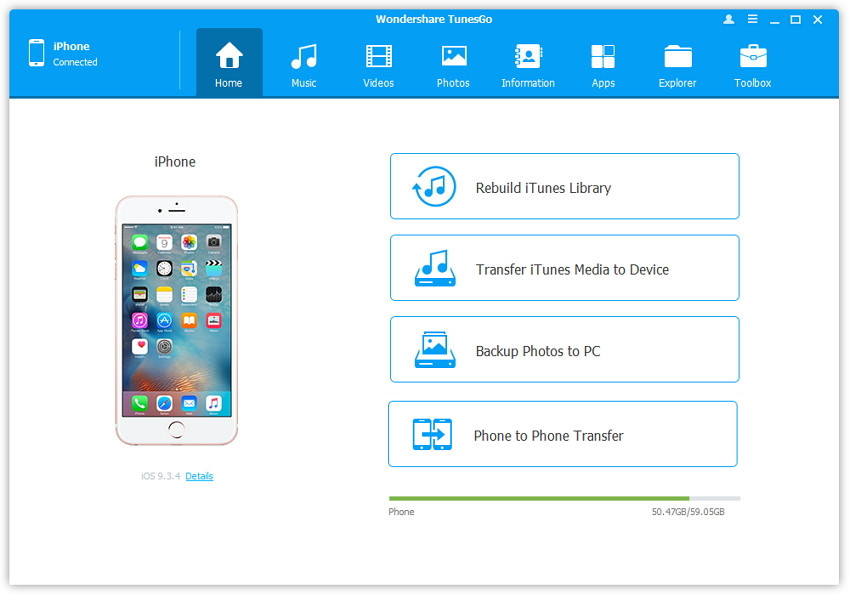
Stap 2 kies een categorie in het top menu.
Je zult verschillende categorieën zien in het hoofdmenu. Laten we voor dit voorbeeld kiezen voor muziek. Kies de muziek categorie en het programma zal alle muziek bestanden weergeven in de interfacre.

Stap 3 Selecteer iPhone muziek om een back-up te maken.
Kies de bestanden waarvan je een back-up wilt maken. Klik op de export-knop in de linker bovenhoek en selecteer Export naar PC in het drop-down menu.

Stap 4 Kies een doelmap om naar op te slaan
Nadat je hebt gekozen voor de Export naar PC optie, zul je een pop-up scherm zien. Kies een doelmap en sla de bestanden hiernaar op. Klik vervolgens op Save en het back-uppen zal starten.

Conclusie Een back-up maken van je iPhone is een goede gewoonte, het helpt je om bestanden niet kwijt te raken. Als je iTunes niet wilt gebruiken, is TunesGo de beste oplossing voor je back-ups. Als je geinteresseerd bent in deze software, kun je deze gratis downloaden en proberen.

